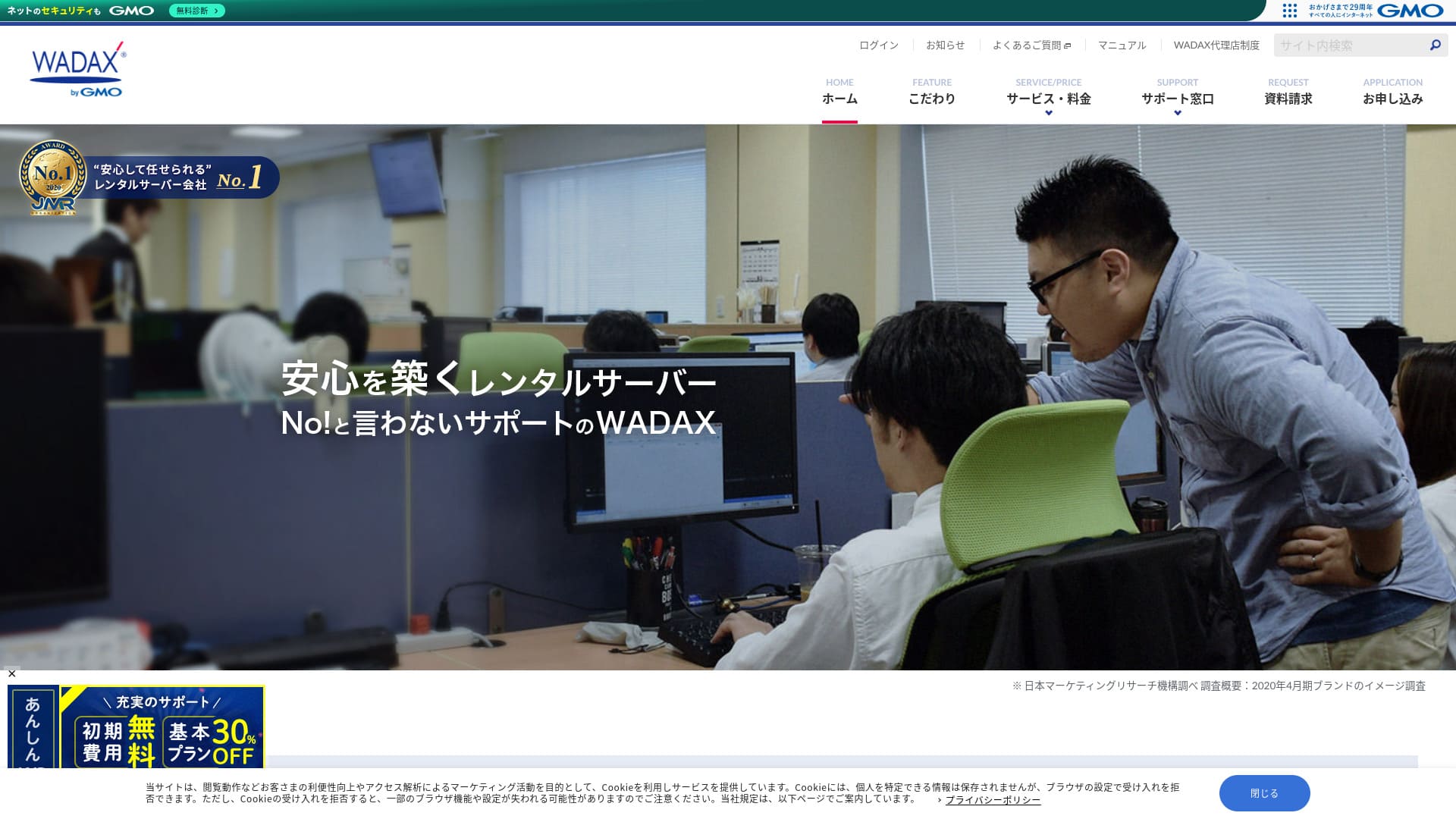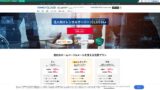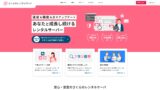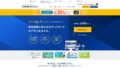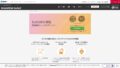ユーザーに寄り添うサポート体制が魅力な法人向けサーバー。
WADAX
![]() は、困った時にすぐに解決してくれる365日サポートが心強いサーバーです。法人向けサーバーらしく、セコムと連携して強固なセキュリティ体制を敷いています。
は、困った時にすぐに解決してくれる365日サポートが心強いサーバーです。法人向けサーバーらしく、セコムと連携して強固なセキュリティ体制を敷いています。
とはいえデメリットもあります。この記事では、WADAX
![]() の特徴とWordPressの始め方を解説しました。
の特徴とWordPressの始め方を解説しました。

WordPressレンタルサーバー32社完全比較!個人法人海外別のおすすめ

「WordPressを始めたい」と思い「WordPress おすすめ」と検索すると、個人用や法人・中小企業向けから海外サーバーや安いサーバーまで、本当にいろいろな記事がヒットします。正直なところ、
- どのサイトを見れば良いのだろう。
- シンプルにわかりやすくサーバーを選びたい!
- 今すぐWordPressを始められるように教えて。
と思いませんか。それで、この記事は、個人法人、国内海外向けのレンタルサーバー32社からおすすめを厳選して紹介します。レンタルサーバーを毎日使うアプリ開発会社のSEO担当が解説します。
WADAXの評判:丁寧サポートが魅力な法人向けサーバー

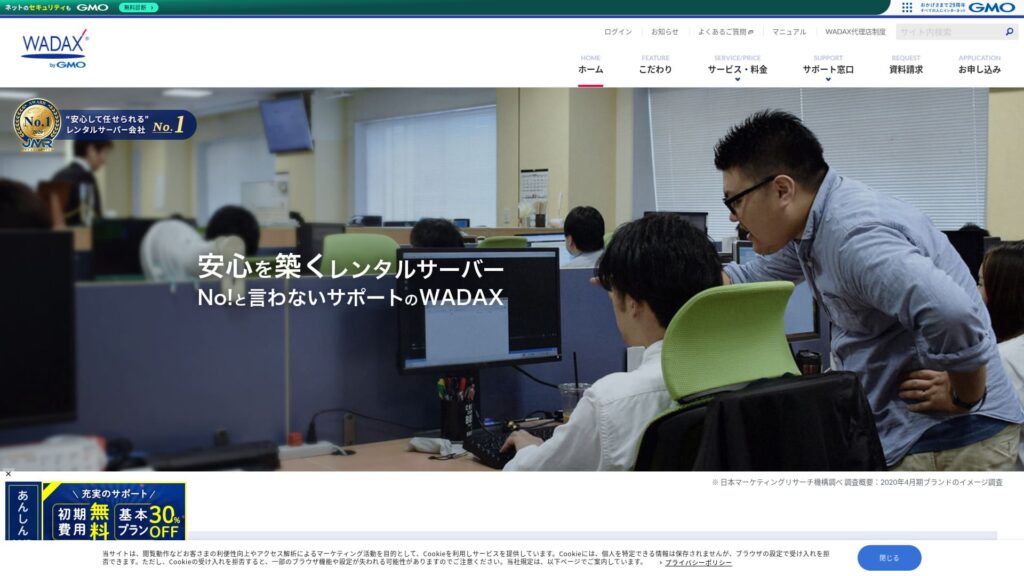
「WADAX
![]() 」は、GMOグローバルサイン・ホールディングス株式会社の法人向けサーバー。比較的安価です。365日毎日サポートを受けられます。トラブルはいつ起きるかわかりませんが、WADAXなら安心ですよね。
」は、GMOグローバルサイン・ホールディングス株式会社の法人向けサーバー。比較的安価です。365日毎日サポートを受けられます。トラブルはいつ起きるかわかりませんが、WADAXなら安心ですよね。
| サーバーの種類 | 共用サーバー |
| 表示速度(TTFB) | 未計測 |
| おすすめプランと契約期間 | WPスタンダード 12ヶ月 |
| お試し・返金保証 | 30日間返金保証 |
| 月額料金(12ヶ月契約) | 1,540円 |
| 初期事務手数料 | 無料 |
| 無料ドメイン | なし |
| サポート | 平日09:00-22:00、土日09:00-18:00 |
| 稼働率 | 99.9% |
| サーバー容量 | 50GB |
| データベース数 | 20個 |
| セキュリティ対策 | WAF / KYUBI(WordPress向け脆弱性診断) / Webウイルスチェック / 定期セキュリティ診断(脆弱性診断) / 不正侵入検知防御(IPS) / Dos/DDOS攻撃防御 |
| SSL | 共用SSL / FTP over SSL / クイック認証SSL / 企業認証SSL / EV SSL / セコムトラストシステムズ for Web SR3.0/for Web EV |
| バックアップ/復元 | バックアップ無料 / 復元無料 |
| メールアカウント作成数 | 無制限 |
| メールセキュリティ対策 | 迷惑メールフィルター(SpamAssassin) / POP over SSL / SMTP over SSL / SMTP AUTH / SMTPサブミッションポート / IMAP / IMAP over SSL / ウイルスチェック |
| サーバー/Webサイト移行代行 | 代行サービスなし 移行無料ツールあり |
| WordPress簡単インストール | なし |
| CDN | 無料 |
WADAXの4つの特徴

365日受けられるサポート
WADAX
![]() は、365日、毎日サポートを受けられます。2024年6月時点のサポート体制です。
は、365日、毎日サポートを受けられます。2024年6月時点のサポート体制です。
- 電話: 平日09:00-22:00、土日09:00-18:00
- フォーム: 24時間365日(原則24時間以内に返信)
- チャット: 24時間365日(有人チャット平日09:00-17:00)
毎日サポートを受けられるだけでなく、平日は22時までサポートを受けられます。サーバー会社のサポートセンターの多くは18時でサポートを終了している現状を考えると、WADAX
![]() のサポート体制の良さが分かります。
のサポート体制の良さが分かります。
当たり前な話ですが、サーバーの困りごとは、平日9時から18時だけに起きるわけではありません。いつでもトラブルは発生する可能性があります。ですから、サポート体制は毎日できるだけ長い時間受けたいわけです。
WADAX
![]() はいいですよね。
はいいですよね。
セコムと連携した強固なセキュリティ
WADAX
![]() は、セコムと連携した強固なセキュリティを作っています。ハッキング、不正改ざん、データ盗聴、Dos攻撃からデータを守れます。
は、セコムと連携した強固なセキュリティを作っています。ハッキング、不正改ざん、データ盗聴、Dos攻撃からデータを守れます。
自社で最善を尽くすだけでなく、他社のスキルを借りてでも強固なセキュリティを作ってくれるところに誠実さを感じますね。安心できます。
高速配信のCDNを利用できる
WADAX
![]() は、高速配信のCDNを利用できます。CDNを使えば、ホームページを見るユーザーのもっとも近いサーバーからホームページのデータをスマホやPCに送るため、ホームページの表示がスムーズになります。
は、高速配信のCDNを利用できます。CDNを使えば、ホームページを見るユーザーのもっとも近いサーバーからホームページのデータをスマホやPCに送るため、ホームページの表示がスムーズになります。
CDNは、有料オプションのサーバー会社が多いです。無料で使えるWADAX
![]() はお得です。
はお得です。
法人向けサーバーとして安価な料金
WADAX
![]() のあんしんWPサーバーは、法人向けサーバーとして安価な料金で提供されています。法人向けサーバーと比較しましょう。
のあんしんWPサーバーは、法人向けサーバーとして安価な料金で提供されています。法人向けサーバーと比較しましょう。
- 初期事務手数料
- サーバーを12ヶ月契約
- ドメイン代1年分の費用
- WordPressを使えるプラン
| サーバー会社 | 1年間の費用 |
|---|---|
| WADAX
| 13,200円 |
| XServerビジネス
| 51,612円 |
| CPIレンタルサーバー
| 58,080円 |
| iCLUSTA+ byGMO
| 12,824円 |
| ヘテムル
| 24,420円 |
他社に比べるとかなり安いですよね。
サーバーの利用目的が、WordPresssを使ったホームページ運営がメインならWADAXで十分でしょう。
WADAXのあんしんWPサーバーは稼働率保証がないのがデメリット

WADAX
![]() のあんしんWPサーバーは稼働率保証がありません。また稼働率も公開されていません。サーバーの稼働率は、すなわちサーバーの安定性。稼働率が公開されないのは、ホームページの表示が安定にならないか不安が残ります。
のあんしんWPサーバーは稼働率保証がありません。また稼働率も公開されていません。サーバーの稼働率は、すなわちサーバーの安定性。稼働率が公開されないのは、ホームページの表示が安定にならないか不安が残ります。
とはいえ、WADAX
![]() のおたすけクラウドサーバーは、稼働率99.9%を保証しています。ですから、他サービスとはいえ同じ会社が管理するサーバーですから、極端に稼働率が低いとは考えにくいものです。
のおたすけクラウドサーバーは、稼働率99.9%を保証しています。ですから、他サービスとはいえ同じ会社が管理するサーバーですから、極端に稼働率が低いとは考えにくいものです。
サポートやセキュリティ体制を考えても、それほど不安にならなくても大丈夫でしょう。
WADAXの競合サーバー2社を比べる
iCLUSTA+
iCLUSTA+ byGMO
![]() は、WADAX
は、WADAX
![]() とほぼ同額で利用できるサーバーです。稼働率100%を保証しているため、不安を感じることなくホームページを運営できます。
とほぼ同額で利用できるサーバーです。稼働率100%を保証しているため、不安を感じることなくホームページを運営できます。
ただし、サポート体制はWADAXほどではありません。電話サポートは、平日10時から18時までと一般的なサポート対応にとどまります。平日22時まで対応できるWADAX
![]() のほうが、もしもの安心感は大きいでしょう。
のほうが、もしもの安心感は大きいでしょう。
社内にサーバーに強い人がいないならWADAXをおすすめします。
| 比較項目 | WADAX
| iCLUSTA+ byGMO
|
|---|---|---|
| 最大の特徴 | 土日サポート | 中小企業にぴったり |
| お試し・返金保証 | 30日間返金保証 | 30日間返金保証 |
| 稼働率 | 99.9% | 100% |
| 容量 | 50GB | 300GB |
| 1年目のサーバー代 | 13,200円 | 12,824円 |
さくらのレンタルサーバ ビジネス
さくらのレンタルサーバ ビジネス
![]() は、稼働率実績99.99%かつ保証付きの安定したサーバーです。データ容量が600GBと豊富なため、ホームページ運営もメール運用もこの1社にお任せできます。
は、稼働率実績99.99%かつ保証付きの安定したサーバーです。データ容量が600GBと豊富なため、ホームページ運営もメール運用もこの1社にお任せできます。
ただし、WADAXあんしんWPサーバーほど安くありません。1万円近く高くなります。メール運用に他社サービスを使う予定なら、WADAX
![]() がおすすめです。
がおすすめです。
| 比較項目 | WADAX
| さくらのレンタルサーバ ビジネス
|
|---|---|---|
| 最大の特徴 | 土日サポート | サーバー容量の有効活用 |
| お試し・返金保証 | 30日間返金保証 | 14日間無料お試し |
| 稼働率 | 99.9% | 99.99% |
| 容量 | 50GB | 600GB |
| 1年目のサーバー代 | 13,200円 | 29,040円 |
今すぐWADAXでWordPressのホームページを始める7ステップ
- STEP.1
トップページを下までスクロールし、「お申し込み」をクリックしてください。
- STEP.2サービス選択
契約プランは、そのままWPスタンダードです。
契約期間は、月額料金が安くなる12ヶ月契約をおすすめします。
オプションは不要です。「次へ進む」をクリックしてください。
- STEP.3ドメイン名利用選択
新規にドメインを取得する場合は、「新規にドメイン名を取得する」を選びます。好きな文字列を入力し、「.com」「.co.jp」等のトップレベルドメインを選びます。
ドメイン名は重要です。じっくり考えて決めましょう。
- STEP.4お客様情報の入力
「初めてお申し込みをされるお客様」の「続ける」をクリックします。
- 会社情報
- お客様情報
- お支払い情報
を入力してください。
申込内容を全て確認し、「次へ進む」をクリックします。
再度、申込内容の確認画面が表示されますので、指示通りに進めましょう。利用開始の案内メールが届けば申込みは完了です。
- STEP.5WordPressのインストール
コントロールパネルにログインします。
メニューの「契約」から「WordPress」に進みます。画面表示が変わります。WP Tookitの「インストール」から「WordPressをインストール」をクリックしてください。
WordPressのインストール設定をしましょう。
- インストールパス: そのまま
- ウェブサイトタイトル: ホームページのタイトルを入力
- プラグインテーマセット: なし
- ウェブサイトの言語: 日本語
- バージョン: そのまま
- ユーザー名: なんでもOK
- パスワード: なんでもOK。できるだけ複雑に
- メールアドレス: 普段使いのメールアドレスを入力。法人なら会社メールがおすすめ
- データベース: そのまま
- 自動更新の設定: そのまま
全てを入力したら「インストール」をクリックします。「インストール完了」と表示されれば、WordPressインストールは完了です。
- STEP.6WordPressプラグインのインストール
WordPressインストール完了画面に表示される「プラグインをインストール」をクリックします。
必要なプラグインを入力しましょう。
導入したいプラグインを検索で見つけたら、「今すぐインストール」し「有効化」してください。その後は、それぞれのプラグインの説明に沿って進めましょう。
セキュリティ、バックアップのプラグインは必ず導入してください。
プラグインも導入できたら、これでWordPressホームページの準備万端です!
- STEP.7WordPressのその他の設定
パーマリンク設定をしましょう。WordPress管理画面の「設定」から「パーマリンク設定」に進みます。「投稿名」を選びましょう。選択したら「変更を保存」してください。
「投稿名」にすると、記事を投稿する際のURLに好きな文字列を入力できるようになります。記事内容をイメージできる短い文字列にすると、ホームページを見る読者が見やすいのでおすすめです。長すぎると「あぶないサイトなのでは?」と不安になる人もいます。
これでWordPressのホームページを始める準備が整いました。
まとめ

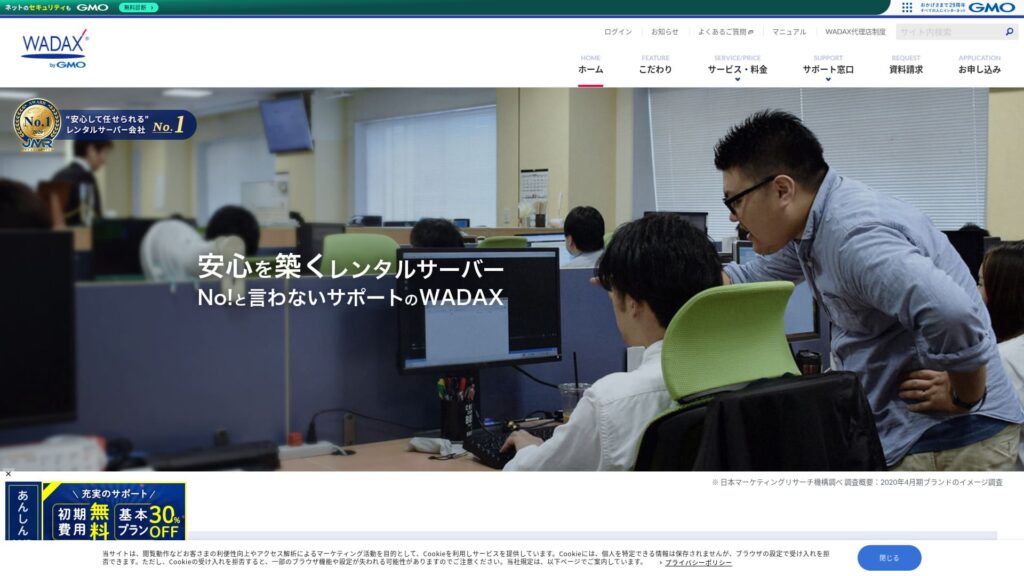
「WADAX
![]() 」は、GMOグローバルサイン・ホールディングス株式会社の法人向けサーバー。比較的安価です。365日毎日サポートを受けられます。トラブルはいつ起きるかわかりませんが、WADAXなら安心ですよね。
」は、GMOグローバルサイン・ホールディングス株式会社の法人向けサーバー。比較的安価です。365日毎日サポートを受けられます。トラブルはいつ起きるかわかりませんが、WADAXなら安心ですよね。
WADAX
![]() は、平日22時まで電話サポートが受けられる法人向けサーバーです。手厚いサポートが欲しい法人に向いています。
は、平日22時まで電話サポートが受けられる法人向けサーバーです。手厚いサポートが欲しい法人に向いています。
WADAX
![]() のあんしんWPサーバーなら、手頃な価格で始められます。ぜひお試しください。
のあんしんWPサーバーなら、手頃な価格で始められます。ぜひお試しください。

WordPressレンタルサーバー32社完全比較!個人法人海外別のおすすめ

「WordPressを始めたい」と思い「WordPress おすすめ」と検索すると、個人用や法人・中小企業向けから海外サーバーや安いサーバーまで、本当にいろいろな記事がヒットします。正直なところ、
- どのサイトを見れば良いのだろう。
- シンプルにわかりやすくサーバーを選びたい!
- 今すぐWordPressを始められるように教えて。
と思いませんか。それで、この記事は、個人法人、国内海外向けのレンタルサーバー32社からおすすめを厳選して紹介します。レンタルサーバーを毎日使うアプリ開発会社のSEO担当が解説します。