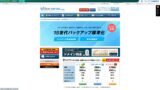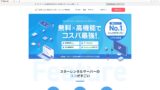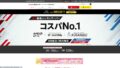リトルサーバー
![]() は格安サーバーです。最安値のミニプランなら月額165円から提供されています。でも安いだけでなく、WordPressは速いですし、メール機能も用意されています。
は格安サーバーです。最安値のミニプランなら月額165円から提供されています。でも安いだけでなく、WordPressは速いですし、メール機能も用意されています。

| サーバーの種類 | 共用サーバー |
| 表示速度(TTFB) | 200ms |
| おすすめプランと契約期間 | ミニ 12ヶ月 |
| お試し・返金保証 | 20日間無料お試し |
| 月額料金(12ヶ月契約) | 165円 |
| 初期事務手数料 | 920円 |
| 無料ドメイン | なし |
| サポート | メール(営業時間非公開) |
| 稼働率 | 非公開 |
| サーバー容量 | 20GB |
| データベース数 | 3個 |
| セキュリティ対策 | IMP |
| SSL | 無料SSL、独自SSL(リトルプラン以上) |
| バックアップ/復元 | 7日間自動バックアップ無料、復元無料 |
| メールアカウント作成数 | 無制限 |
| メールセキュリティ対策 | スパムフィルタ |
| サーバー/Webサイト移行代行 | なし |
| WordPressプリインストール | ◯ |
| CDN | なし |

リトルサーバーは、WordPressをサーバー契約時に始められました。業界トップクラスの安価な料金でこれだけスムーズに始められるのは驚きです。
丁寧な公式マニュアルも好印象でした。

リトルサーバー他社比較
- 総合評価 ★★★★☆
- サーバー速度 ★★★★☆
- 利用料金 ★★★★★
- 安定感 ★★★★☆
- WordPressの始めやすさ* ★★★★★
- ドメイン管理やSSL設定等の各種操作* ★★★☆☆
* 実際に使用した私の操作感です。
- 2025年7月11日の市場調査に基づくデータ、速度順に並べた
- 月額料金は、WordPressが使える最安値プランの契約初年度の費用
- 速度は、同条件デモサイトのTime to First Byteの数値
| レンタルサーバー(プラン) | 速度 | 月額料金 | WordPress プリインストール | 稼働率 | サポート(時間) |
|---|---|---|---|---|---|
| 平均と推奨 | 222.2ms | 1,077円 | ある | 99.99%以上 | 24時間365日以上 |
| Kinsta
| 30ms | 30ドル(4,407円) | ある | 99.9% | チャット(日本語対応24時間365日)・メール |
| XServerビジネス
| 40ms | 2,926円 | ある | 99.99% | 電話・メール(平日10:00-18:00) |
| wpX Speed
| 40ms | 1,320円 | なし | 非公開 | 電話・メール(10:00-18:00) |
| ロリポップ!
| 80ms | 495円 | ある | 99.99% | メール・チャット(平日10:00-18:00) |
| スターレンタルサーバー
| 90ms | 無料 | なし | 非公開 | なし |
| ラッコサーバー(RK1) | 120ms | 440円 | ある | 非公開 | メール(平日10:00-19:00) |
| エックスサーバー
| 130ms | 550円 | ある | 99.99% | 電話・メール・チャット(平日10:00-18:00) |
| mixhost
| 150ms | 594円 | ある | 99.99% | メール(平日10:00-18:00) |
| ConoHa WING
| 160ms | 971円 | ある | 99.99% | 電話・メール・チャット(平日10:00-18:00) |
| カラフルボックス
| 190ms | 638円 | ある | 非公開 | 電話(24時間受付)・チャット・LINE・メール(平日09:30-12:00、13:00-17:30) |
| シンレンタルサーバー
| 200ms | 880円 | ある | 非公開 | 電話・メール(10:00-18:00) |
| リトルサーバー
| 200ms | 165円 | なし | 非公開 | メール(営業時間非公開) |
| コアサーバー
| 210ms | 264円 | ある | 非公開 | メール・チャット(10:00-12:00,13:00-17:00) |
| DreamHost(WordPress Starter) | 400ms | 2.95ドル(433円) | なし | 100% | チャット(24時間365日)・メール・電話コールバック |
| Bluehost(Basic) | 420ms | 4.95ドル(727円) | なし | 100% | チャット(24時間365日) |
| さくらのレンタルサーバ
| 440ms | 550円 | なし | 99.99% | チャット・メール・電話・コールバック予約(10:00-18:00) |
| Namecheap(EasyWP Supersonic) | 440ms | 2.91ドル(427円) | なし | 99.9% | チャット(24時間365日) |
| 【Hostinger】
| 660ms | 439円 | なし | 99.9% | チャット(24時間365日) |
| シンフリーサーバー | ー | 無料 | なし | 非公開 | なし |
| XREA
| ー | 無料 | なし | 非公開 | なし |
| バリューサーバー
| ー | 220円 | なし | 非公開 | メール・チャット(平日10:00-17:00) |
| KAGOYA JAPAN(グレード1) | ー | 440円 | ある | 99.999% | 電話・メール(平日10:00-17:00) |
| SiteGround(StartUp) | ー | 3.99ドル(586円) | なし | 99.99% | チャット(24時間365日)・メール・電話 |
| Hostgator(Baby) | ー | 4.95ドル(727円) | なし | 99.9% | 電話・チャット(24時間365日) |
| IONOS(Start) | ー | 1.00ドル(146円) | なし | 99.98% | 電話・メール・チャット(24時間365日) |
| お名前.com レンタルサーバー
| ー | 2,398円 | なし | 99.99% | 電話・メール・チャット(平日10:00-18:00) |
| ABLENETレンタルサーバー
| ー | 830円 | なし | 99.99% | メール(営業時間非公開) |
| Godaddy(ベーシック) | ー | 899円 | ある | 99.9% | チャット(24時間365日)・電話(平日10:00-17:00) |
| iCLUSTA+ byGMO
| ー | 1,027円 | なし | 100% | 電話(平日10:00-18:00) メールは24時間365日対応 |
| ムームーサーバー
| ー | 1,430円 | なし | 99.99% | メール・チャット(9:30-13:00,14:00-17:30) |
| WADAX
| ー | 1,540円 | なし | 99.9% | 平日09:00-22:00、土日09:00-18:00 |
| WebARENA SuiteX | ー | 1,997円 | なし | 100% | メール・チャット(平日 09:30-17:00) |
| ヘテムル
| ー | 2,035円 | なし | 99.99% | 電話・メール(平日10:00-18:00) |
| CPIレンタルサーバー
| ー | 4,840円 | なし | 100% | 電話・メール(平日10:00-18:00) |

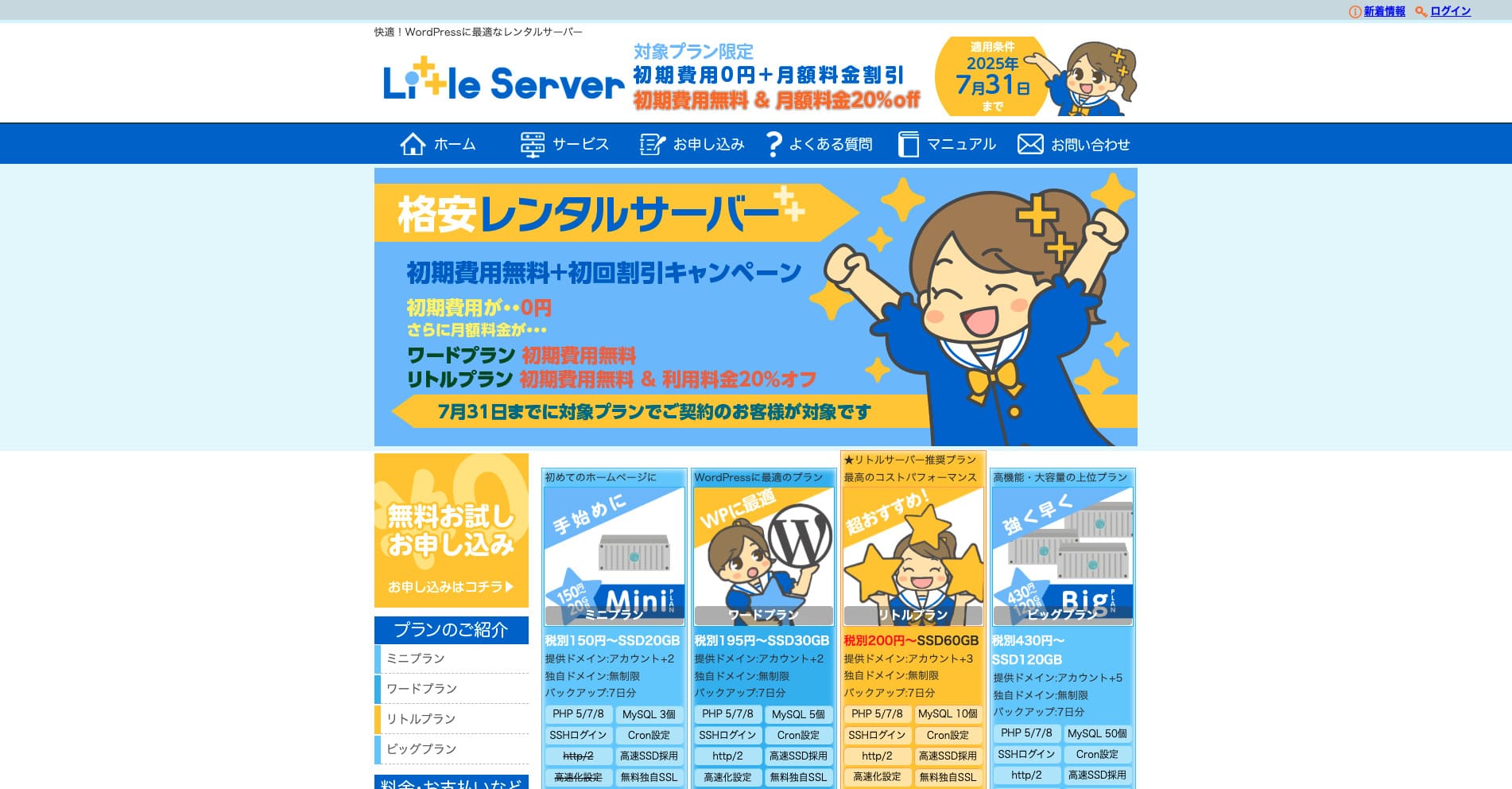
「リトルサーバー
![]() 」は、格安レンタルサーバー。無料サーバーを除けば、個人で使うレンタルサーバーとして最安級のサーバーです。それでも、サーバーにNVMe SSDを導入し高速化を図っています。
」は、格安レンタルサーバー。無料サーバーを除けば、個人で使うレンタルサーバーとして最安級のサーバーです。それでも、サーバーにNVMe SSDを導入し高速化を図っています。
リトルサーバーの評判と6つの特徴

サーバー速度が非常に速い
本サイトで独自検証した結果、リトルサーバー
![]() はサーバー速度が非常に速いです。他社比較の速度をご覧ください。
はサーバー速度が非常に速いです。他社比較の速度をご覧ください。
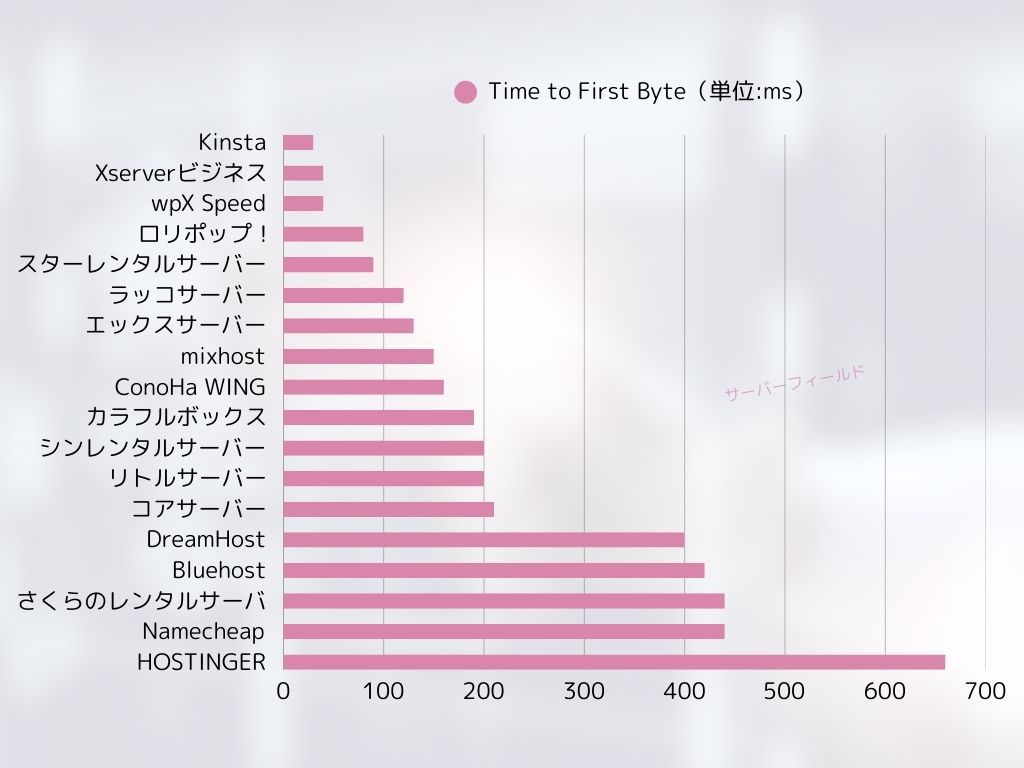
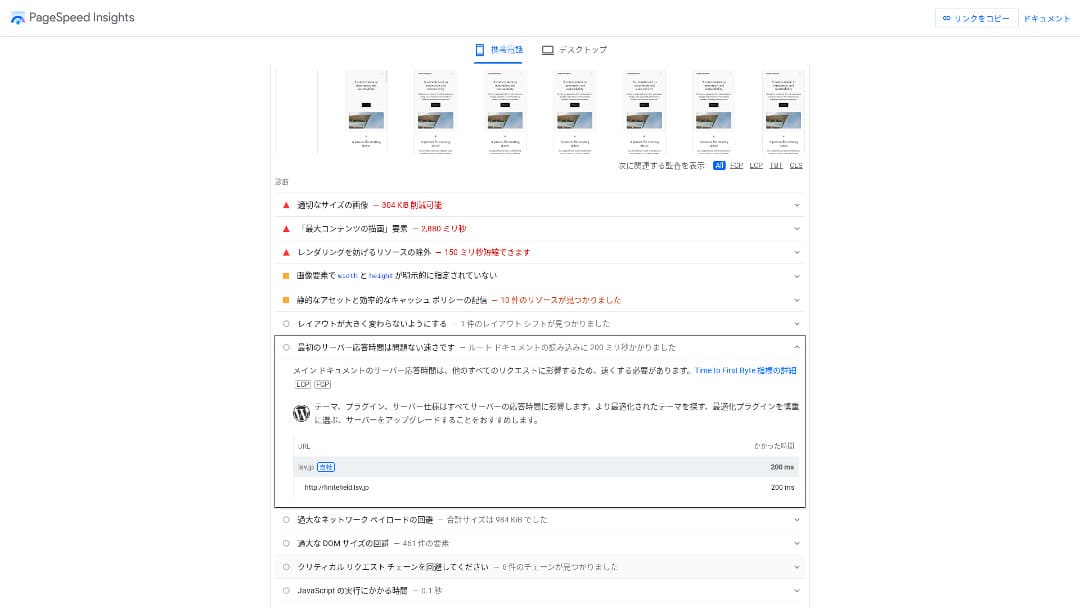
月額100円台の格安サーバーとしては最速級です。サーバーの応答速度(TTFB)は200msでした。
Googleは、サーバーの応答速度は200ms以下を推奨しています。リトルサーバー
![]() なら速度が問題になることはありませんね。
なら速度が問題になることはありませんね。
サーバーの応答時間は 200 ミリ秒以下に抑える必要があります。
https://developers.google.com/speed/docs/insights/Server?hl=ja
サーバー速度が速ければ、サイトの表示が早くなり、サイト訪問者は快適にサイトを見られるようになります。それが結果として、SEOに強くなりやすかったり商品販売につながったりします。
★ 速いか検証!レンタルサーバー速度ランキング11 社を比較した
料金が安い
リトルサーバー
![]() は料金が安いです。初期費用が発生するものの、月額料金が安いためホームページ運用にかかる年間維持費は大手サーバーに比べ遥かに安いです。次の条件で比較しました。
は料金が安いです。初期費用が発生するものの、月額料金が安いためホームページ運用にかかる年間維持費は大手サーバーに比べ遥かに安いです。次の条件で比較しました。
- 初期事務手数料
- サーバーを12ヶ月契約
- ドメイン代1年分の費用
- WordPressを使える最安値プラン
| サーバー会社 | 1年間の合計費用 |
|---|---|
| リトルサーバー
| 2,106円 |
| ConoHa WING
| 11,292円 |
| エックスサーバー
| 10,560円 |
| ロリポップ!
| 5,940円 |
| さくらのレンタルサーバ
| 6,600円 |
大手でも安いロリポップ!
![]() と比べても、リトルサーバー
と比べても、リトルサーバー
![]() の安さは群を抜いています。およそ6割ほどの費用しかかかりません。「サーバー代はできる限り抑えたい」と考えている人に持って来いなサーバーです。
の安さは群を抜いています。およそ6割ほどの費用しかかかりません。「サーバー代はできる限り抑えたい」と考えている人に持って来いなサーバーです。
WordPressが使える
安いサーバーは、WordPressが使えない場合があります。ロリポップ!
![]() やさくらのレンタルサーバ
やさくらのレンタルサーバ
![]() などの大手サーバーも最安値プランはWordPressが使えません。
などの大手サーバーも最安値プランはWordPressが使えません。
でも、リトルサーバー
![]() は全プランでWordPressが使えます。WordPressなら、複数ページのホームページを作れますし、ホームページ内にブログを作ることも可能です。
は全プランでWordPressが使えます。WordPressなら、複数ページのホームページを作れますし、ホームページ内にブログを作ることも可能です。
★ WordPressとは?Webサイトを始めるシステムとその注意点
複数サイトを運営できる
リトルサーバー
![]() は複数サイトを運営できます。最安値ミニプランも最大3個のWordPressを作れます。
は複数サイトを運営できます。最安値ミニプランも最大3個のWordPressを作れます。
会社のホームページに加え、自分の趣味ブログを作ることもできます。
自動バックアップ
リトルサーバー
![]() は7日間の自動バックアップ機能が使えます。
は7日間の自動バックアップ機能が使えます。
バックアップがあればセキュリティを突破されて問題が生じてしまった場合でも、ホームページを復元させられます。ユーザー側でバックアップの設定をする必要もありません。
復元の必要が生じたら、運営に連絡するだけです。
メールを使える
リトルサーバー
![]() は安くてもメールを使えます。独自ドメインのアドレスは、無制限に作れます。会社メールを作りたい企業には嬉しいですね。
は安くてもメールを使えます。独自ドメインのアドレスは、無制限に作れます。会社メールを作りたい企業には嬉しいですね。
リトルサーバーのデメリットは稼働率が公開されていないこと

リトルサーバー
![]() は稼働率が公開されていません。そのため、サーバーが安定しているかどうか、ユーザーは何も知ることができません。
は稼働率が公開されていません。そのため、サーバーが安定しているかどうか、ユーザーは何も知ることができません。
サーバーが不安定だとホームページの表示も不安定になります。ホームページが度々表示されないとしたら、せっかくレンタルしているのにもったいないですよね。さらに、ホームページが見れない分、ビジネスを広げるチャンスを失っていることになります。
そう考えると、とても大事な稼働率。公開されていないので不安が残ります。
★ 初心者必見!レンタルサーバーの稼働率とSLAを理解しよう
リトルサーバーに似ているサーバー2社と比べる
バリューサーバー
バリューサーバー
![]() とリトルサーバー
とリトルサーバー
![]() は年間費用がほぼ同じです。15世代バックアップ機能があり、バックアップにおいてはリトルサーバーより優秀です。
は年間費用がほぼ同じです。15世代バックアップ機能があり、バックアップにおいてはリトルサーバーより優秀です。
ただし、下記料金のバリューサーバー
![]() まるっとプランは、WordPressを1つしか作れません。2つ目のサイトを作りたい場合は、新たにサーバーを契約しなければなりません。複数サイトを考えているならリトルサーバーでしょう。
まるっとプランは、WordPressを1つしか作れません。2つ目のサイトを作りたい場合は、新たにサーバーを契約しなければなりません。複数サイトを考えているならリトルサーバーでしょう。
| 比較項目 | リトルサーバー
| バリューサーバー
|
|---|---|---|
| 最大の特徴 | 料金が安い | 料金が安い |
| お試し・返金保証 | 20日間無料お試し | 10日間無料お試し |
| 稼働率 | 非公開 | 非公開 |
| 容量 | 30GB | 25GB |
| 1年目のサーバー代 | 2,106円 | 2,310円 |
スターサーバー
スターレンタルサーバー
![]() は、リトルサーバー
は、リトルサーバー
![]() に比べると少々値上がりします。しかし、サーバー容量や転送量は大幅に多いため、ホームページのアクセスが増えて成長するとありがたみを感じるはずです。
に比べると少々値上がりします。しかし、サーバー容量や転送量は大幅に多いため、ホームページのアクセスが増えて成長するとありがたみを感じるはずです。
ただ、スターサーバーは自動バックアップ機能がありません。この点はリトルサーバーが優秀です。サーバー利用経験がない人やホームページを始めて運用する人に優しい仕組みになっています。
| 比較項目 | リトルサーバー
| スターレンタルサーバー
|
|---|---|---|
| 最大の特徴 | 料金が安い | 料金が安い |
| お試し・返金保証 | 20日間無料お試し | 14日間無料お試し |
| 稼働率 | 非公開 | 非公開 |
| 容量 | 30GB | 160GB |
| 1年目のサーバー代 | 2,106円 | 4,686円 |
今すぐリトルサーバーでWordPressのホームページを始める6ステップ
- STEP.1
「無料お試しお申し込み」をクリックします。
利用規約と個人情報の取り扱いに同意し、無料お試し期間の申込みに「はい」をクリックします。
- STEP.2無料お試し期間の申込み
名前や住所などのお客様情報を入力します。
プランを選びます。おすすめはミニプランです。スペック不足等で必要が生じたらプランアップできます。
サーバー情報の入力です。
- ご希望ユーザーID: 何でもOK。変更できない
- ご希望アカウント: 何でもOK。変更できない
- パスワード: できるだけ複雑に。
「次ページへ」をクリックし、内容を確認しましょう。問題なければ「上記の内容で送信」してください。
連絡用メールアドレスに仮登録メールが届きます。次いで「お申し込み受付」という認証用メールが届きます。認証用アドレスをクリックし、認証できれば無料お試しの登録完了です。
- STEP.3ムームードメインで独自ドメインを取得し、リトルサーバーでドメインを登録する
ムームードメイン公式サイトを開き、「欲しいドメインを入力」にホームページのドメインとして使う文字列を入力し、「検索する」をクリックします。
「.com」「.co.jp」などのルートドメインを選べます。ルートドメインによって、取得費用と更新費用が変わります。どれを選ぶか迷ったら、法人ならできるだけ「.co.jp」をおすすめします。個人なら「.com」「.net」がおすすめです。多くの人が見慣れたドメインなので、不審に思われにくくアクセスしてもらいやすくなります。
希望するドメインかあらためて確認してください。間違いなければ「お申し込みへ」に進みます。
ムームーIDを新規登録しましょう。ID(メールアドレス)とパスワードを入力し、「利用規約に同意して本人確認へ」をクリックします。
SMS認証で本人確認を完了させてください。
ドメイン設定その他の申込みです。ドメイン設定は次のようにしましょう。
- WHOIS公開情報: 法人なら情報を公開、個人なら「弊社の情報を代理公開」がおすすめ
- ネームサーバ(DNS): GMOペパボ以外のネームサーバを使用する
WHOIS情報を公開すると、ドメインを取得した人つまり管理者の名前や住所などが公開されます。個人情報がオープンになるため、法人や個人事業主以外は代理公開を選びたいかもしれません。
リトルサーバーのネームサーバーは次の2つです。2つとも指定してください。
- ネームサーバー1: ns1.lsv.jp
- ネームサーバー2: ns2.lsv.jp
連携サービスやオプションサービス、ムームーメールなどを申し込む必要はありません。法人がメールを使いたいなら、リトルサーバーでメールを利用可能です。
クレジットカード等で支払いましょう。「次のステップへ」をクリックし、広告はスルーして、ユーザー情報を入力します。名前や住所等を正しく入力したら「次のステップへ」に進みます。
申込内容を確認し、「利用規約に同意します」にチェックを入れ、「取得する」をクリックしてください。これで、ドメインを取得できました。
ムームードメインで取得したドメインを登録しましょう(つまり、リトルサーバーで使えるように設定しましょう)。
あらためリトルサーバーのコントロールパネルに戻ってください。無料お試し期間で登録したユーザーIDとパスワードでログインします。
各種設定の「ドメイン設定」をクリックします。ドメインを入力し、「ドメイン名のディレクトリを作成してパスとする」にチェックを入れ、「ドメインを追加する」をクリックしてください。
これでリトルサーバーの独自ドメイン設定が完了しました。
- STEP.4WordPressのインストール
リトルサーバーのコントロールパネルの「各種設定」で「簡単インストール」をクリックします。WordPressの※超かんたん・初心者向けの「インストール」を選んでください。これを選ぶとデータベースを作る手間が省けます。
★ データベースとは?管理・操作システムでWordPressに不可欠
WordPress情報を入力しましょう。
- 使用データベース: そのまま
- インストール先: そのまま
- 表示アドレス: チェックを入れたままがおすすめ
- サイト名: 何でも良い。後から簡単に変更できる
- ユーザー名: 何でも良い。ただし変更は手間
- パスワード: できるだけ複雑に。後から簡単に変更できる
- メールアドレス: 普段使いのメール。法人はホームページ管理者の法人用メールがおすすめ
ユーザー名とパスワードは、WordPressのログイン時に使います。必ずメモしましょう。
「同意する」にチェックを入れ、「超かんたんインストール!」をクリックしてください。ログイン情報が表示されます。表示されたログインページをクリックし、ログインしましょう。
- STEP.5WordPress初期設定
表示されるWordPressログイン画面に、先ほどインストール時に設定したユーザー名/パスワードを入力し「ログイン」します。
※「このサイトにアクセスできません」と警告表示がされる場合は、DNS設定が反映されていません。これは待つしか内ため、数時間おきにログインを試しましょう。
WordPressにログインしたら、パーマリンク設定をしましょう。WordPress管理画面の「設定」から「パーマリンク設定」に進みます。「投稿名」を選びましょう。選択したら「変更を保存」してください。
「投稿名」にすると、記事を投稿する際のURLに好きな文字列を入力できるようになります。記事内容をイメージできる短い文字列にすると、ホームページを見る読者が見やすいのでおすすめです。長すぎると「あぶないサイトなのでは?」と不安になる人もいます。
- STEP.6プラグイン導入
再びWordPress管理画面に戻り「プラグイン」から「新規追加」に進み、必要なプラグインを導入します。
導入したいプラグインを検索で見つけたら、「今すぐインストール」し「有効化」してください。その後は、それぞれのプラグインの説明に沿って進めましょう。
セキュリティ、バックアップのプラグインは必ず導入してください。
プラグインも導入できたら、これでWordPressホームページの準備万端です!
まとめ

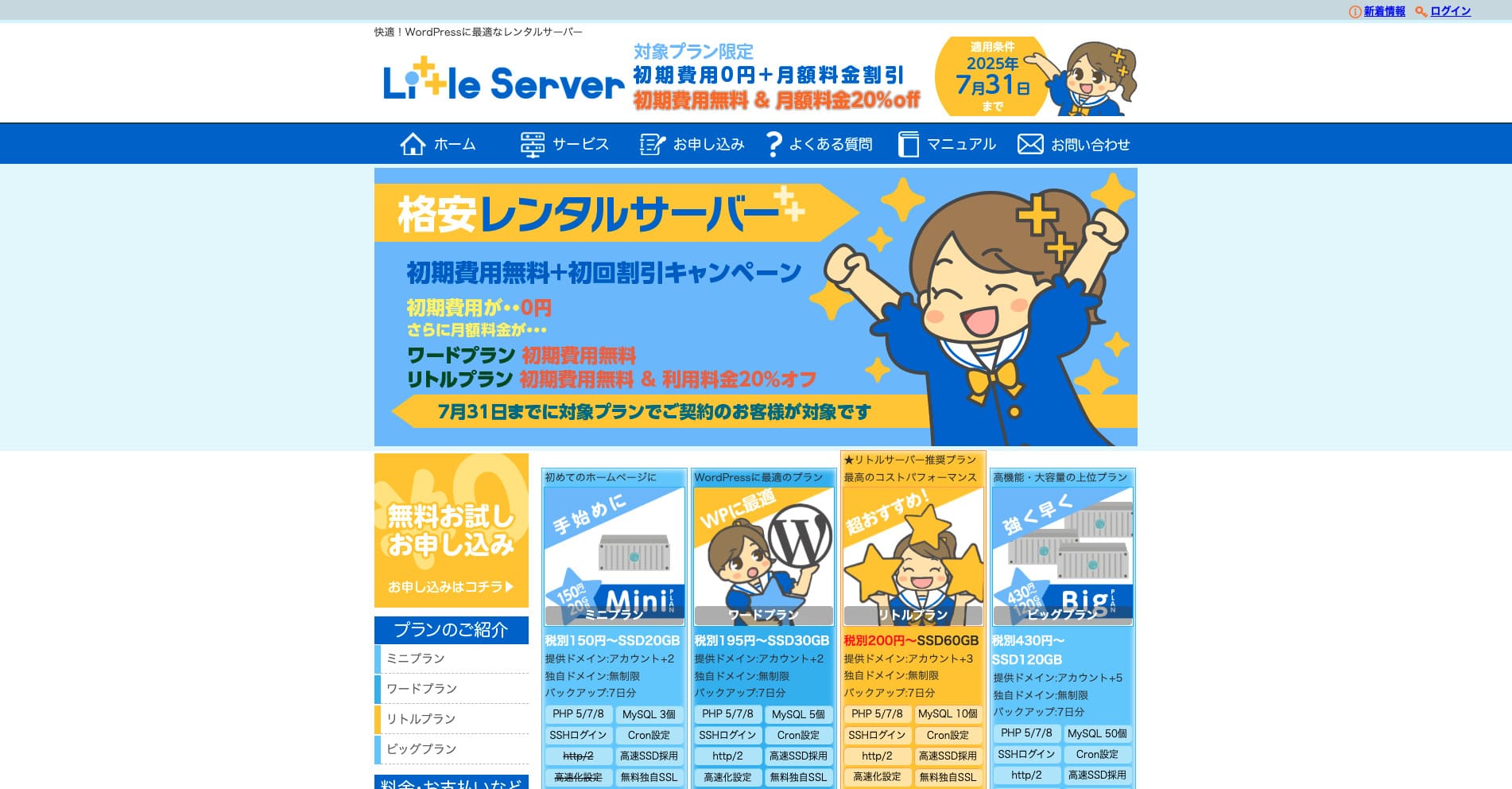
「リトルサーバー
![]() 」は、格安レンタルサーバー。無料サーバーを除けば、個人で使うレンタルサーバーとして最安級のサーバーです。それでも、サーバーにNVMe SSDを導入し高速化を図っています。
」は、格安レンタルサーバー。無料サーバーを除けば、個人で使うレンタルサーバーとして最安級のサーバーです。それでも、サーバーにNVMe SSDを導入し高速化を図っています。
リトルサーバー
![]() は格安サーバーです。デメリットはあるものの、最安値ミニプランでもWordPressのホームページを始める機能が備わっています。ぜひ使ってください。
は格安サーバーです。デメリットはあるものの、最安値ミニプランでもWordPressのホームページを始める機能が備わっています。ぜひ使ってください。

WordPressレンタルサーバー32社完全比較!個人法人海外別のおすすめ

「WordPressを始めたい」と思い「WordPress おすすめ」と検索すると、個人用や法人・中小企業向けから海外サーバーや安いサーバーまで、本当にいろいろな記事がヒットします。正直なところ、
- どのサイトを見れば良いのだろう。
- シンプルにわかりやすくサーバーを選びたい!
- 今すぐWordPressを始められるように教えて。
と思いませんか。それで、この記事は、個人法人、国内海外向けのレンタルサーバー32社からおすすめを厳選して紹介します。レンタルサーバーを毎日使うアプリ開発会社のSEO担当が解説します。