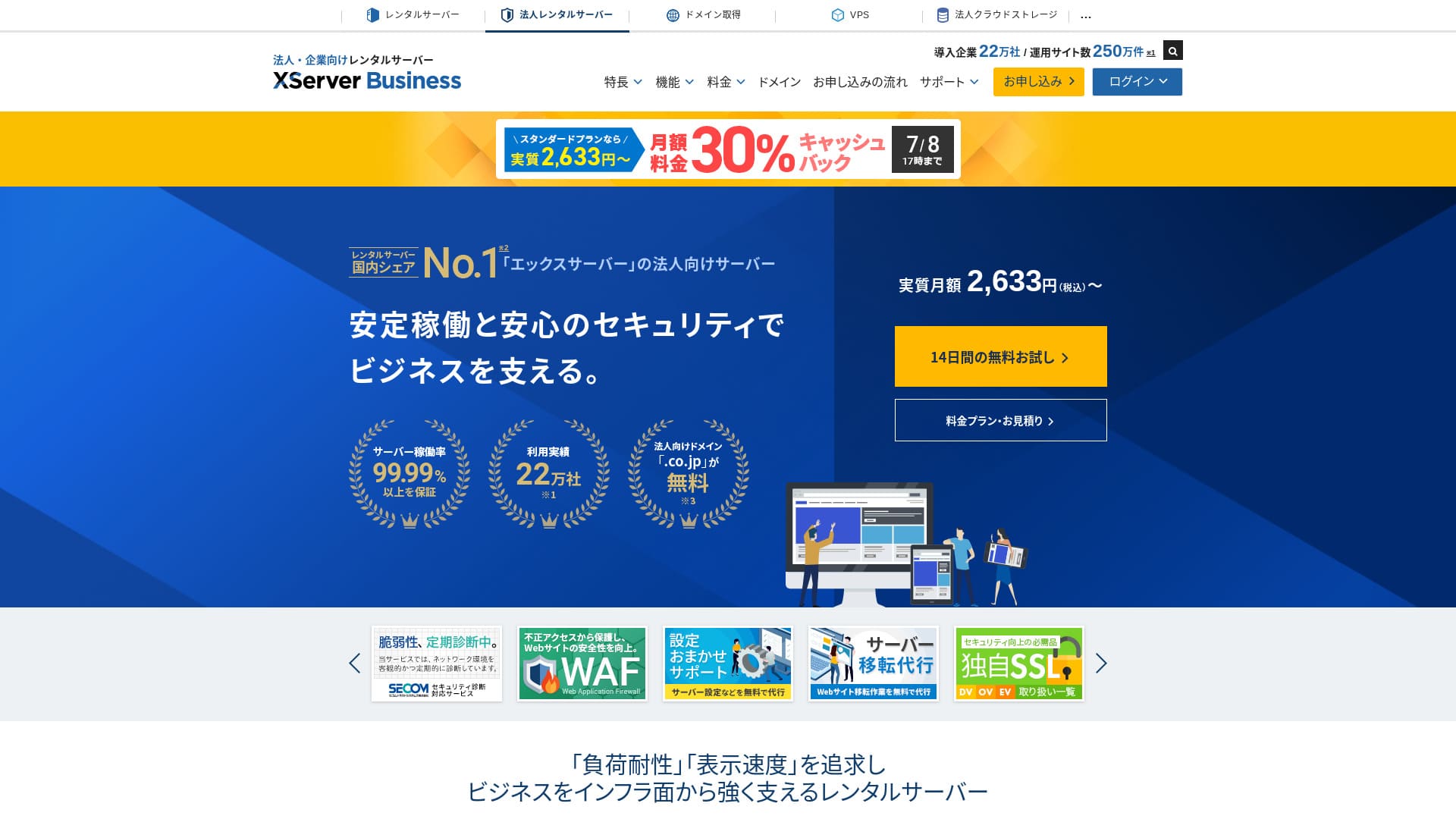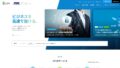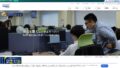XServerビジネス
![]() とは、エックスサーバー株式会社が運営する法人向け超高速サーバーです。高速で大容量なサーバーのため、メール機能やWordPressでのホームページやLPの運営も非常に快適です。
とは、エックスサーバー株式会社が運営する法人向け超高速サーバーです。高速で大容量なサーバーのため、メール機能やWordPressでのホームページやLPの運営も非常に快適です。

XServerビジネス
![]() を、初めてWordPressを使う、または現在のサーバー速度に悩んでいる法人・個人事業主の皆様におすすめする理由は、
を、初めてWordPressを使う、または現在のサーバー速度に悩んでいる法人・個人事業主の皆様におすすめする理由は、
- WordPressを簡単に始められる
- 弊社計測No.2、国内サーバーではNo.1の速さ
- 抜群の安定感とセキュリティ体制
だからです。きっと満足できます。10日間無料でお試し可能です。
競合サーバーにさくらのレンタルサーバ ビジネス
![]() があります。こちらは、XServerビジネス
があります。こちらは、XServerビジネス
![]() 以上に安価な料金で始められます。合わせてご検討ください。
以上に安価な料金で始められます。合わせてご検討ください。
| サーバー種類 | 共用サーバー / マネージド専用サーバー 仮想タイプ / マネージド専用サーバー 物理タイプ |
| 表示速度(TTFB) | 40ms |
| おすすめプランと契約期間 | 共用サーバー スタンダード 12ヶ月 |
| お試し・返金保証 | 10日間無料お試し |
| 月額料金(12ヶ月契約) | 2,926円 |
| 初期事務手数料 | 16,500円 |
| 無料ドメイン | 2個永久無料 |
| サポート | 電話・メール(平日10:00-18:00) |
| 稼働率 | 99.99%保証 |
| サーバー容量 | 700GB |
| データベース数 | 無制限 |
| セキュリティ対策 | WAF / Web改ざん通知 / セコムセキュリティ診断 |
| SSL | 無料独自SSL / クラウドSSL / スピード認証SSL / クイックSSLプレミアム |
| バックアップ/復元 | 14日間自動バックアップ / 復元無料 |
| メールアカウント作成数 | 無制限 |
| メールセキュリティ対策 | アンチウイルス / スパムフィルター / 高性能スパムフィルタ / POP over SSL / SMTP over SSL / IMAP over SSL / DKIM / DMARC |
| サーバー/Webサイト移行代行 | 完全代行無料(初回のみ、10件まで) |
| WordPressプリインストール | ◯ |
| CDN | なし |

XServerビジネス
![]() は、WordPressをサーバー契約時に始められました。これからホームページを作る法人にぴったりです。もちろん現在、他のサーバーでホームページを運営している法人も無料でプロがサイト移行してくれるため安心して利用できます。
は、WordPressをサーバー契約時に始められました。これからホームページを作る法人にぴったりです。もちろん現在、他のサーバーでホームページを運営している法人も無料でプロがサイト移行してくれるため安心して利用できます。
ずっと使い続けられる高品質なサーバーです。

XServerビジネス他社比較
- 総合評価 ★★★★★
- サーバー速度 ★★★★★
- 利用料金 ★★★☆☆
- 安定感 ★★★★★
- WordPressの始めやすさ* ★★★★★
- ドメイン管理やSSL設定等の各種操作* ★★★★★
* 実際に使用した私の操作感です。
- 2025年8月1日の市場調査に基づくデータ、速度順に並べた
- 月額料金は、WordPressが使える最安値プランの契約初年度の費用
- 速度は、同条件デモサイトのTime to First Byteの数値
| レンタルサーバー(プラン) | 速度 | 月額料金 | WordPress プリインストール | 稼働率 | サポート(時間) |
|---|---|---|---|---|---|
| 平均と推奨 | 222.2ms | 1,107円 | ある | 99.99%以上 | 24時間365日以上 |
| Kinsta
| 30ms | 30ドル(4,525円) | ある | 99.9% | チャット(日本語対応24時間365日)・メール |
| 【Hostinger】
| 31ms | 439円 | なし | 99.9% | チャット(24時間365日) |
| XServerビジネス
| 40ms | 4,180円 | ある | 99.99% | 電話・メール(平日10:00-18:00) |
| wpX Speed
| 40ms | 1,320円 | なし | 非公開 | 電話・メール(10:00-18:00) |
| ロリポップ!
| 80ms | 495円 | ある | 99.99% | メール・チャット(平日10:00-18:00) |
| スターレンタルサーバー
| 90ms | 無料 | なし | 非公開 | なし |
| ラッコサーバー(RK1) | 120ms | 440円 | ある | 非公開 | メール(平日10:00-19:00) |
| エックスサーバー
| 130ms | 550円 | ある | 99.99% | 電話・メール・チャット(平日10:00-18:00) |
| mixhost
| 150ms | 594円 | ある | 99.99% | メール(平日10:00-18:00) |
| ConoHa WING
| 160ms | 971円 | ある | 99.99% | 電話・メール・チャット(平日10:00-18:00) |
| カラフルボックス
| 190ms | 638円 | ある | 非公開 | 電話(24時間受付)・チャット・LINE・メール(平日09:30-12:00、13:00-17:30) |
| シンレンタルサーバー
| 200ms | 880円 | ある | 非公開 | 電話・メール(10:00-18:00) |
| リトルサーバー
| 200ms | 165円 | なし | 非公開 | メール(営業時間非公開) |
| コアサーバー
| 210ms | 264円 | ある | 非公開 | メール・チャット(10:00-12:00,13:00-17:00) |
| DreamHost(WordPress Starter) | 400ms | 2.95ドル(444円) | なし | 100% | チャット(24時間365日)・メール・電話コールバック |
| Bluehost(Basic) | 420ms | 4.95ドル(746円) | なし | 100% | チャット(24時間365日) |
| さくらのレンタルサーバ
| 440ms | 550円 | なし | 99.99% | チャット・メール・電話・コールバック予約(10:00-18:00) |
| Namecheap(EasyWP Supersonic) | 440ms | 2.91ドル(438円) | なし | 99.9% | チャット(24時間365日) |
| シンフリーサーバー | ー | 無料 | なし | 非公開 | なし |
| XREA
| ー | 無料 | なし | 非公開 | なし |
| バリューサーバー
| ー | 220円 | なし | 非公開 | メール・チャット(平日10:00-17:00) |
| KAGOYA JAPAN(グレード1) | ー | 440円 | ある | 99.999% | 電話・メール(平日10:00-17:00) |
| SiteGround(StartUp) | ー | 3.99ドル(601円) | なし | 99.99% | チャット(24時間365日)・メール・電話 |
| Hostgator(Baby) | ー | 6ドル(905円) | なし | 99.9% | 電話・チャット(24時間365日) |
| IONOS(Start) | ー | 1.00ドル(150円) | なし | 99.98% | 電話・メール・チャット(24時間365日) |
| お名前.com レンタルサーバー
| ー | 2,398円 | なし | 99.99% | 電話・メール・チャット(平日10:00-18:00) |
| ABLENETレンタルサーバー
| ー | 830円 | なし | 99.99% | メール(営業時間非公開) |
| Godaddy(ベーシック) | ー | 899円 | ある | 99.9% | チャット(24時間365日)・電話(平日10:00-17:00) |
| iCLUSTA+ byGMO
| ー | 1,027円 | なし | 100% | 電話(平日10:00-18:00) メールは24時間365日対応 |
| ムームーサーバー
| ー | 1,430円 | なし | 99.99% | メール・チャット(9:30-13:00,14:00-17:30) |
| WADAX
| ー | 2,200円 | なし | 99.9% | 平日09:00-22:00、土日09:00-18:00 |
| WebARENA SuiteX | ー | 1,997円 | なし | 100% | メール・チャット(平日 09:30-17:00) |
| ヘテムル
| ー | 2,035円 | なし | 99.99% | 電話・メール(平日10:00-18:00) |
| CPIレンタルサーバー
| ー | 4,840円 | なし | 100% | 電話・メール(平日10:00-18:00) |

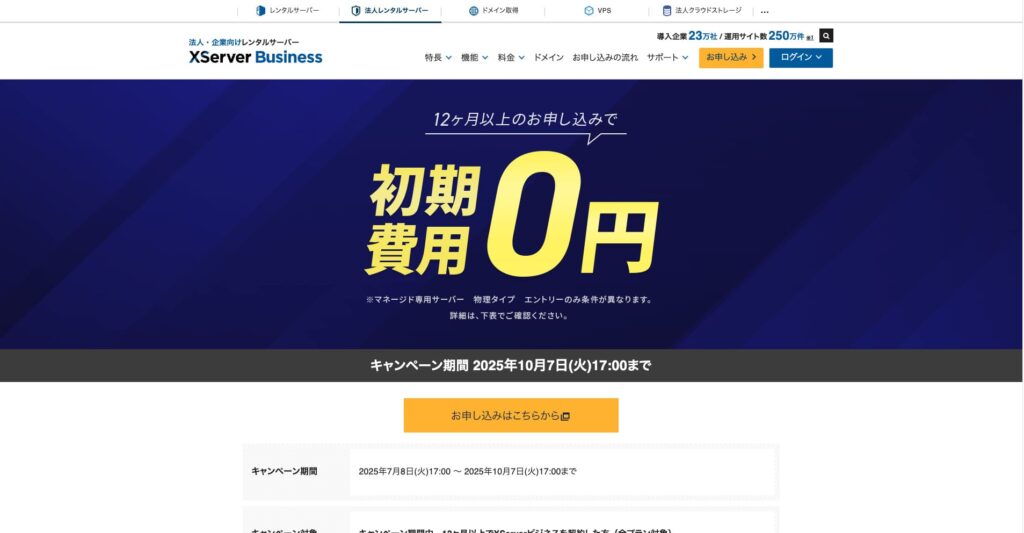
「 XServerビジネス
![]() 」は、国内シェアNo.1エックスサーバー株式会社の法人向けサーバー。弊社計測で表示速度No.2でした。移行先のベストな選択肢になります。サーバー移行も無料です。
」は、国内シェアNo.1エックスサーバー株式会社の法人向けサーバー。弊社計測で表示速度No.2でした。移行先のベストな選択肢になります。サーバー移行も無料です。
WordPress関連の評判
WordPressの簡単インストール機能
XServerビジネス
![]() は、管理パネルから数クリックで WordPress 6.8 が入る“簡単インストール”に対応しています。データベースや PHP 設定を自動で行い、SSL も同時に有効化されるため初期構築の手間はほぼゼロです。
は、管理パネルから数クリックで WordPress 6.8 が入る“簡単インストール”に対応しています。データベースや PHP 設定を自動で行い、SSL も同時に有効化されるため初期構築の手間はほぼゼロです。

社内に情報システム部がいなくても、問題なく確実にWordPressを始められます。
- STEP.1
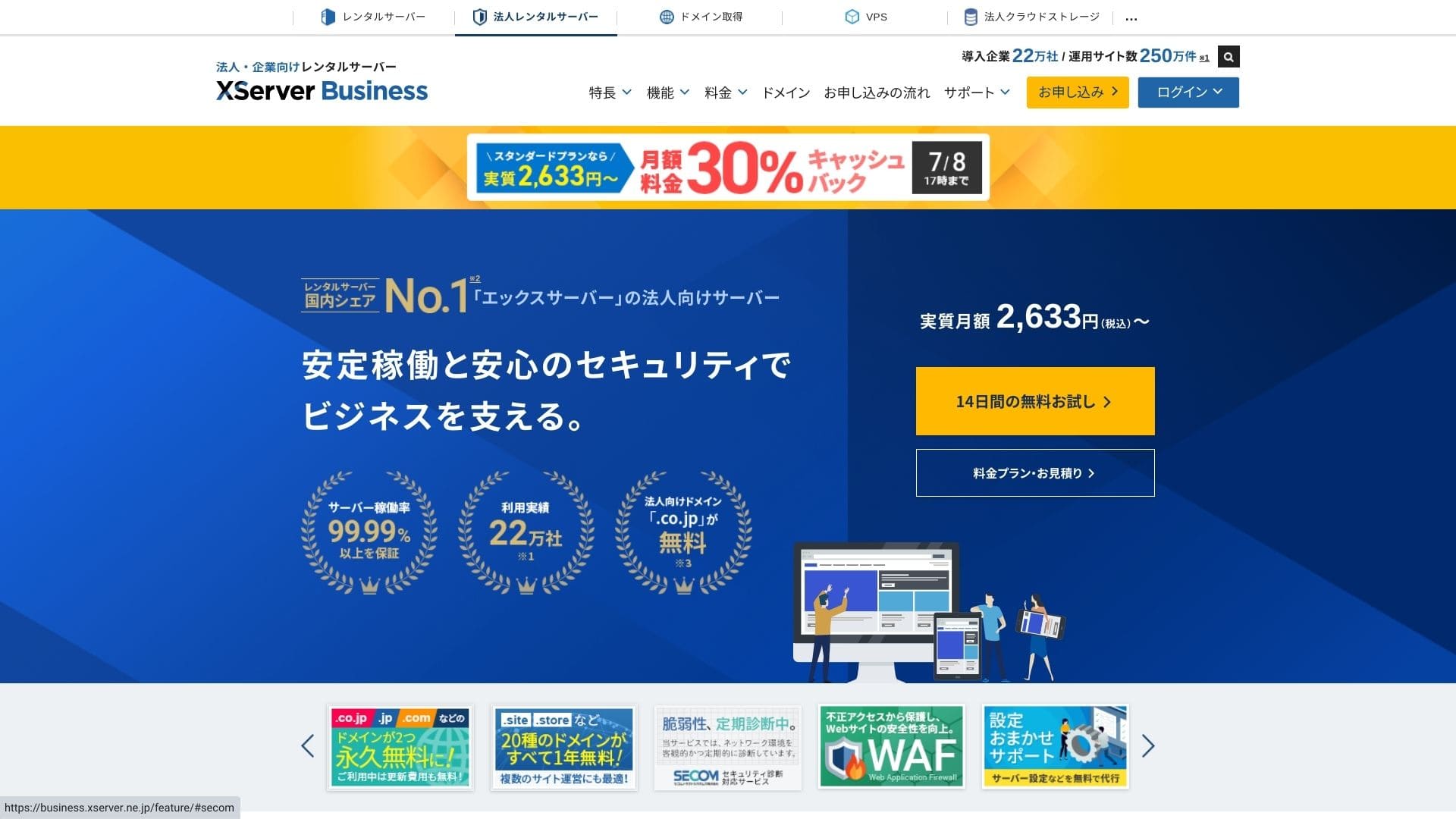
トップページの「14日間の無料お試し」をクリックします。「初めてご利用のお客様」から「すぐにスタート!新規お申込み」をクリックします。
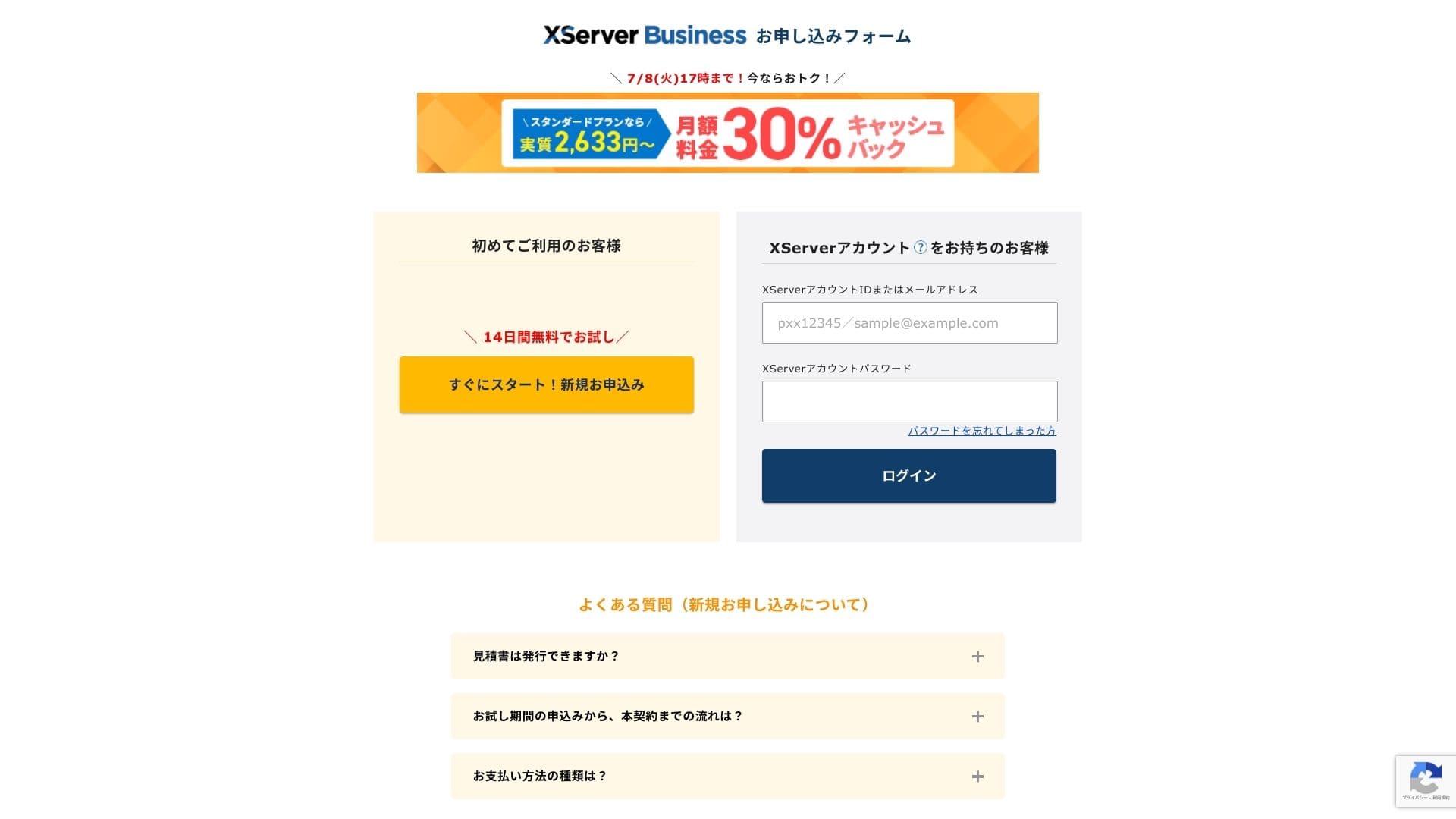
- STEP.2申込内容選択
サーバーIDは、そのままで構いません。サーバーは共用サーバーにしましょう。プランを選びます。スタンダートプランがおすすめです。アクセスが増えてスペック不足になったらプランアップしましょう。
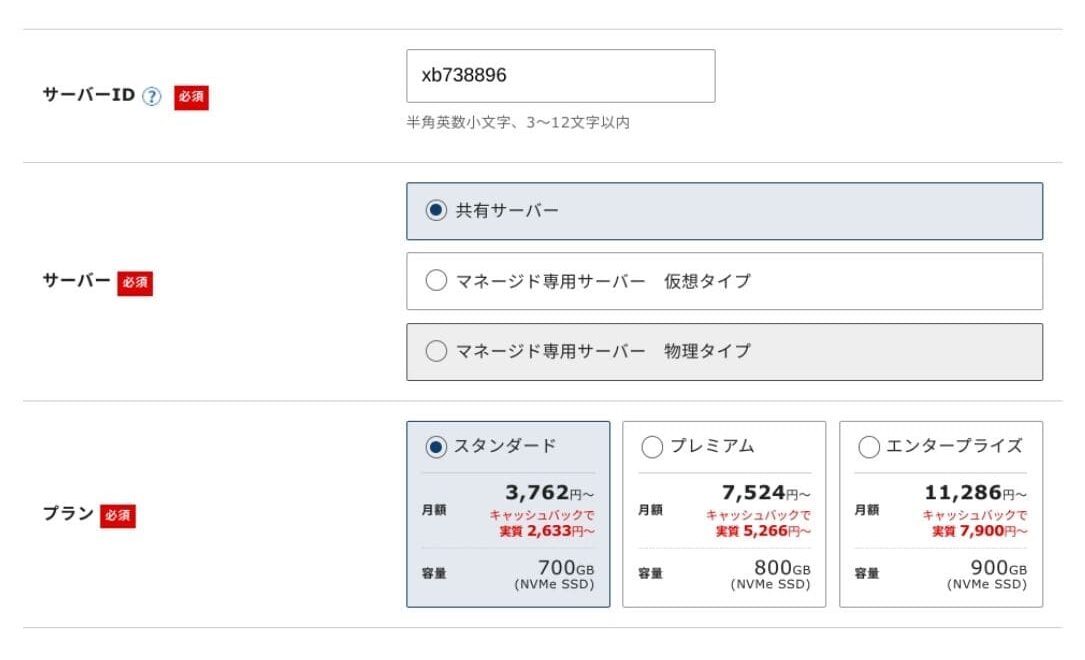
「お客様情報の入力へ進む」をクリックしてください。
- STEP.3Xserverアカウントの登録お客様情報を入力
メールアドレスや名前や住所等を入力します。
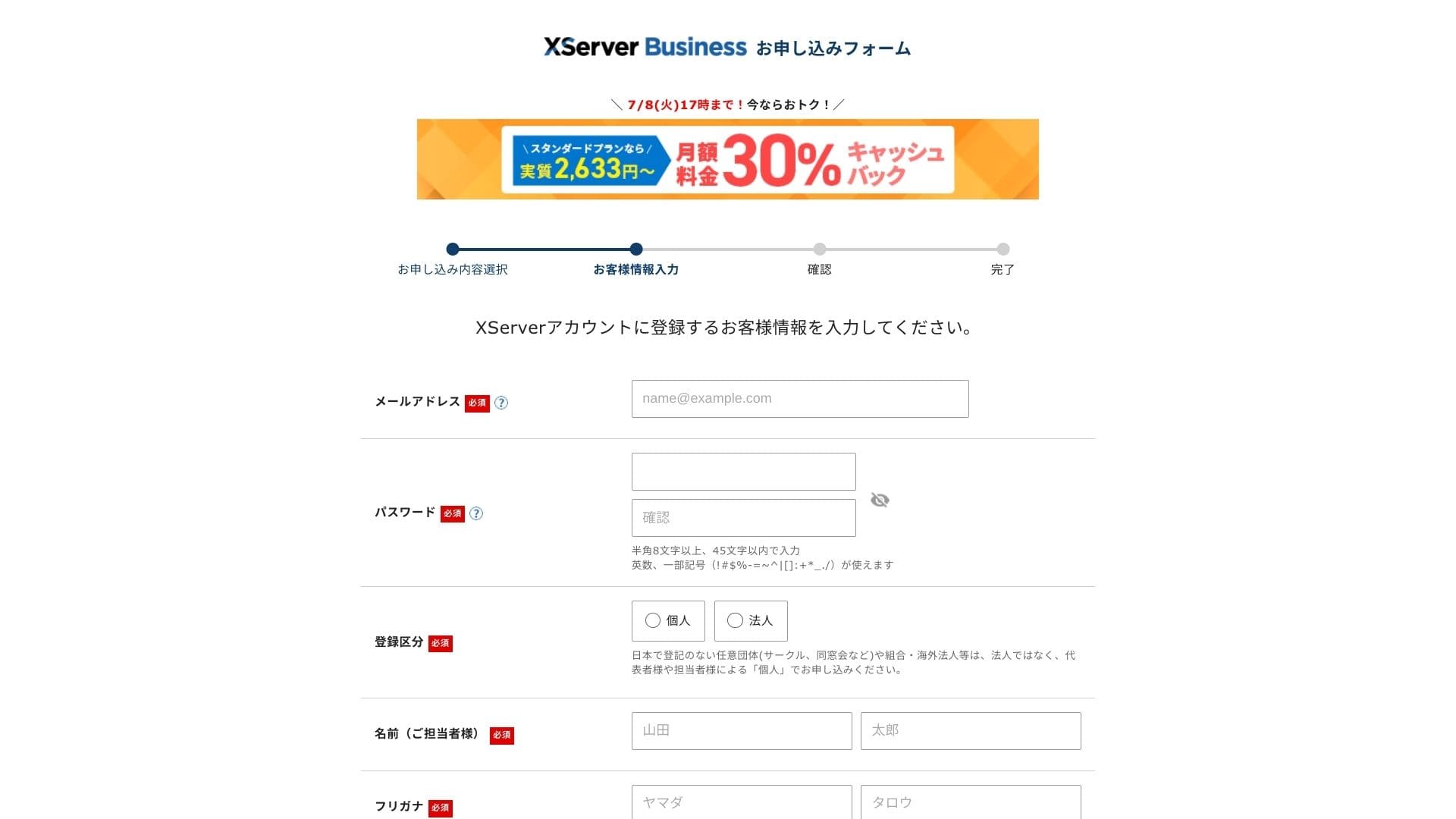
「利用規約」と「個人情報の取り扱いについて」を確認し、同意できるならチェックを入れ、「次へ進む」をクリックします。
表示されている画面に認証コードを入力します。登録したメールアドレスに、認証コードが送られていますので、確認してください。
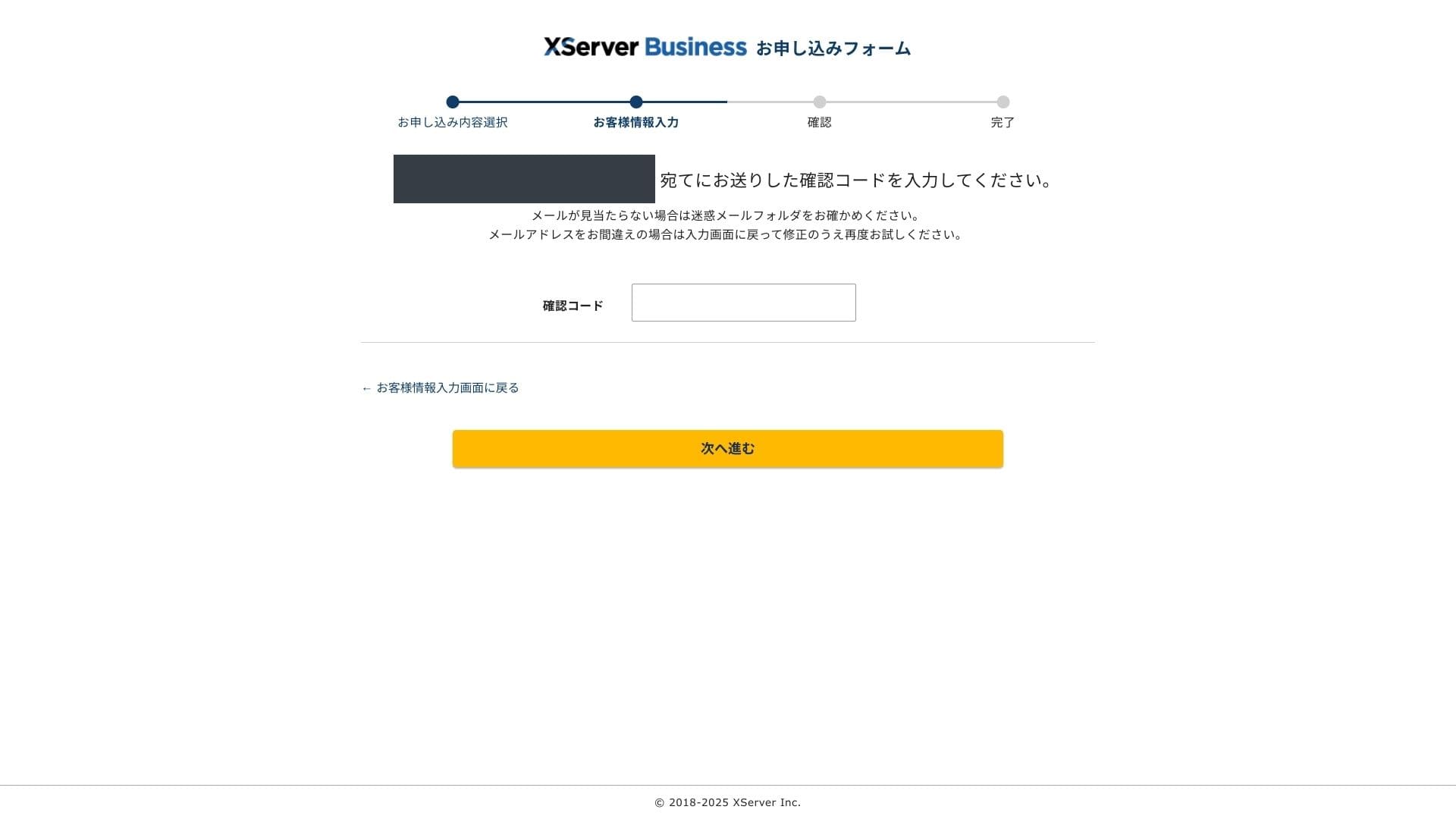
- STEP.4確認
あらためて申込内容とXserverアカウント情報を確認します。すべて問題なければ「SMS・電話認証へ進む」をクリックします。
電話番号を使った再度の申込内容の確認が行われます。
取得する電話番号を入力し、認証コードの取得方法としてSMSか音声自動通話を選びましょう。「認証コードを取得する」をクリックしてください。取得後に、認証コードを入力してください。
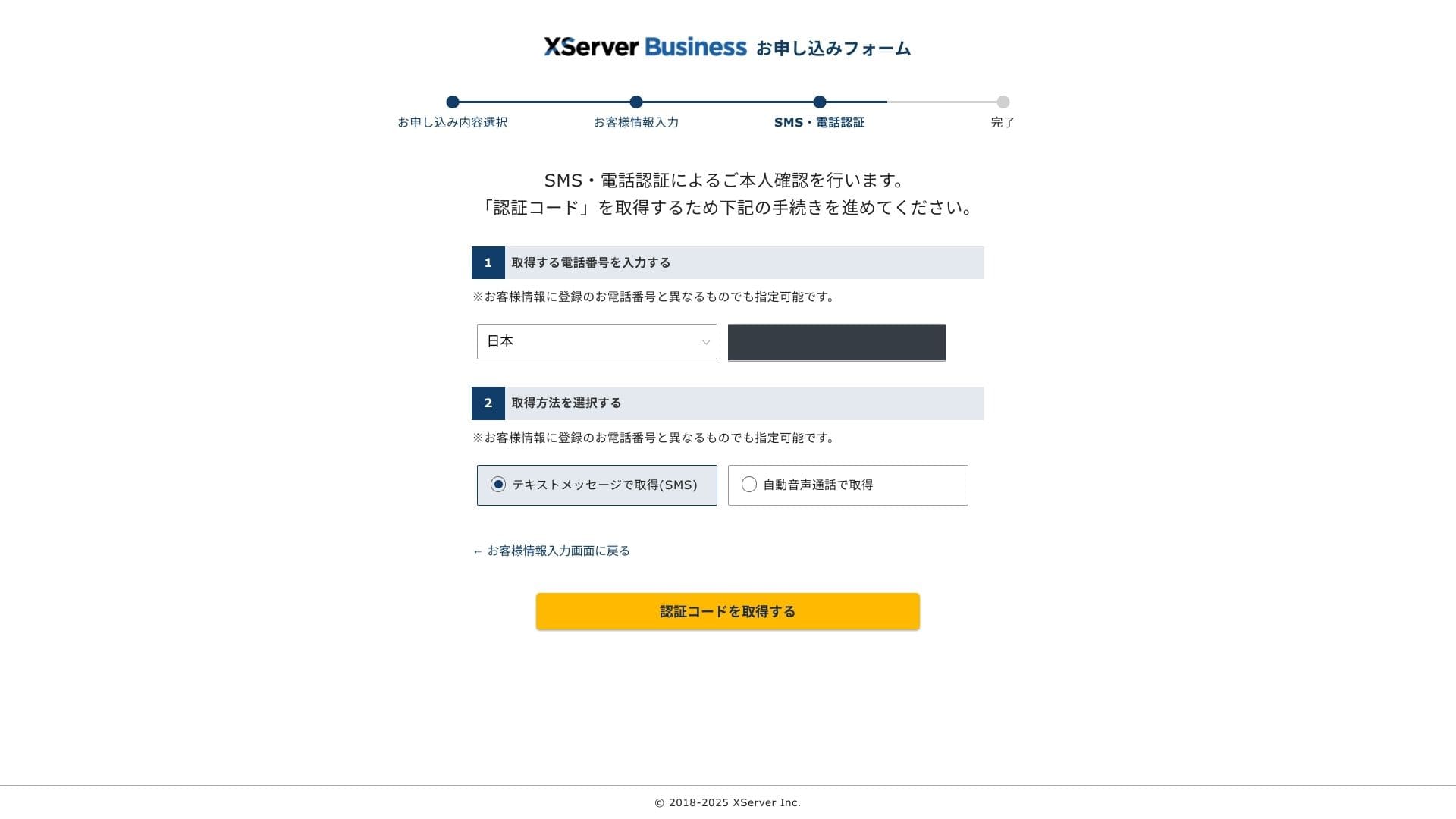
「お申し込みが完了しました」と表示されたら、申込み完了です。
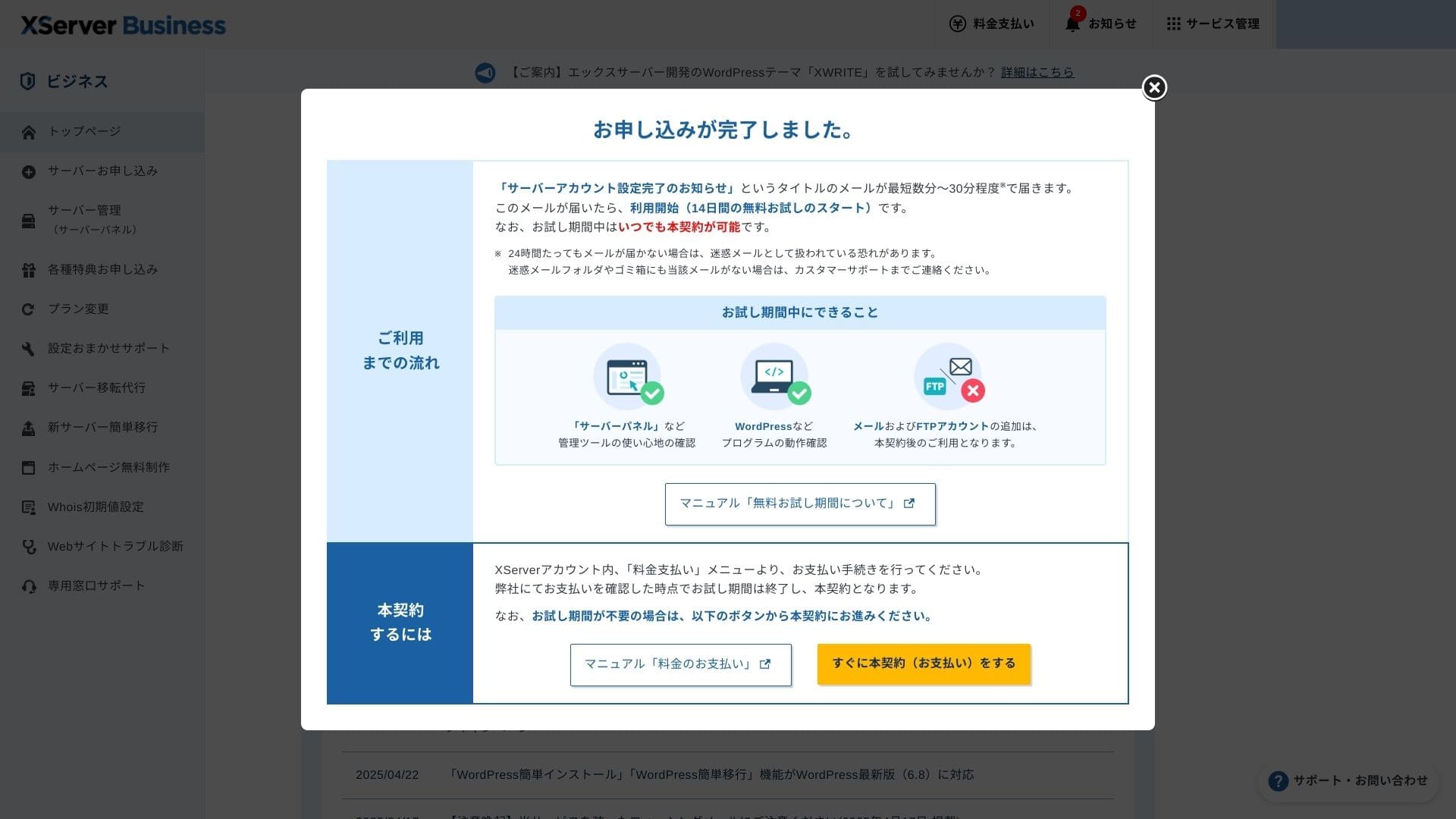
このページが表示されたら、「すぐに本契約(お支払い)をする」で支払いをします。本契約をしないと独自ドメインの1年無料特典を使ったりメール機能を使ったりできません。
- STEP.5独自ドメイン取得とドメイン設定
Xserverアカウント管理画面内の「サーバーパネル」にログインします。「ドメイン」でドメインを取得しましょう。1年間の無料特典を使うとお得です。
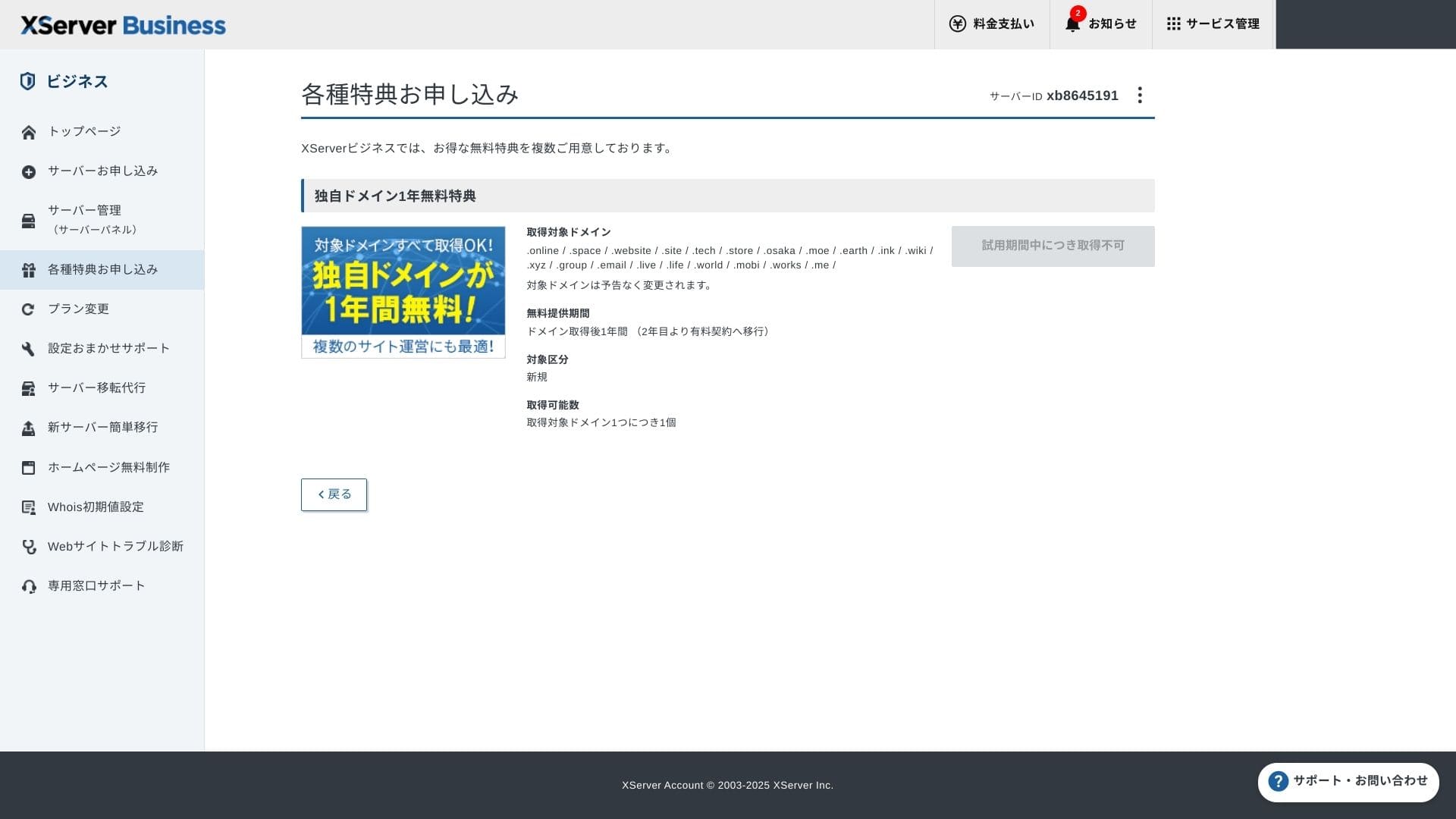
独自ドメインを取得しましょう。管理画面の「各種特典のお申し込み」から「独自ドメイン永久無料特典」を選びます。「この特典を使用する」をクリックします。
区分は、新規取得です。ドメイン名に好きな文字列を入力します。ドメインは重要です。良く考えて決めましょう。
検索し、取得したいドメイン名を選びます。「選択したドメインの取得申請をする」をクリックしてください。表示される確認画面で申込内容を確認します。「利用規約」「個人情報の取り扱いについて」に同意するにチェックを入れ、「取得申請をする」をクリックします。
次にドメインの設定です。管理画面から「サーバー管理」を選びます。サーバーパネルに移ります。「ドメイン」の「ドメイン設定」をクリックします。「ドメイン設定追加」をクリックし、取得した独自ドメインを入力します。「確認画面へ進む」をクリックします。
確認画面で内容をチェックし、「追加する」をクリックしてください。完了画面が表示されればドメイン設定は完了です。
- STEP.6WordPressインストールと初期設定
サーバーパネルの「WordPress」から「WordPress簡単インストール」を選びます。
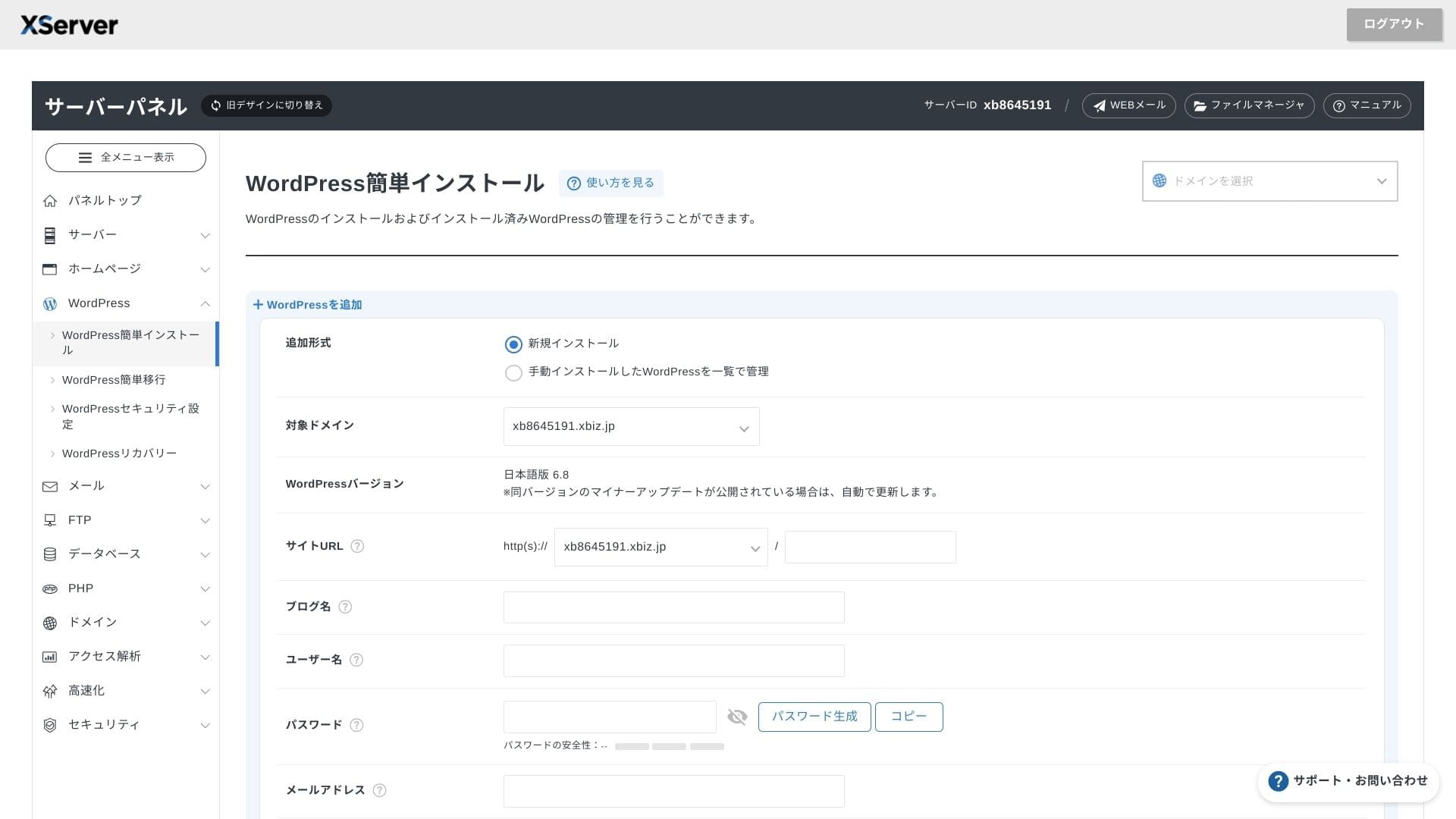
「WordPressインストール」をクリックしてください。WordPressのインストール設定をしましょう。
- サイトURL: 先ほど取得したドメイン名を選ぶ
- ブログ名: ホームページのタイトル
- ユーザー名: WordPressログインユーザー名で、なんでもOK
- パスワード: WordPressログインパスワードで、できるだけ複雑に
- メールアドレス: 普段使いのメールアドレスを。法人なら会社メールがおすすめ
- データベース: 自動でデータベースを生成する
全てを入力したら「確認画面へ進む」をクリックし、「インストールする」をクリックしてください。完了画面が表示されれば、インストール完了です。
次に、WordPressの初期設定をしましょう。WordPressインストール完了画面の「管理画面URL」をクリックしてください。表示される入力画面に、先ほどメモしたユーザー名とパスワードを入力し「ログイン」してください。
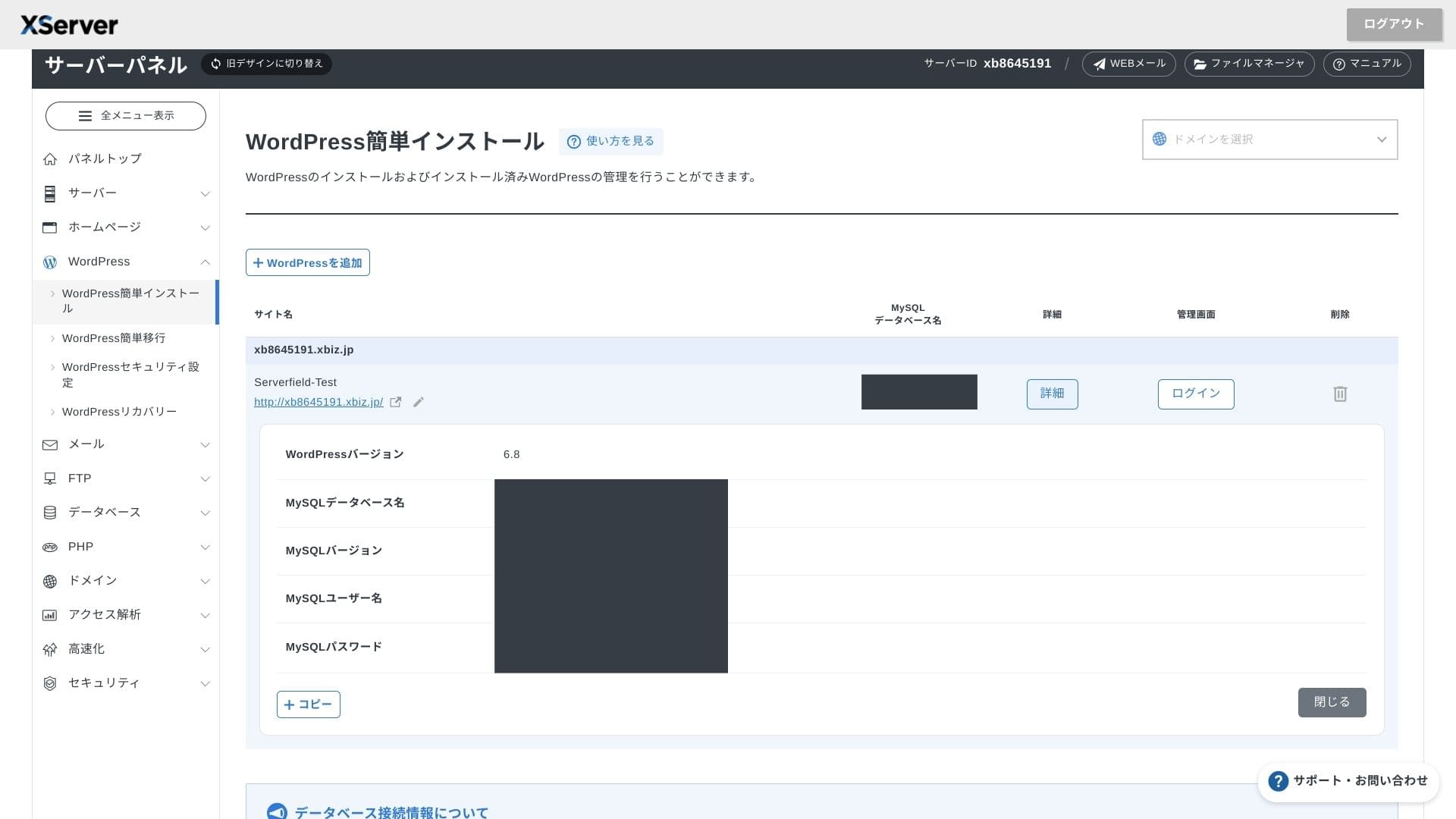
※「安全な接続をサポートしていません」と警告表示がされる場合は、DNS設定が反映されていません。これは待つしかないため、1時間おきを目安にログインを試しましょう。
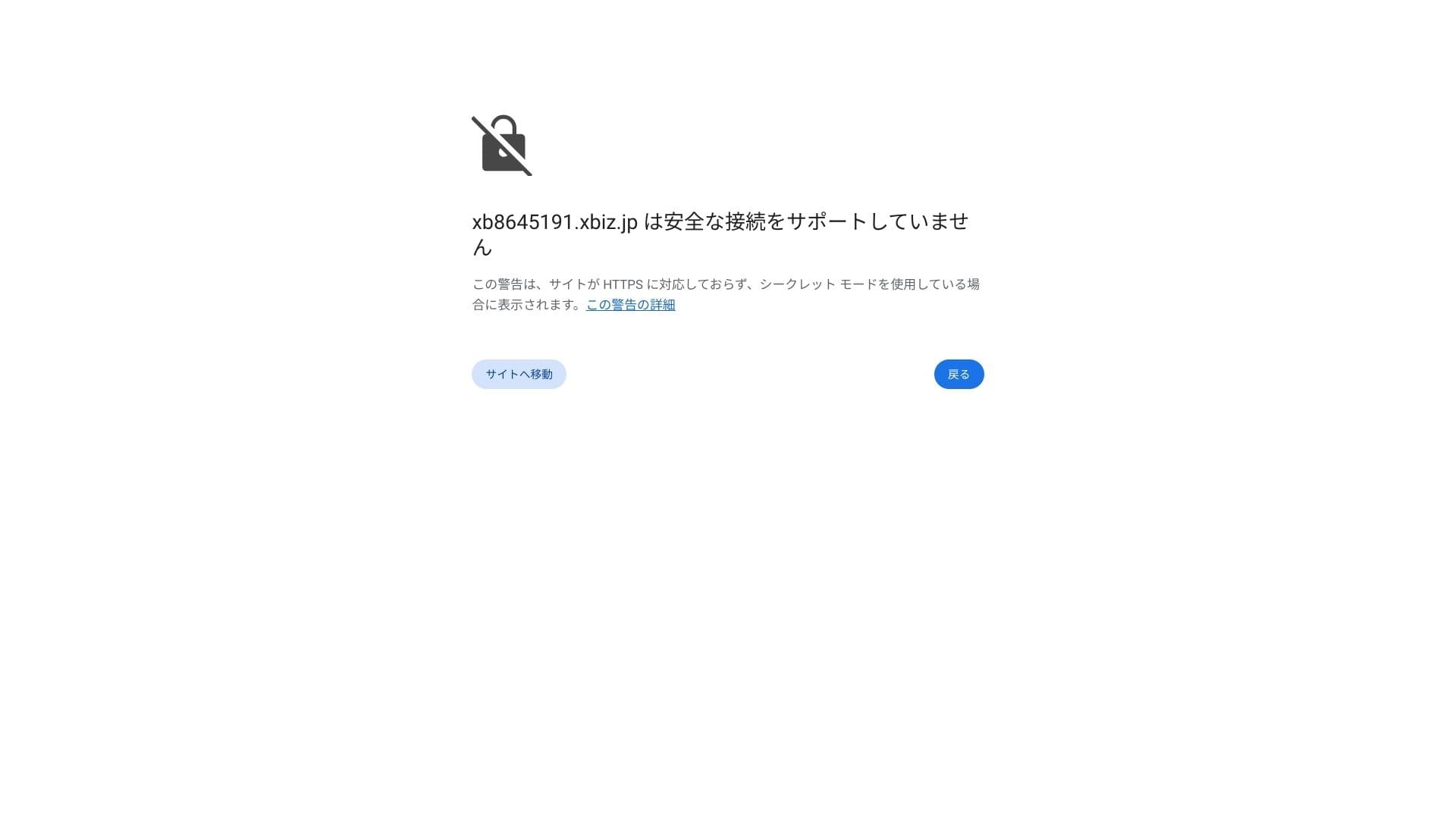
★ DNSとネームサーバーとは?ドメインとサーバーをつなげる
パーマリンク設定をしましょう。WordPress管理画面の「設定」から「パーマリンク設定」に進みます。「投稿名」を選びましょう。選択したら「変更を保存」してください。
「投稿名」にすると、記事を投稿する際のURLに好きな文字列を入力できるようになります。記事内容をイメージできる短い文字列にすると、ホームページを見る読者が見やすいのでおすすめです。長すぎると「あぶないサイトなのでは?」と不安になる人もいます。
- STEP.7プラグイン導入
再びWordPress管理画面に戻り「プラグイン」から「新規追加」に進み、必要なプラグインを導入します。
導入したいプラグインを検索で見つけたら、「今すぐインストール」し「有効化」してください。その後は、それぞれのプラグインの説明に沿って進めましょう。
セキュリティ、バックアップのプラグインは必ず導入してください。
プラグインも導入できたら、これでWordPressホームページの準備万端です!
複数サイトの運営
マルチドメイン・サブドメイン・メールアカウントが無制限なので、コーポレート/採用/キャンペーン LP などを 1 契約で一元管理できます。部門ごとに管理者権限を分けられるのも法人運営には便利です。
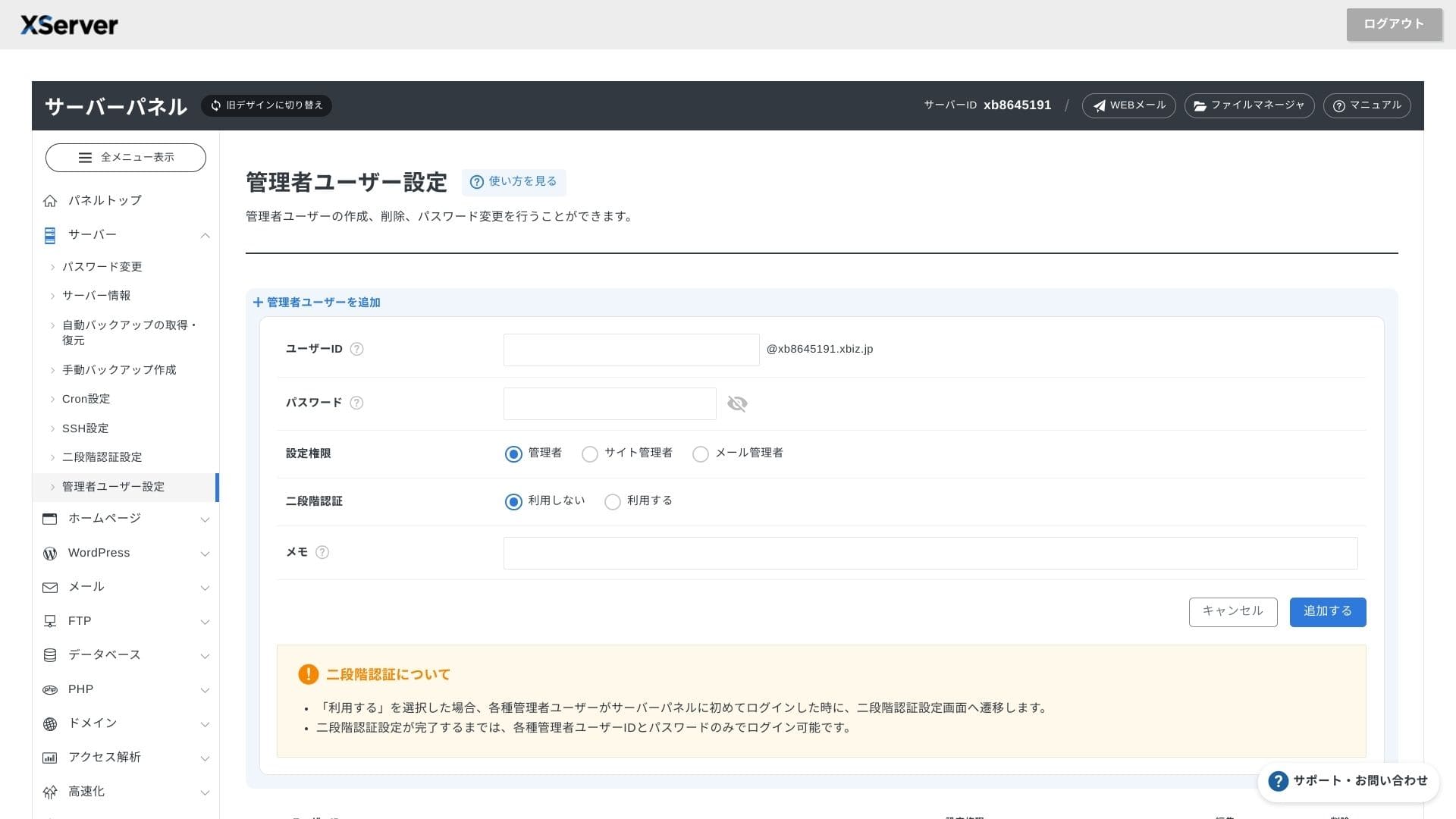
WordPressサイトの移行
旧サーバーの URL・ID・パスワードを入力するだけでコピーできる「WordPress簡単移行」と、エンジニアに丸投げできるサーバー移転代行(初回無料)が併用可能です。
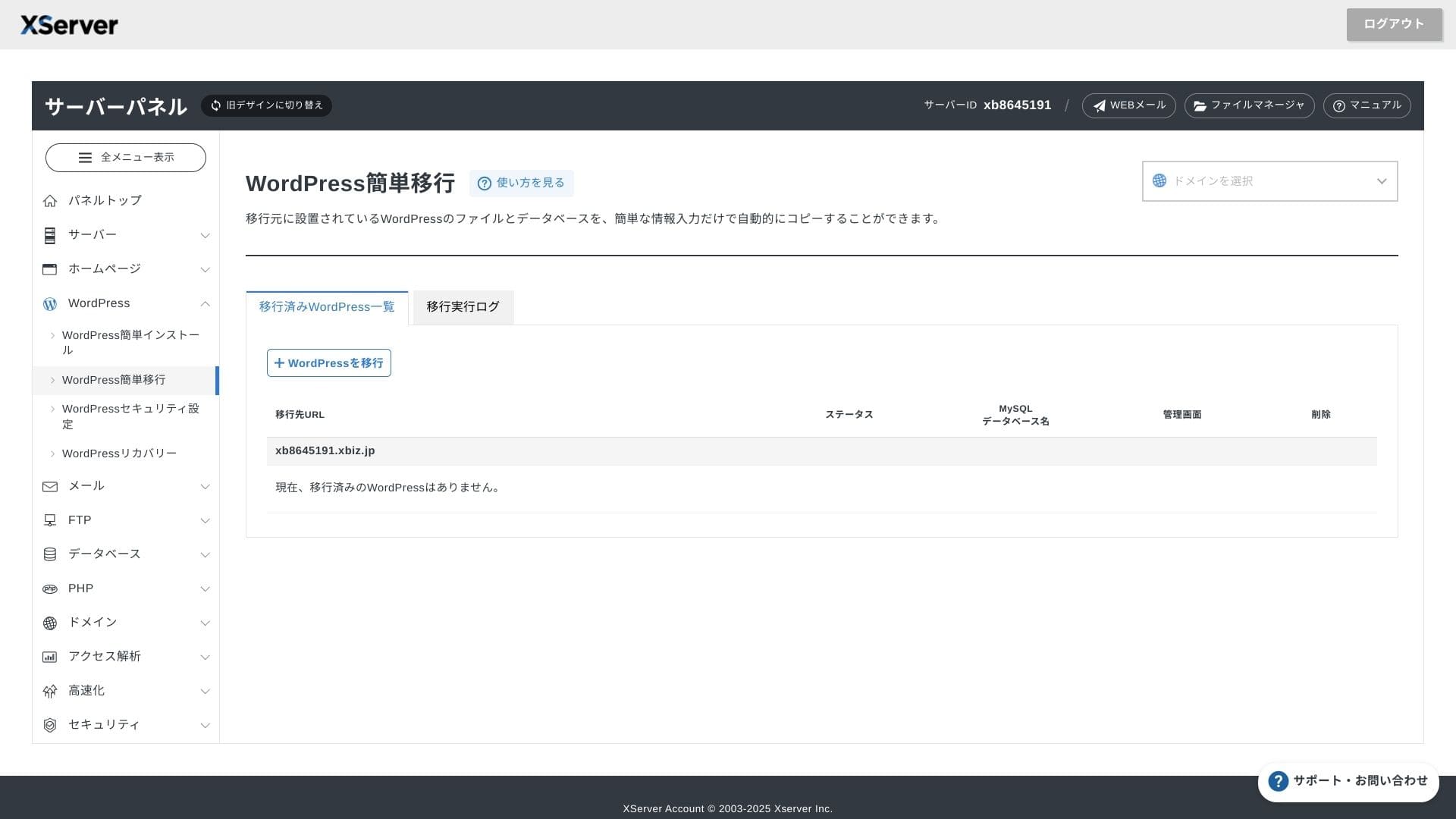
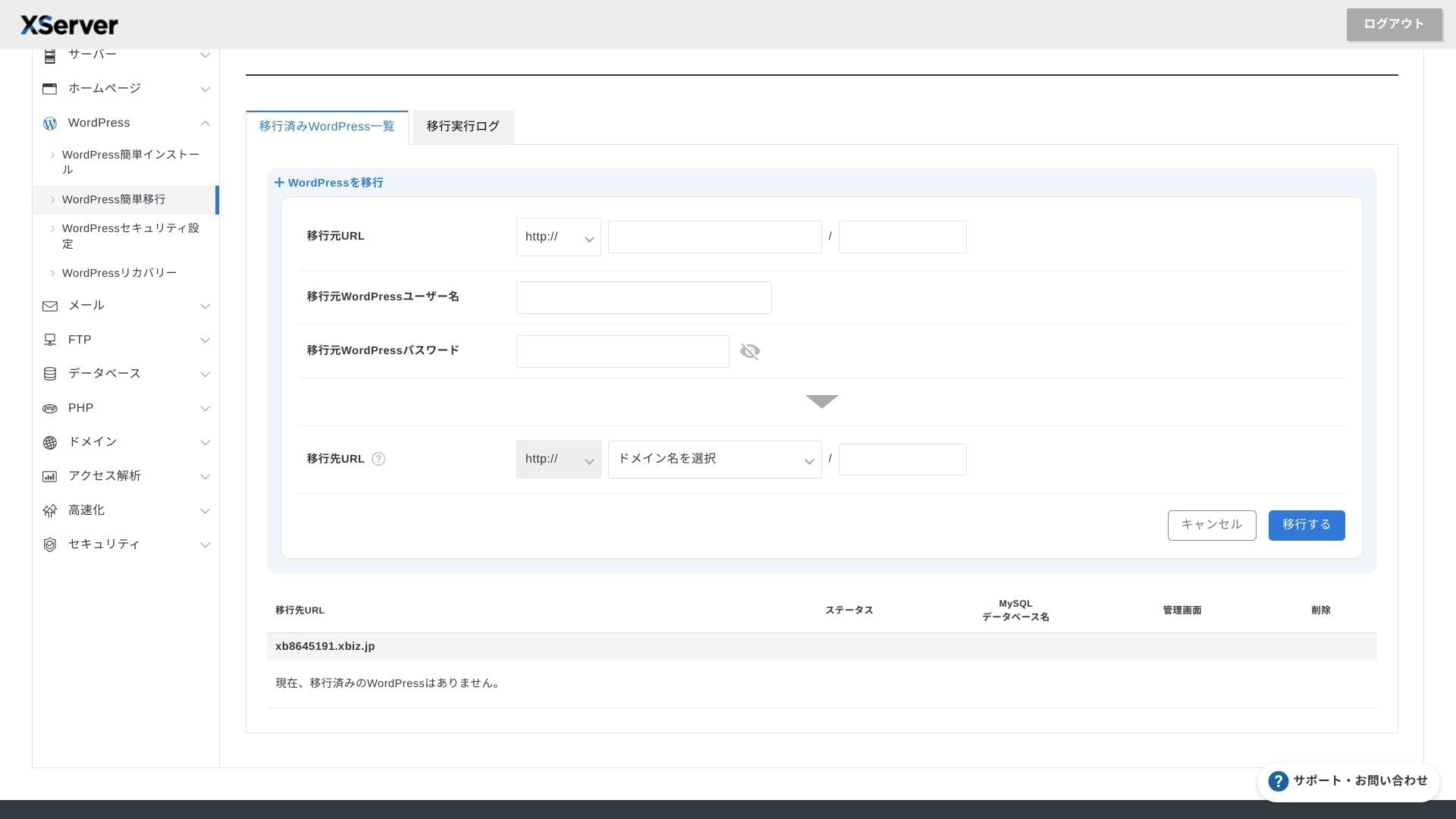

サーバーやドメインに強い人なら「WordPress簡単移行」を使って自ら設定するほうが、移転代行サービスの待ち時間もなくスムーズです。
特にサーバー移転代行では、DNS 切替もしてくれるため、すでにアクセがあるサイトを移行するなどのDNS切替ミスを絶対に避けたい法人には特におすすめです。
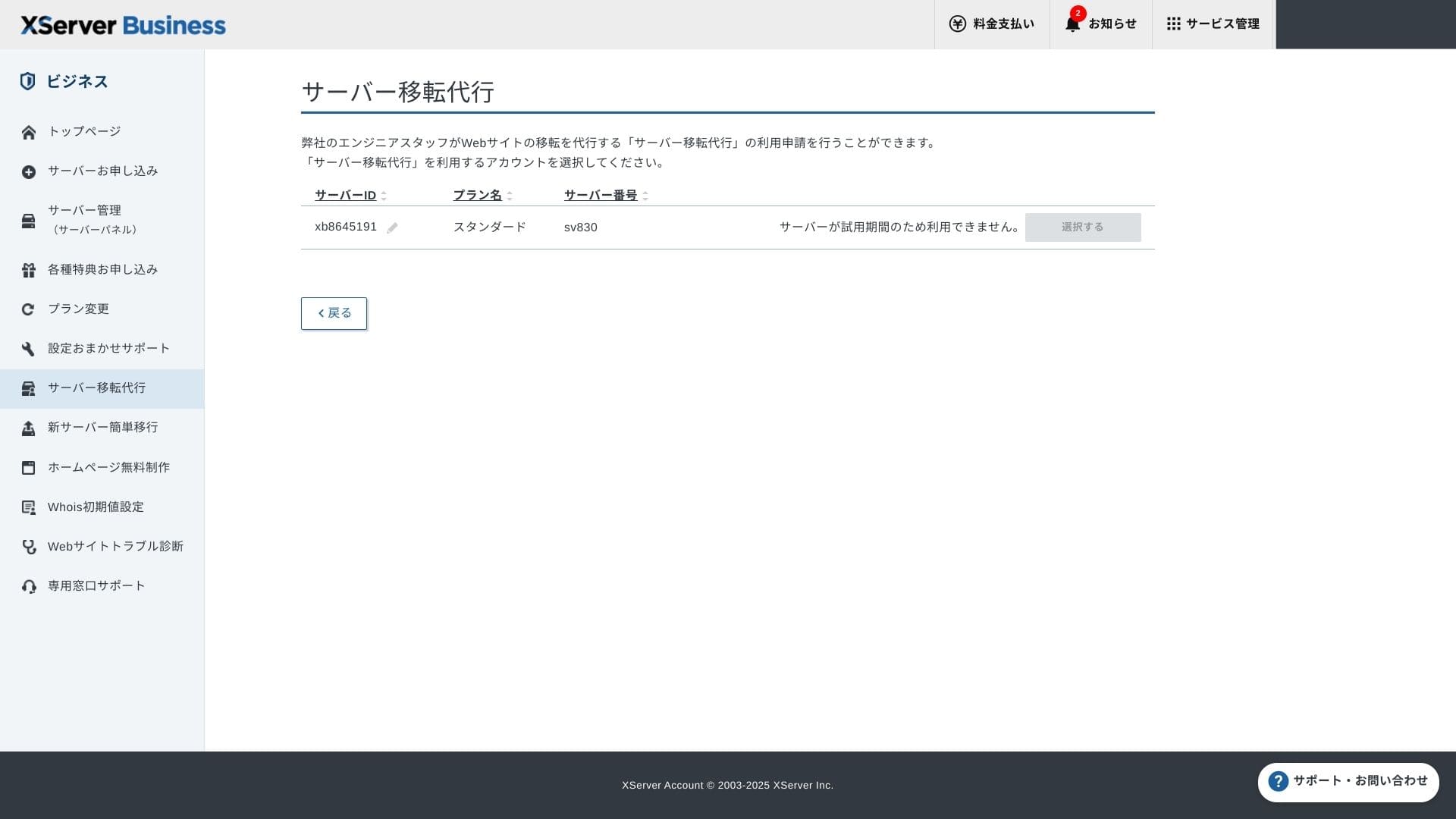
性能・スペックのレビュー
【弊社計測】表示速度のレビュー
XServerビジネス
![]() で作ったWordPressサイトを計測したところ、TTFB(Time to First Byte、つまりそのページの最大コンテンツの表示速度)が40msでした。
で作ったWordPressサイトを計測したところ、TTFB(Time to First Byte、つまりそのページの最大コンテンツの表示速度)が40msでした。
これは、Googleが期待するサーバー速度の200msより大幅に速いため、アクセスが多い法人ホームページやビジネスサイトに最適です。
You should reduce your server response time under 200ms. (サーバーの応答時間を200ミリ秒未満に短縮する必要があります。)
Improve Server Response Time
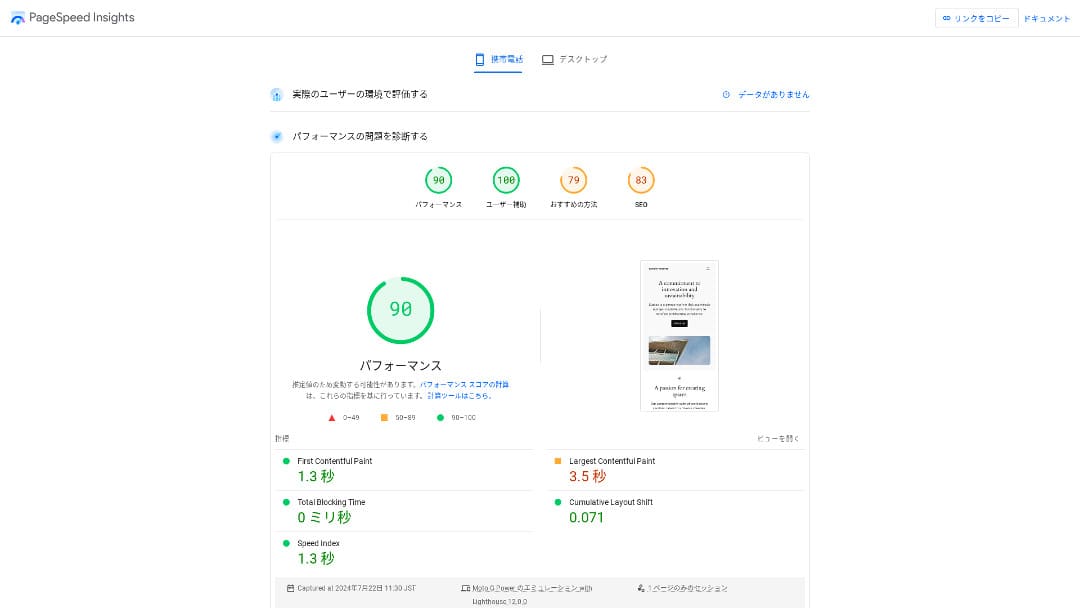
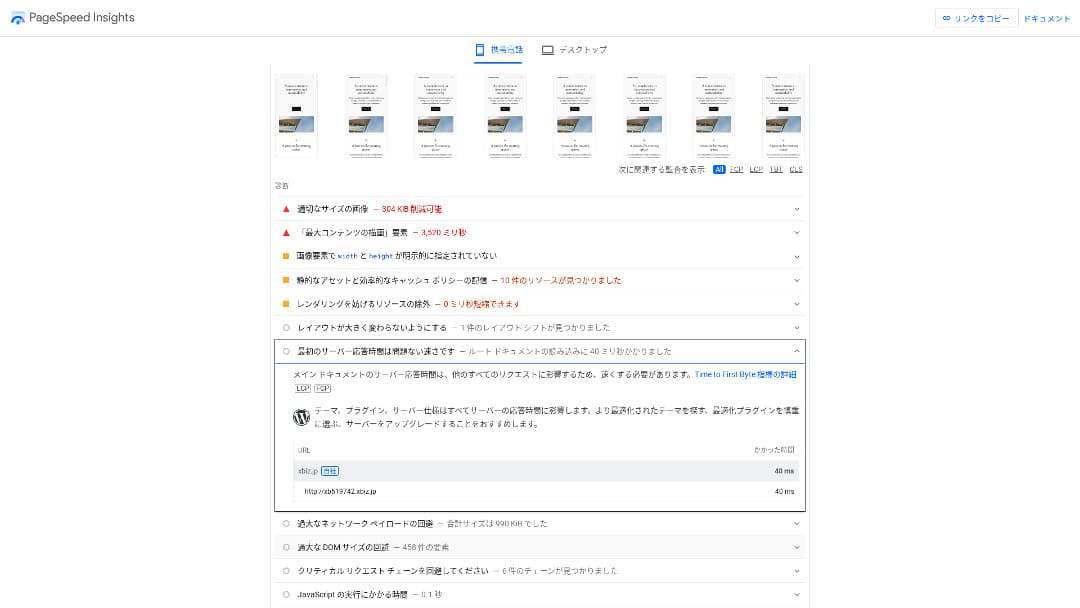
弊社計測18サーバーのうち2番手の速さです。(1番はKinsta
です。)
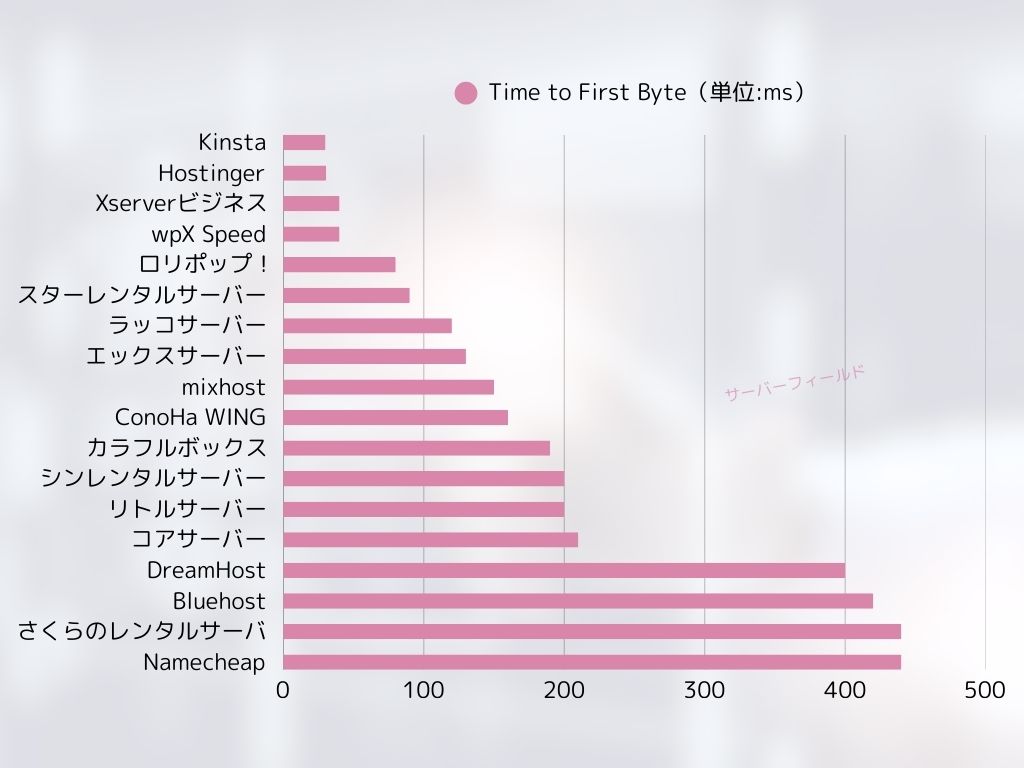

国内サーバー最速です。0.1秒のこだわりがアクセスと売上に影響する法人ホームページやECサイトだからこそ、嬉しい速さです。
10 Gbps 直結の国内バックボーンと NVMe RAID10 ストレージを採用。公式ベンチマークでは従来 SSD 比で最大 17 倍高速化とされています。
ディスク容量
2024 年秋に、共有3 プランは 700 GB / 800 GB / 900 GB(いずれも NVMe)に増量されました。写真や動画多めの LP を量産しても空きに余裕がある水準です。
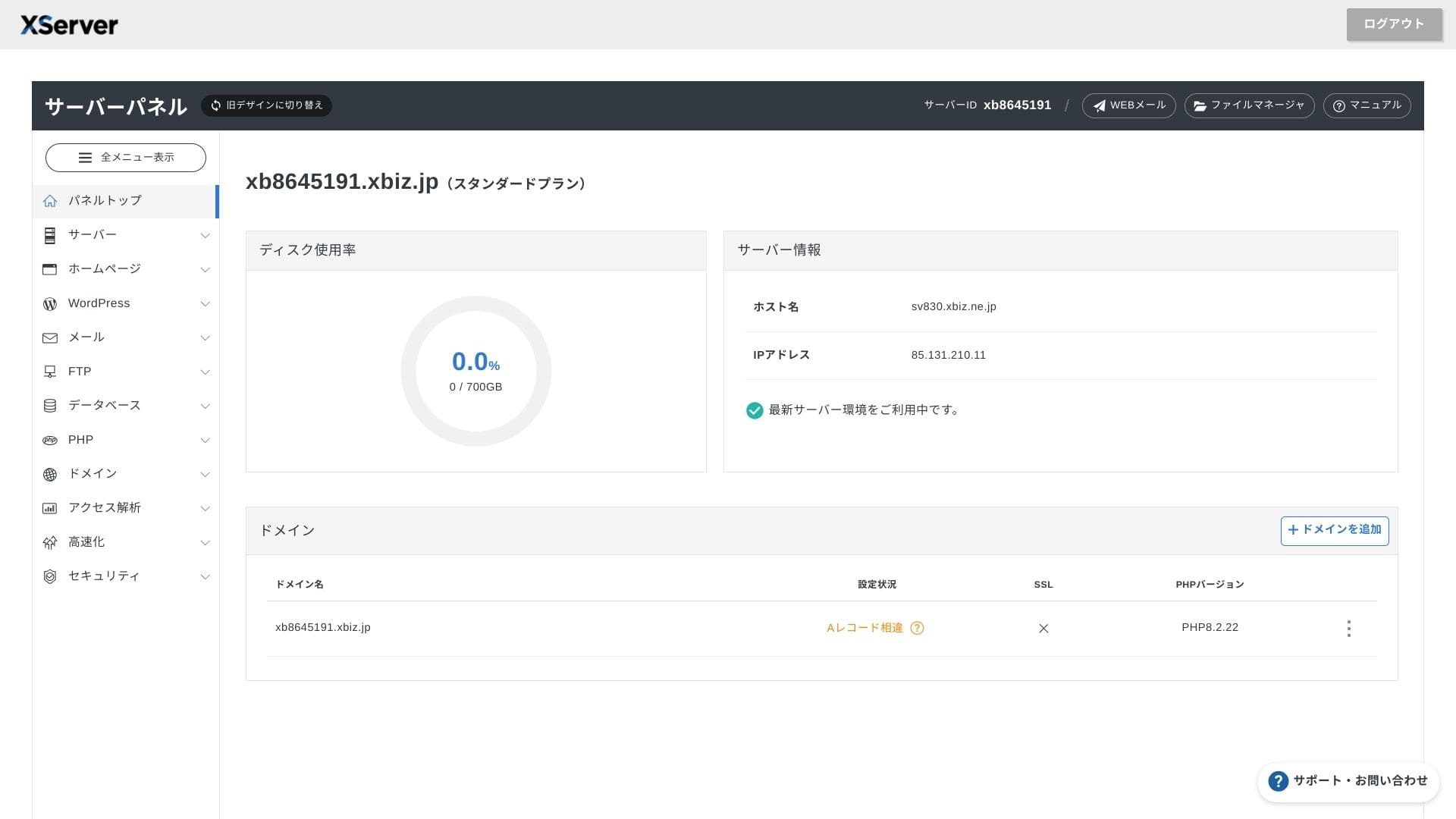
金融・医療系では、監査証跡として 7 年以上メールを保管しますし、営業部門は添付ファイルが多いですが、ディスク容量が膨大なためメールを確実に残すことができます。わざわざ削除する手間もありません。
WebDAVやNextcloudなどのオンプレミス系ストレージを構築し、VPN越しに安全に社内ドキュメントを管理することもできます。

XServerビジネス
![]() を使うだけで、運用チームの負荷を削減しつつ、将来の事業拡大にも耐えられる余剰が確保できます。
を使うだけで、運用チームの負荷を削減しつつ、将来の事業拡大にも耐えられる余剰が確保できます。
転送量
XServerビジネス
![]() は、常識的な範囲で無制限に使えます。公式資料には転送量課金が不要と明記されています。
は、常識的な範囲で無制限に使えます。公式資料には転送量課金が不要と明記されています。
サーバーの安定性と稼働率
共有プランでも月間 99.99 % の SLA(保証値を下回ると返金)が付きます。高い安定性とSLAがあるため、まさに法人ビジネス向きです。
サーバー障害やメンテナンス情報は公式サイトでオープンにされているため、誰でも常時確認できます。
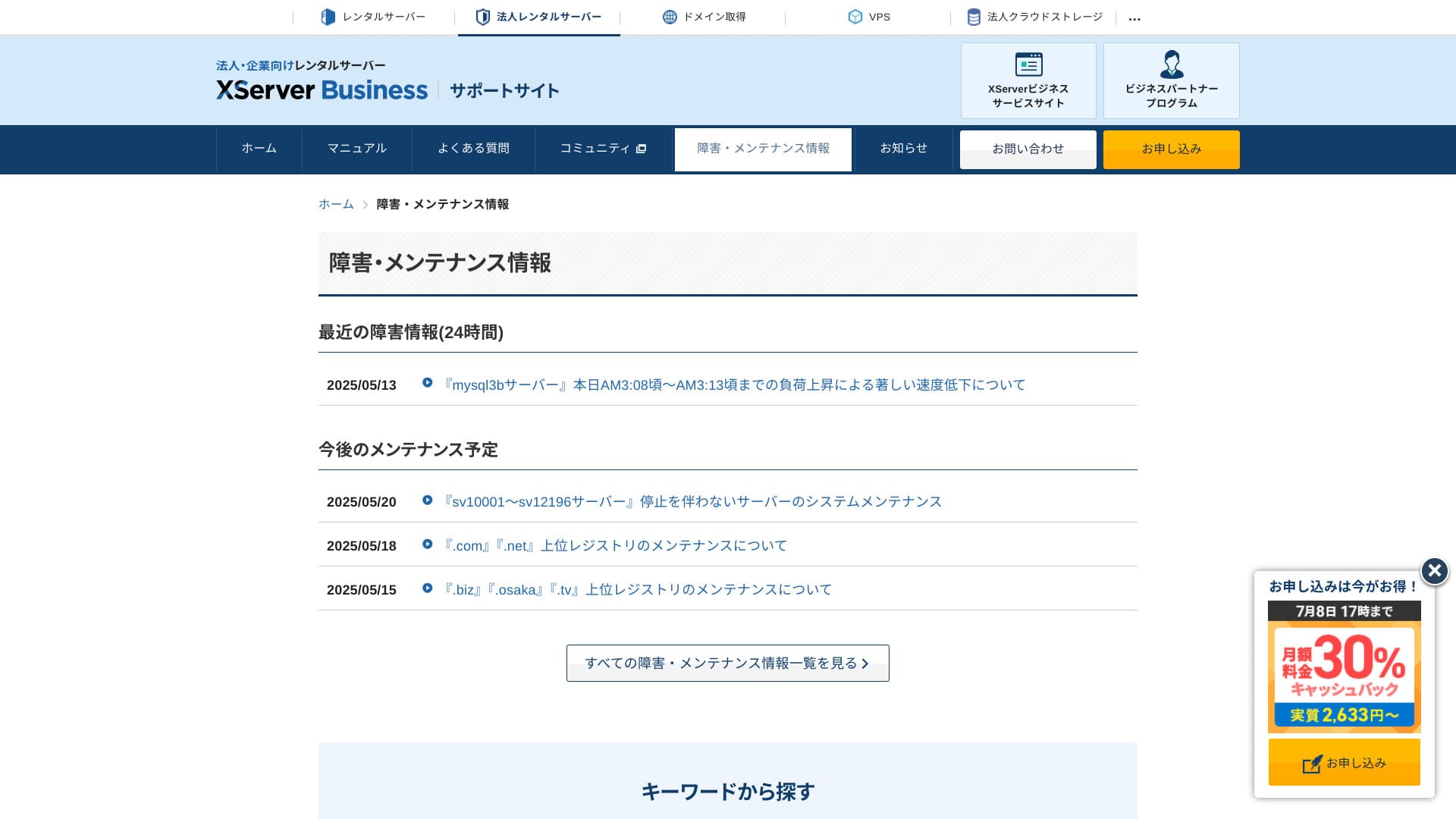

隠さず公開する企業姿勢は信頼できます。
料金・コストの評判
初期費用と月額料金
XServerビジネス
![]() は、スタンダードは12ヶ月契約で 月額4,180円。7 月 8 日までの 30 % キャッシュバック適用で実質2,926円で利用できます。電話・チャットサポートと代行サービス込みなら妥当な水準と感じます。
は、スタンダードは12ヶ月契約で 月額4,180円。7 月 8 日までの 30 % キャッシュバック適用で実質2,926円で利用できます。電話・チャットサポートと代行サービス込みなら妥当な水準と感じます。
- XServerビジネス
- Kinsta
- wpx
- LOLIPOP
- スターレンタルサーバー
- ラッコサーバー
- XServer
- ConoHa
- Colorful Box
- シンレンタルサーバー
- リトルサーバー
- CORESERVER
- DreamHost
- Bluehost
- さくら
- Namecheap
- シンフリー
- XREA
- バリューサーバー
- HOSTINGER
- KAGOYA
- SiteGround
- Hostgator
- IONOS
- お名前.com
- ABLENET
- mixhost
- GoDaddy
- iCLUSTA+
- ムームーサーバー
- WADAX
- WebARENA
- ヘテムル
- CPIレンタルサーバー
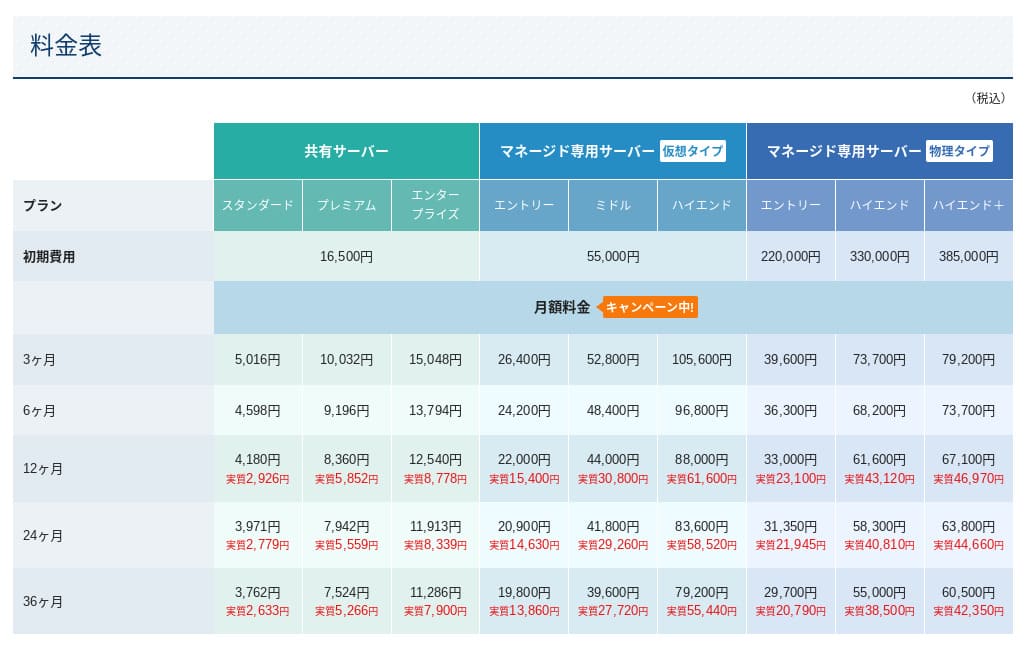
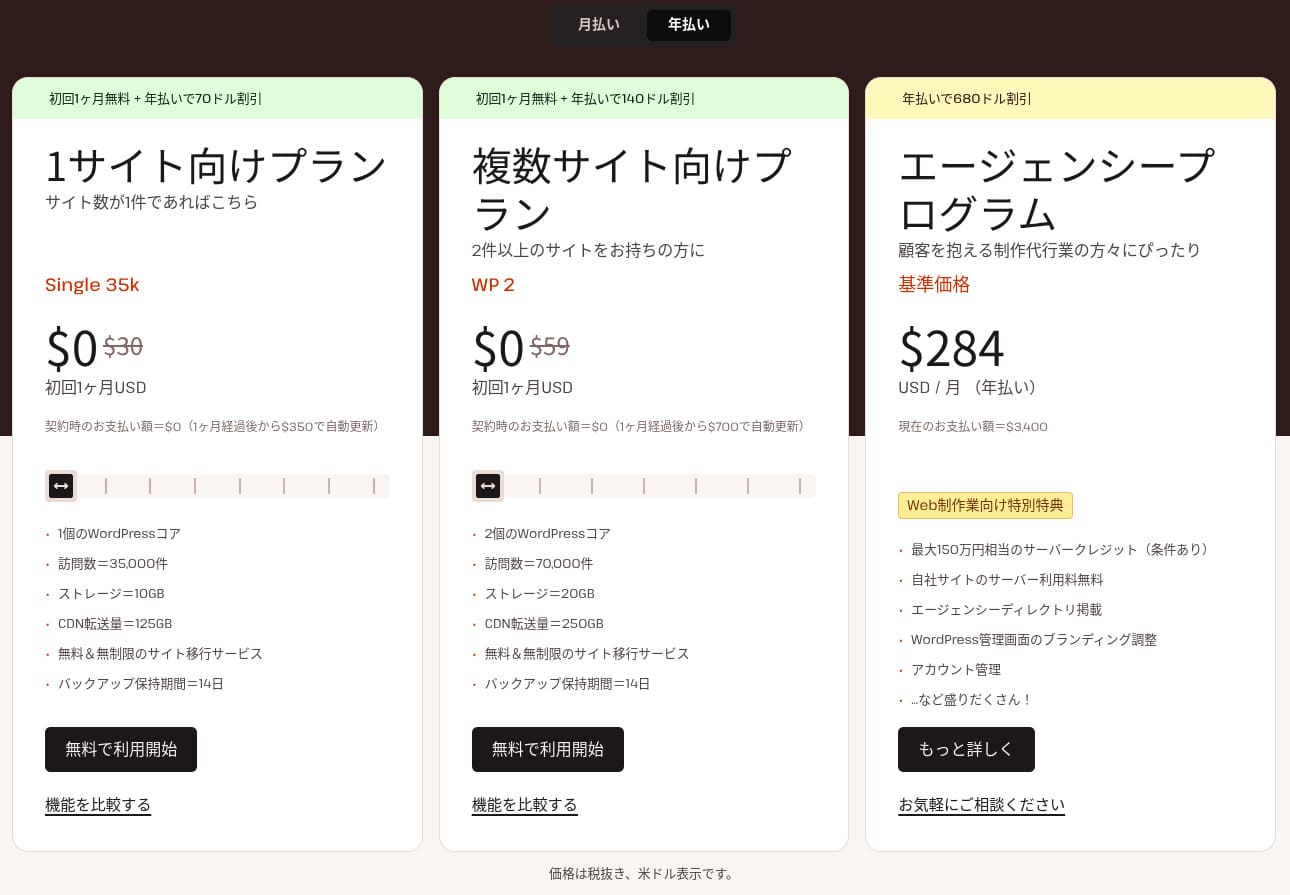
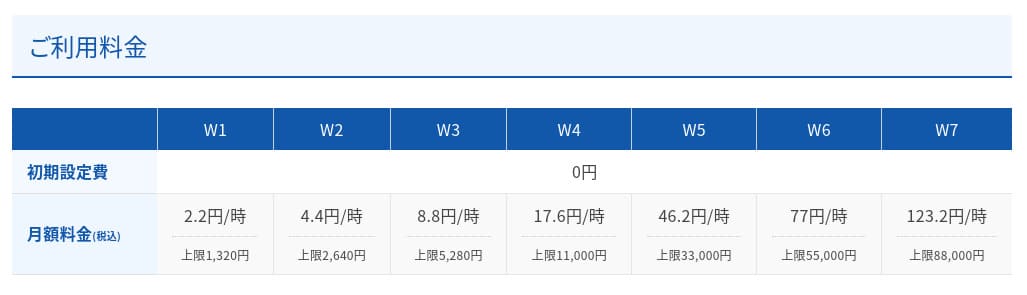
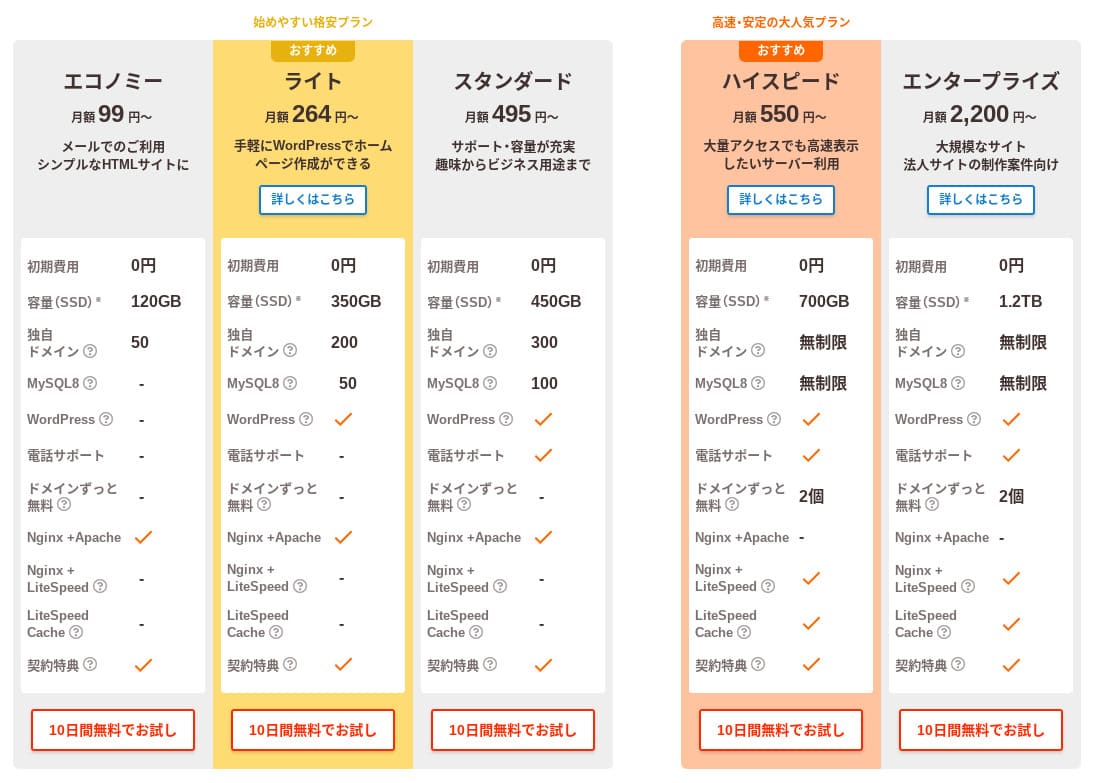
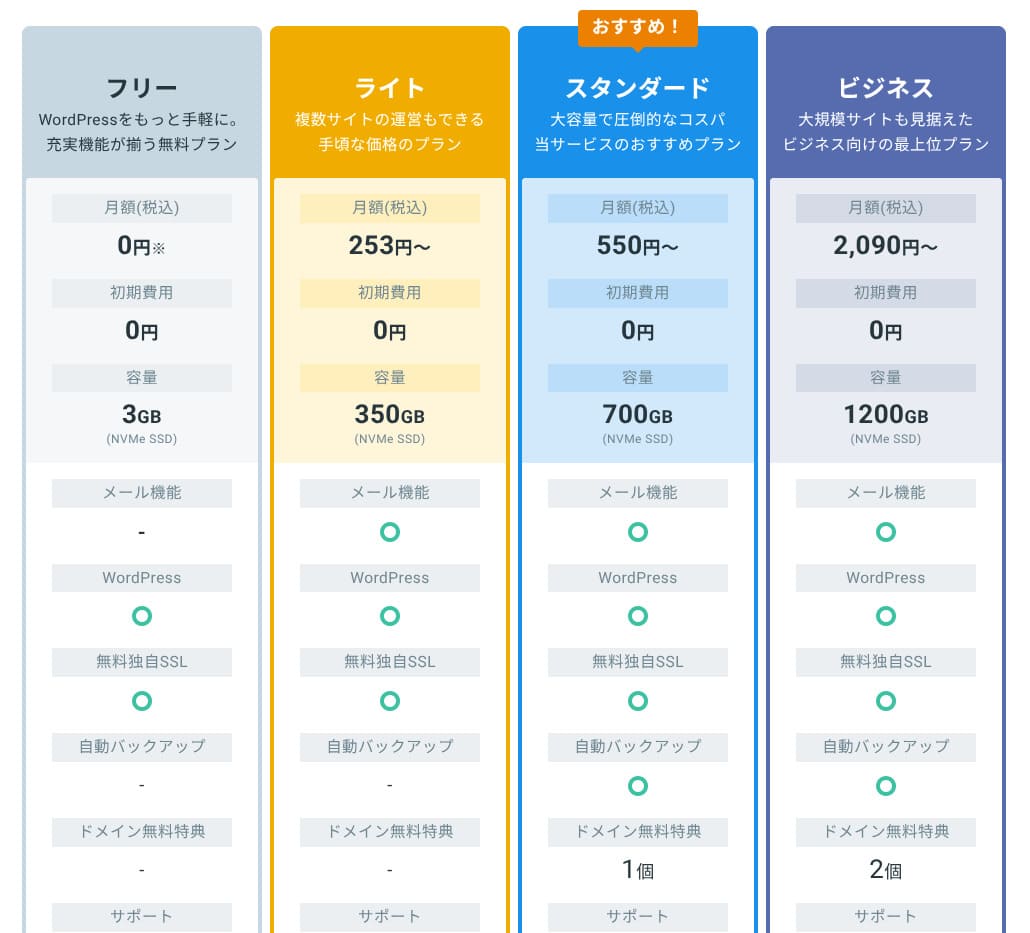
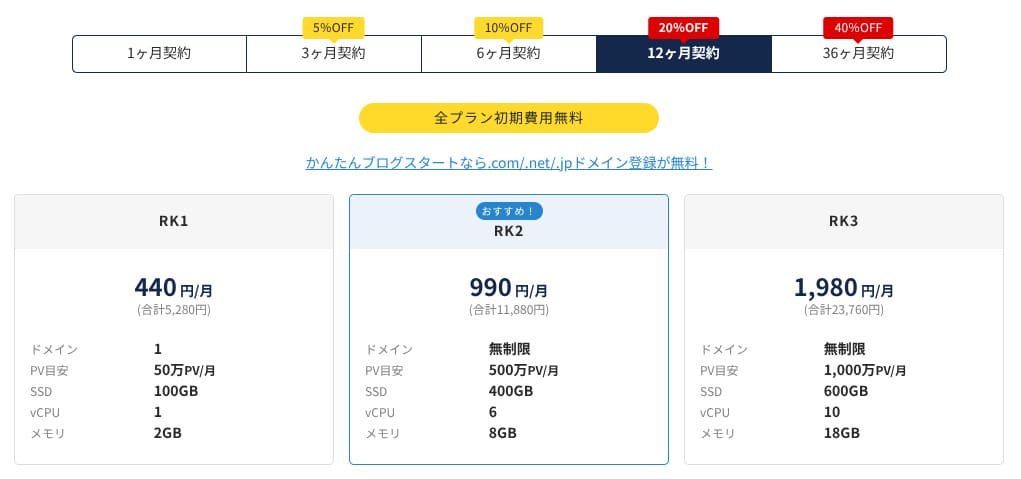
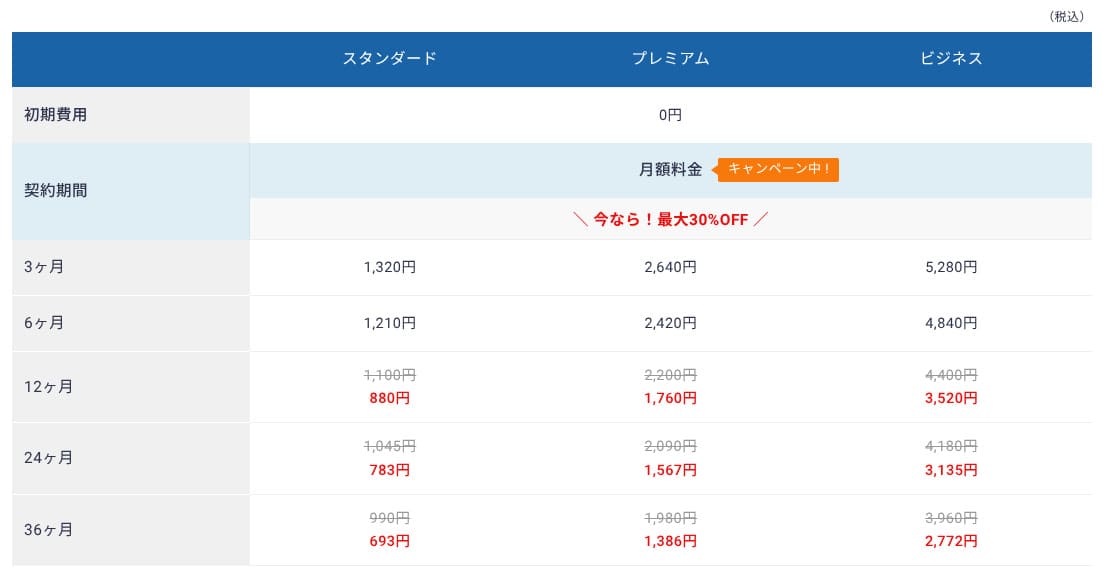
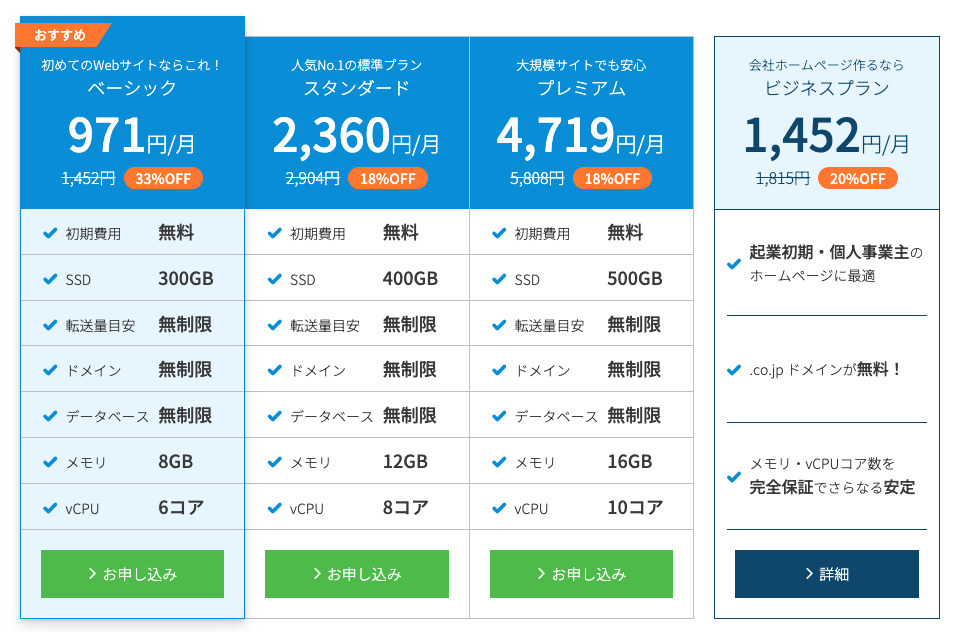
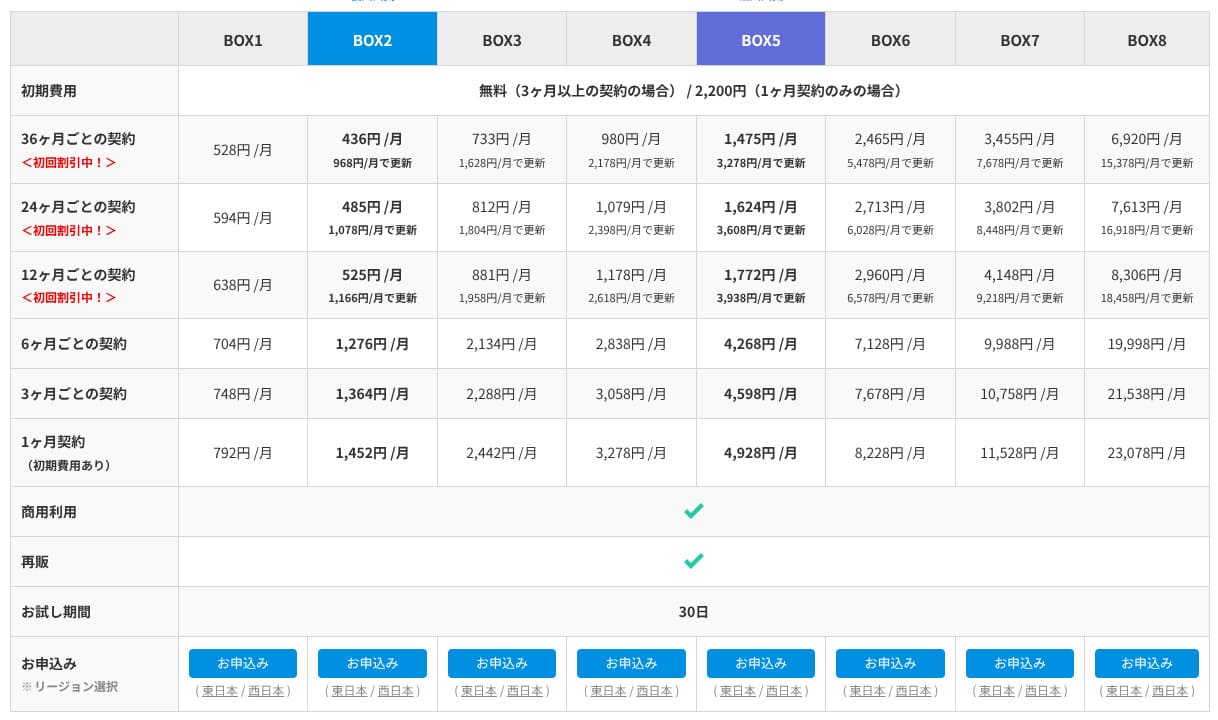
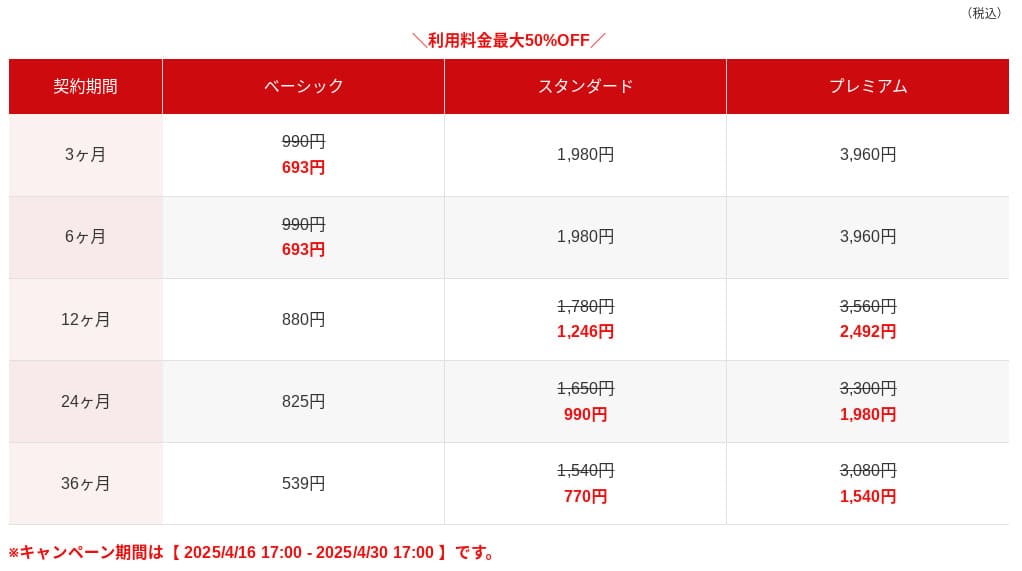
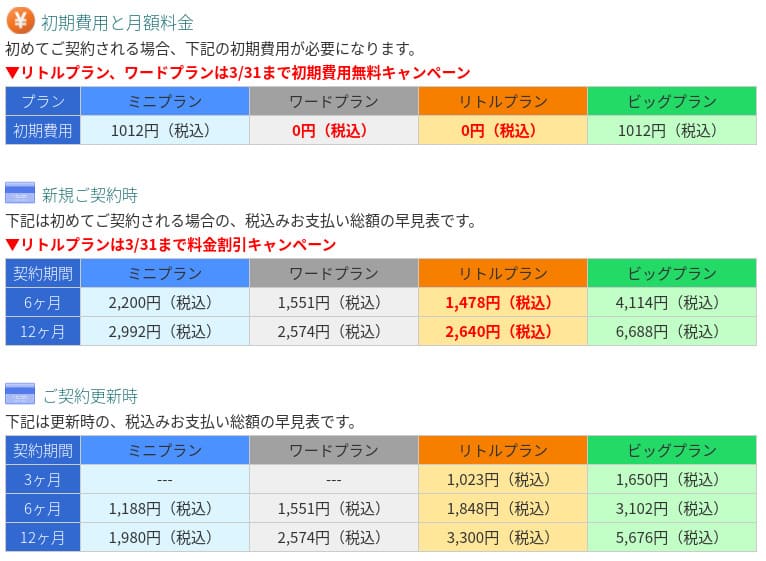
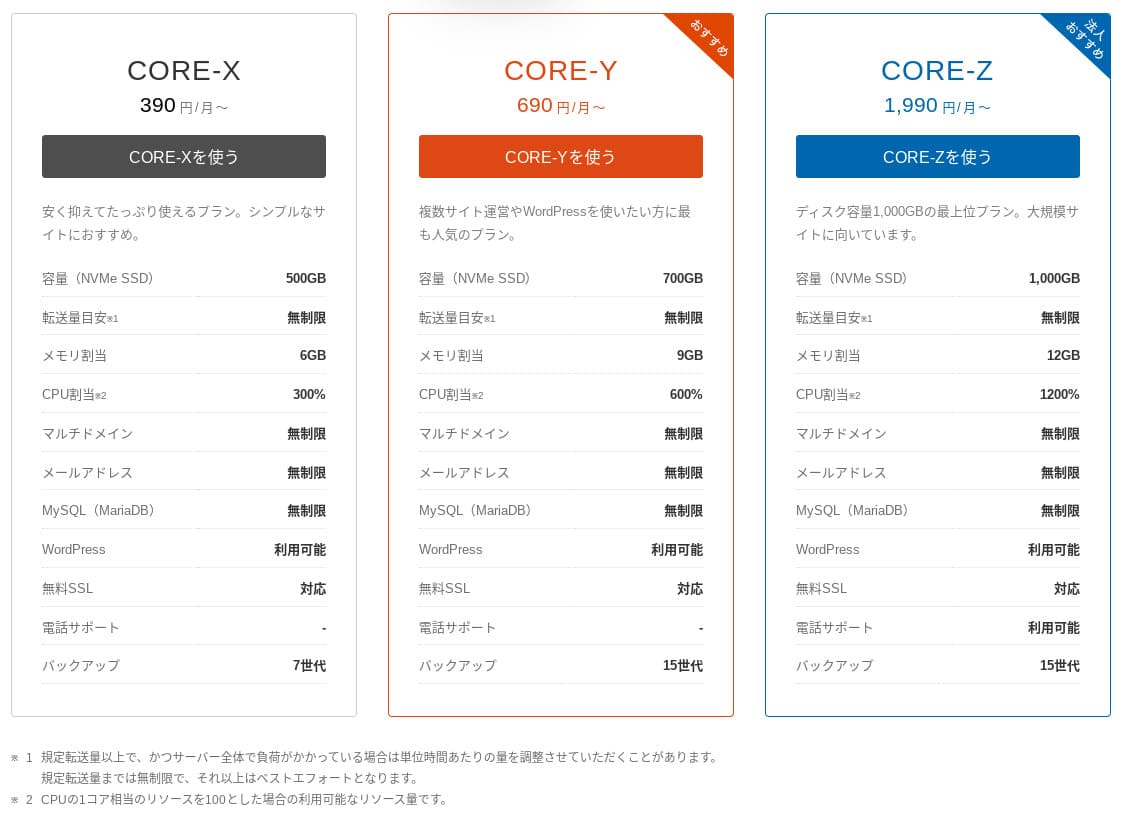
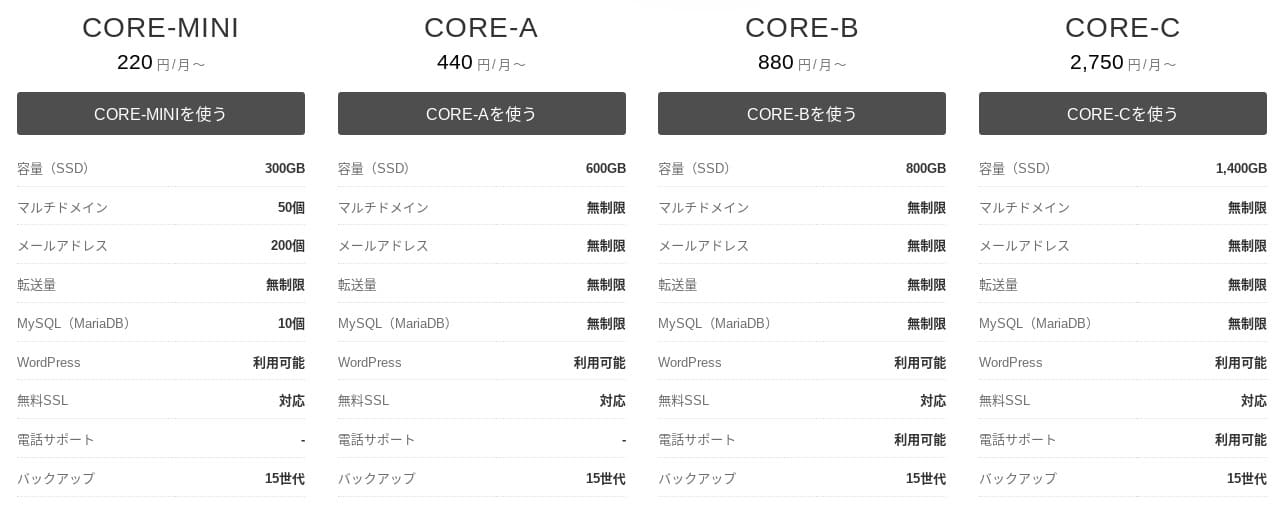
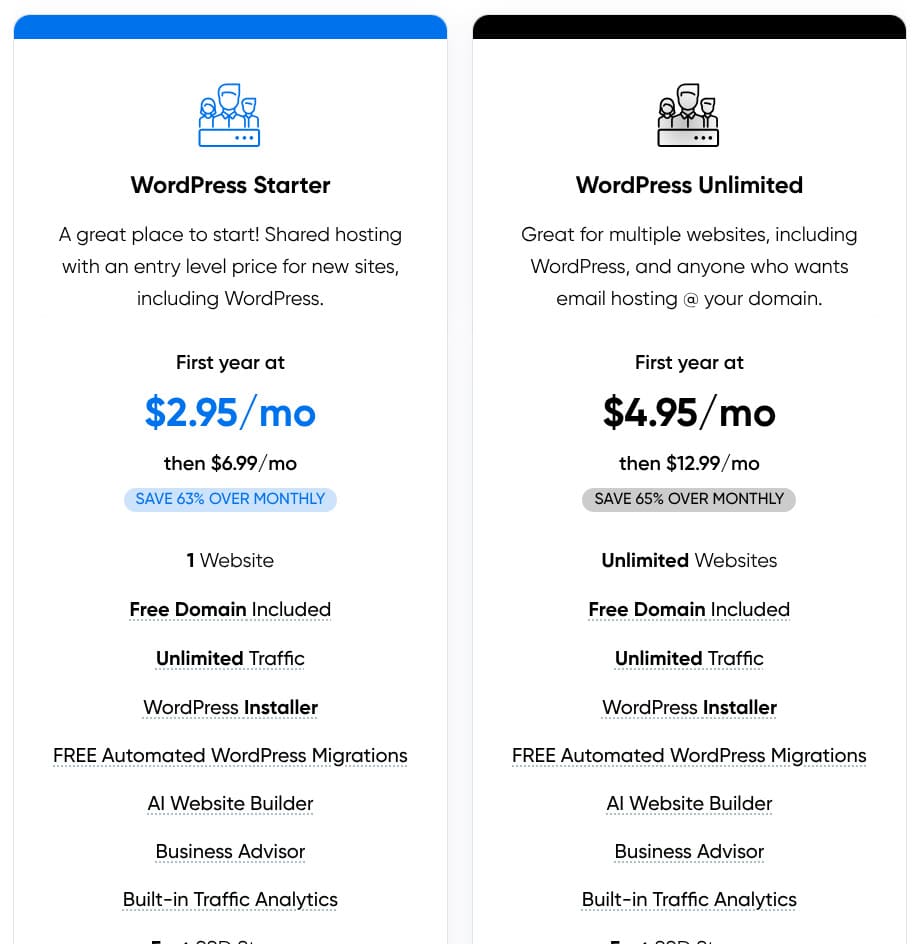
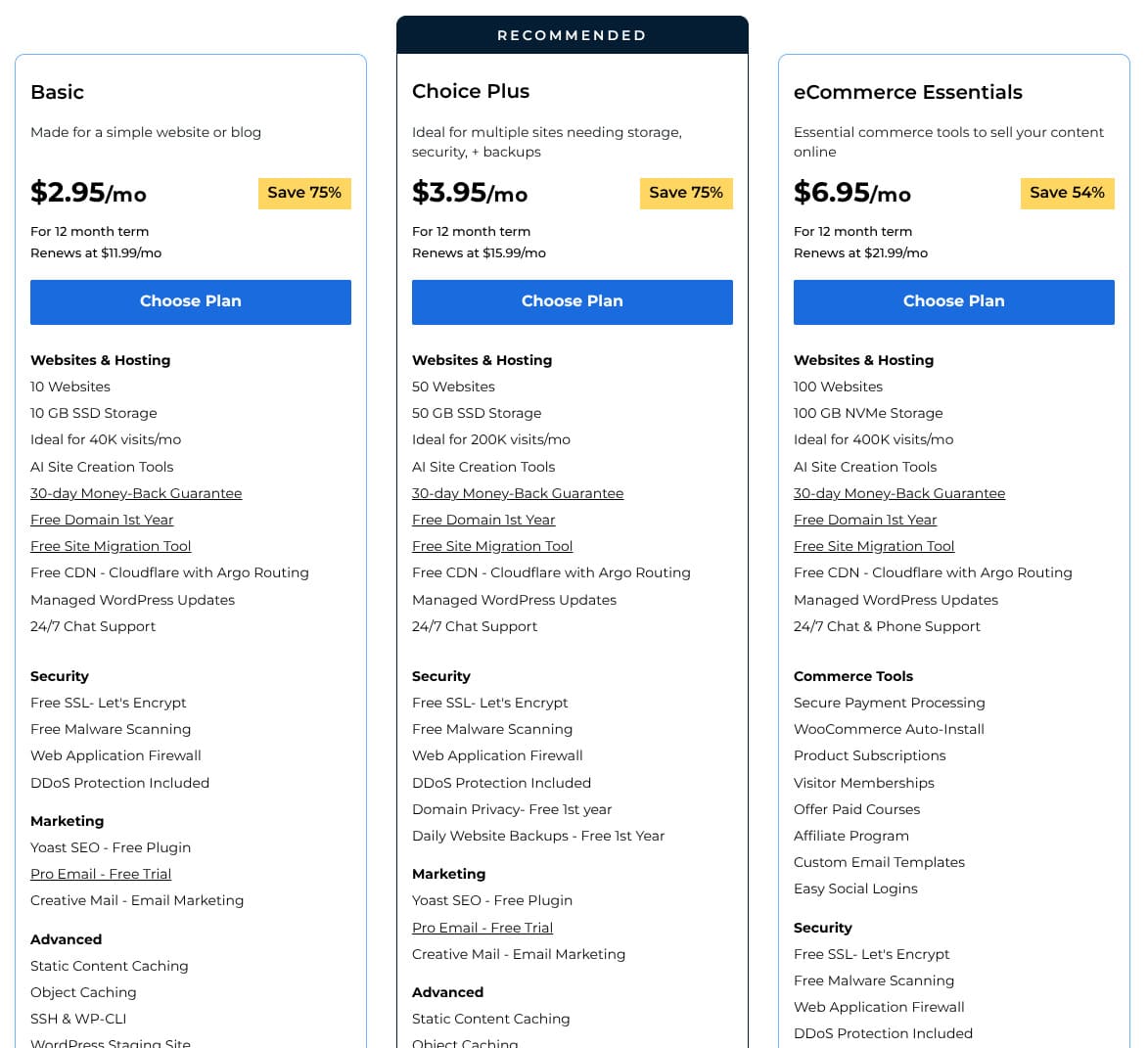
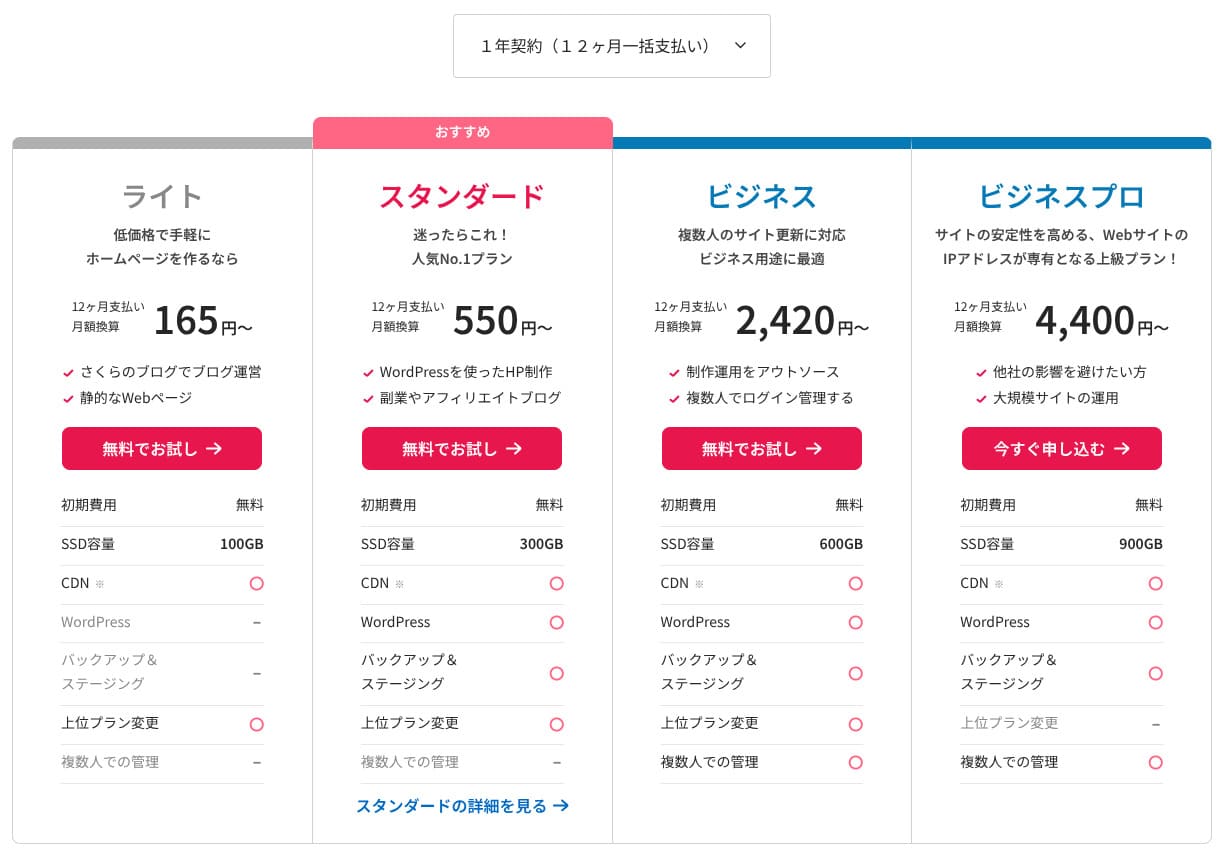
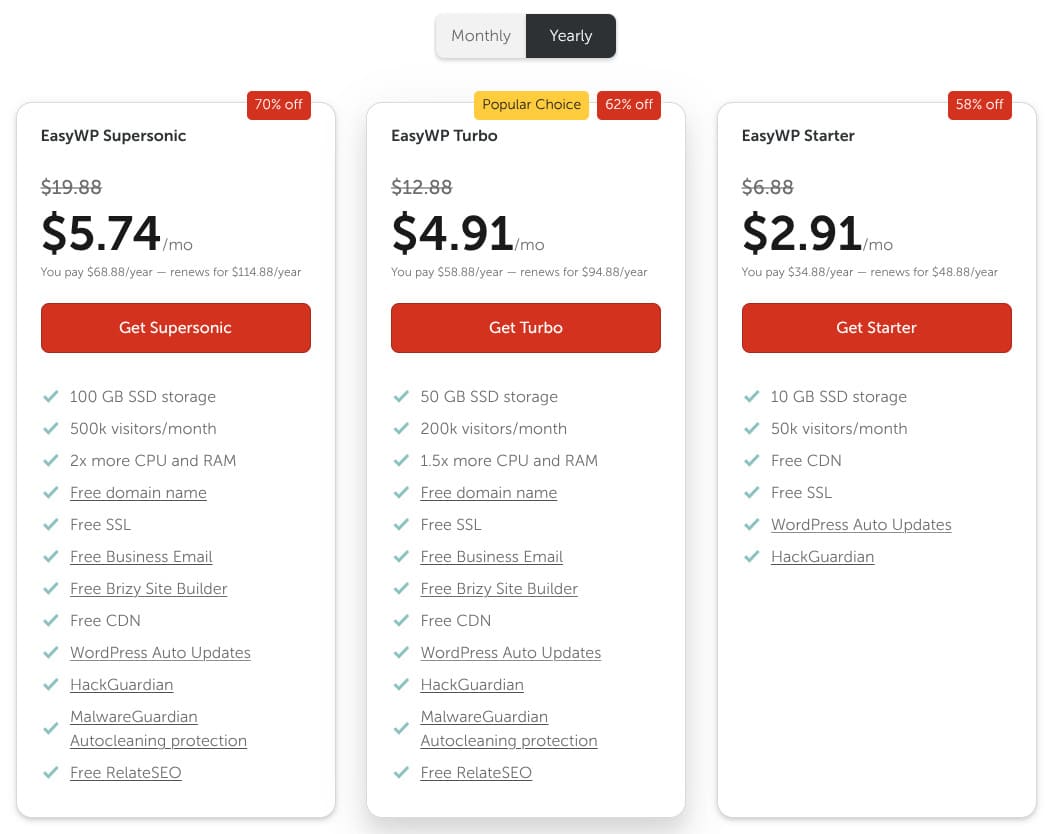
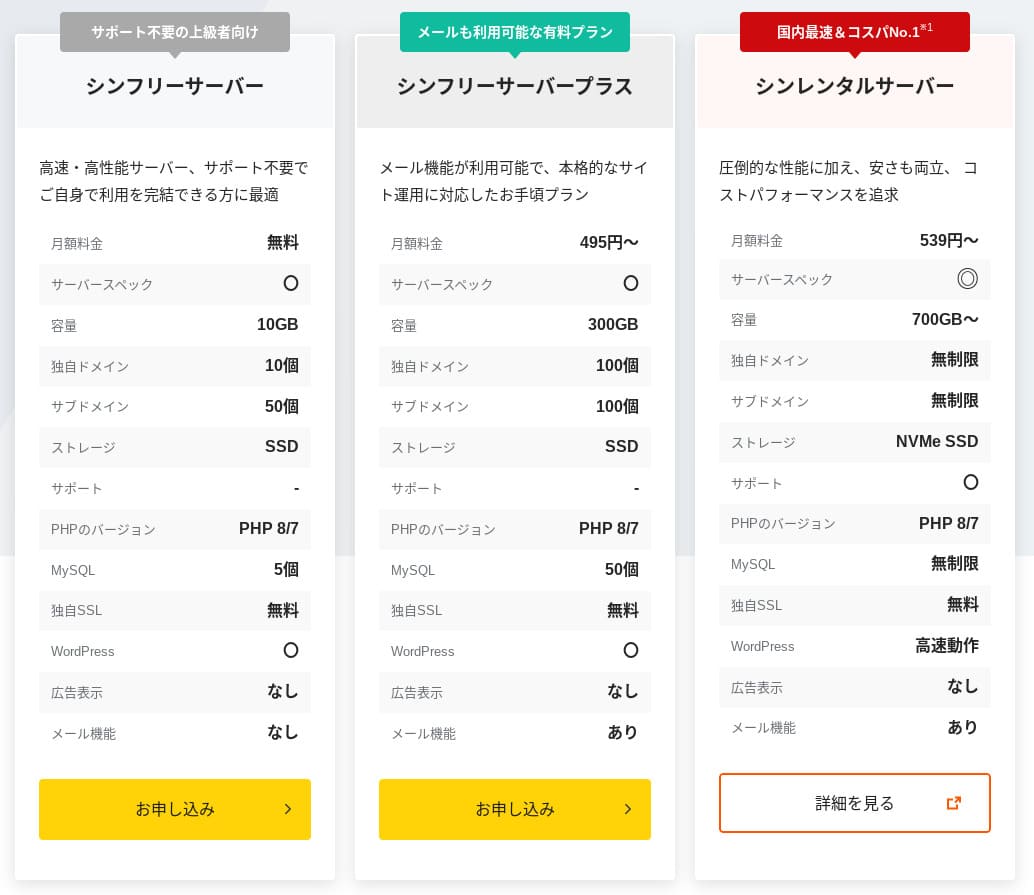
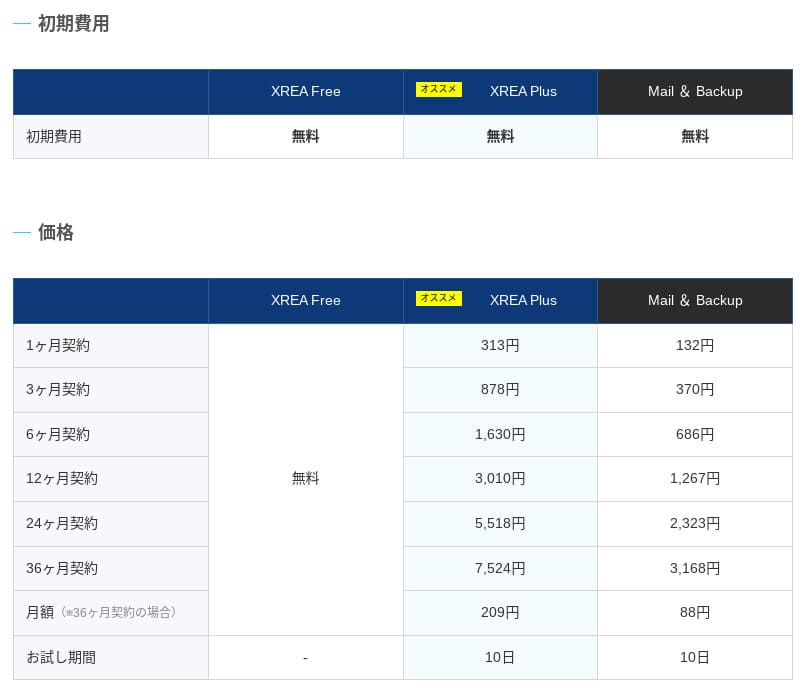
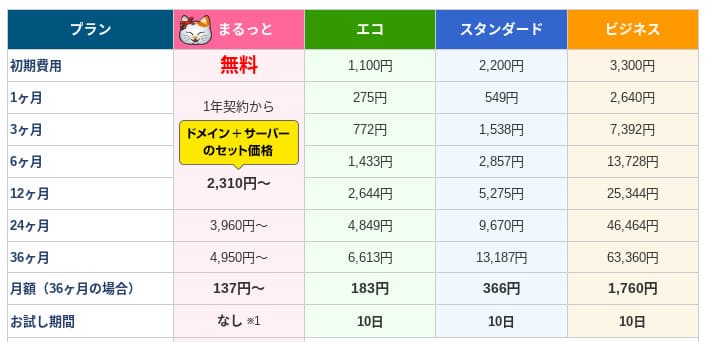
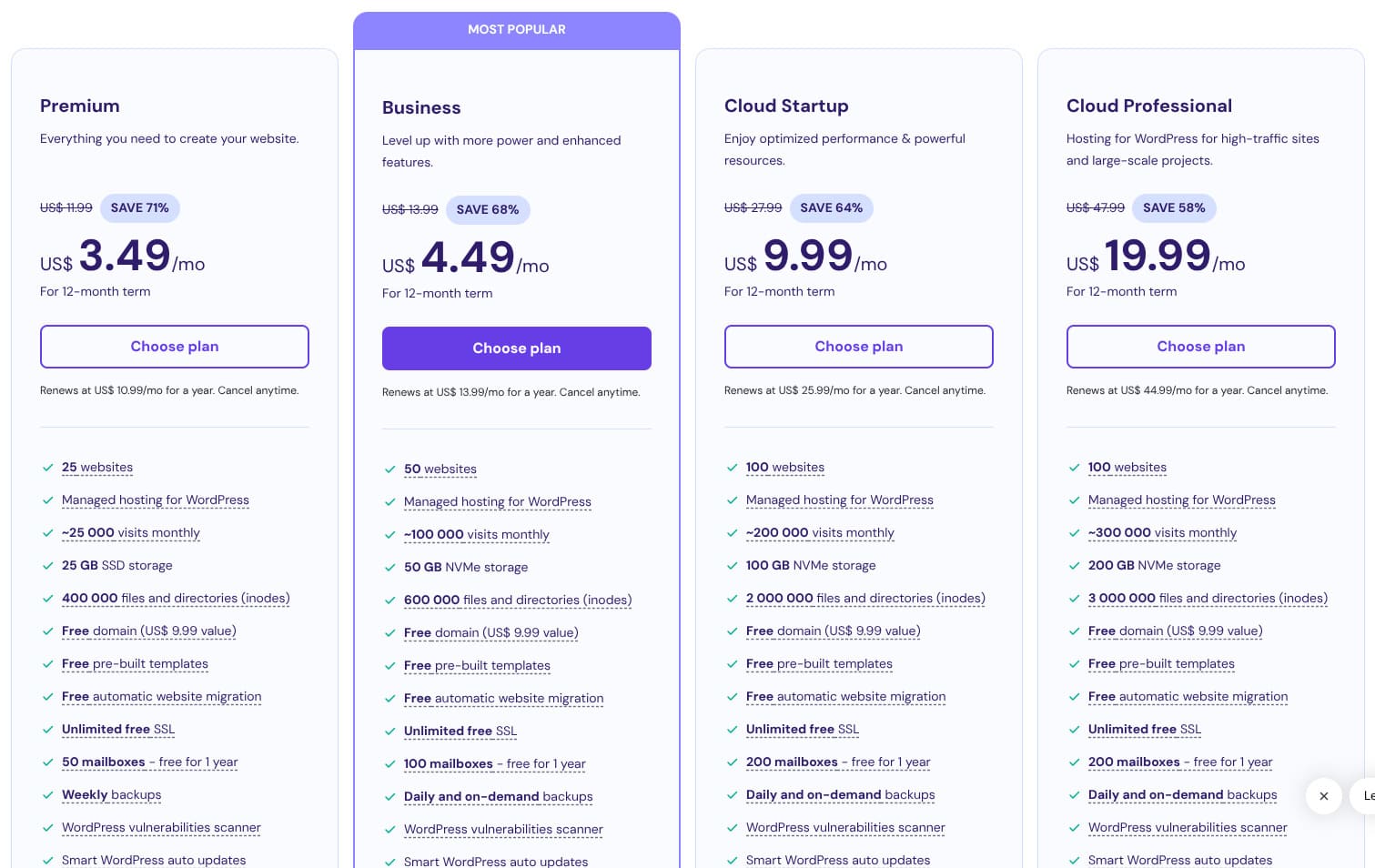
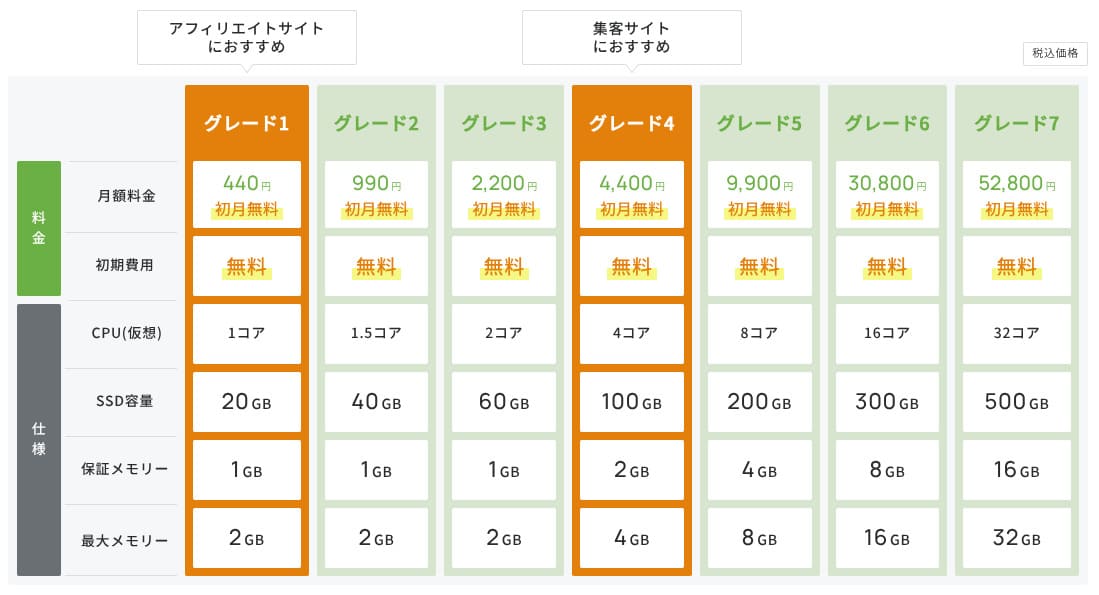
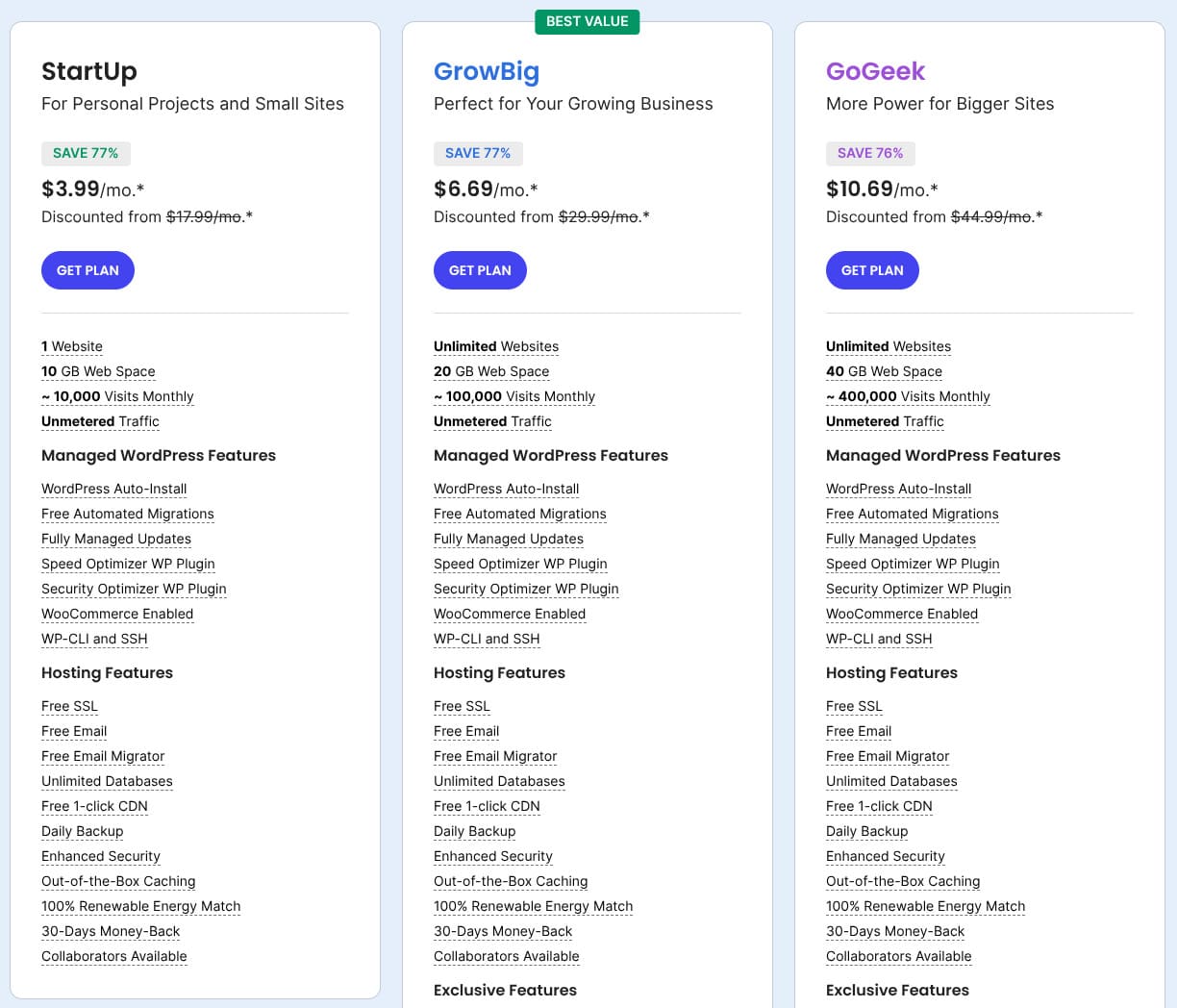
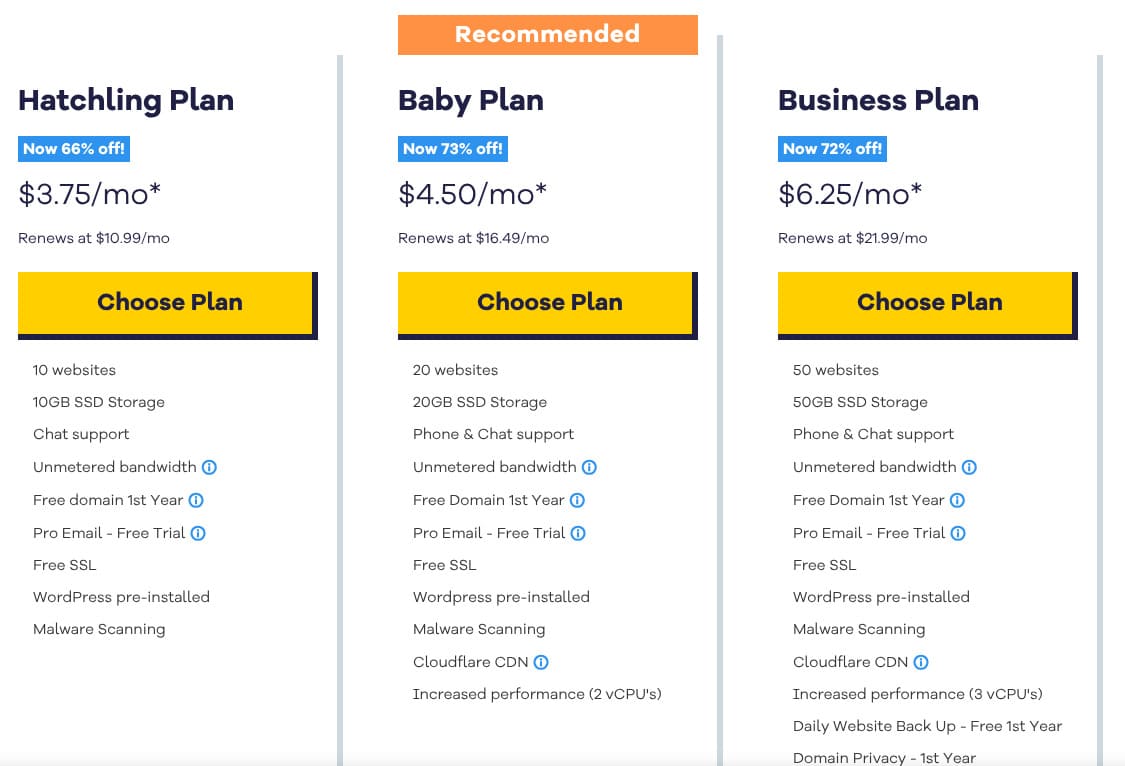
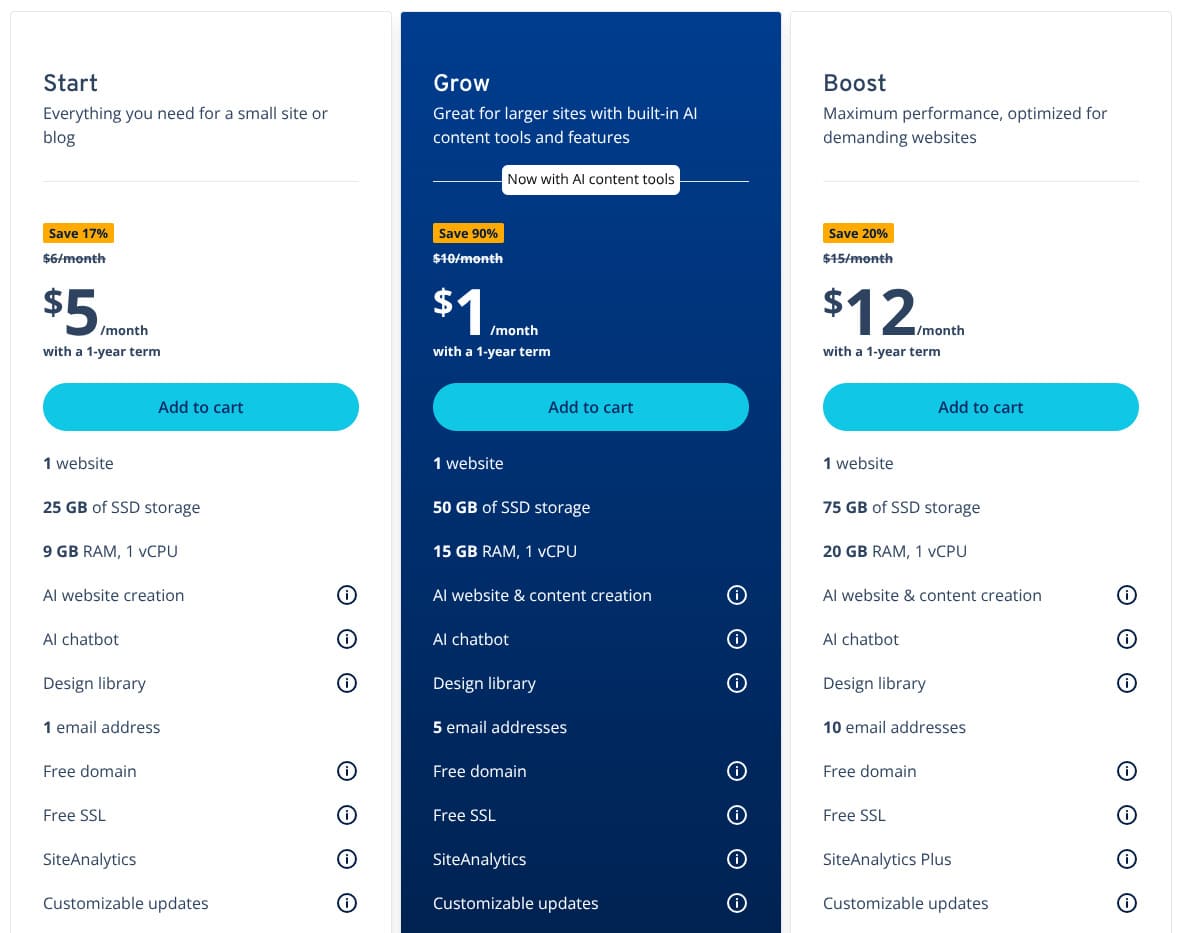
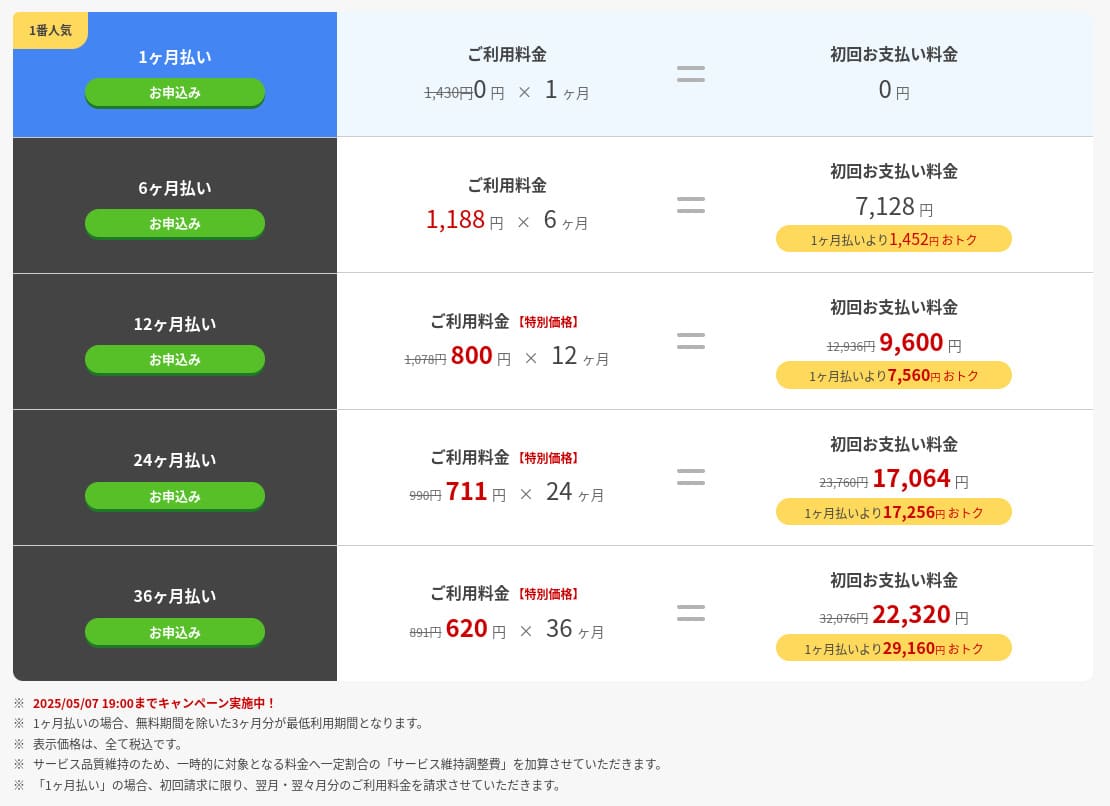
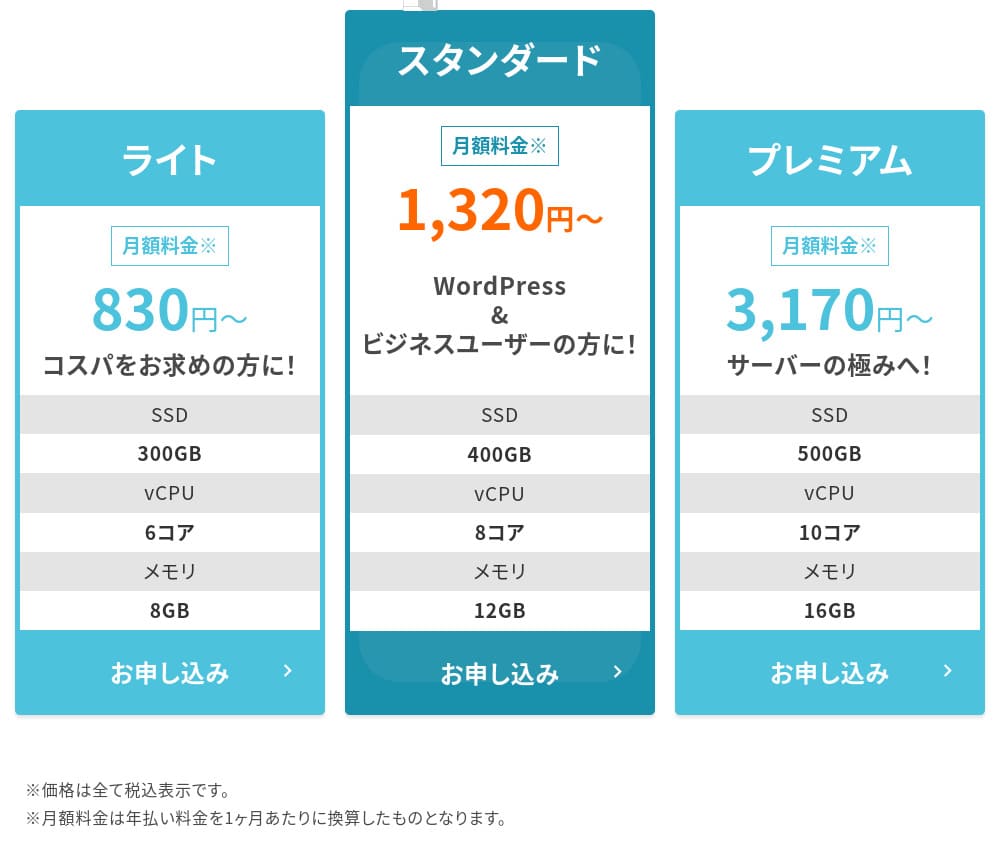
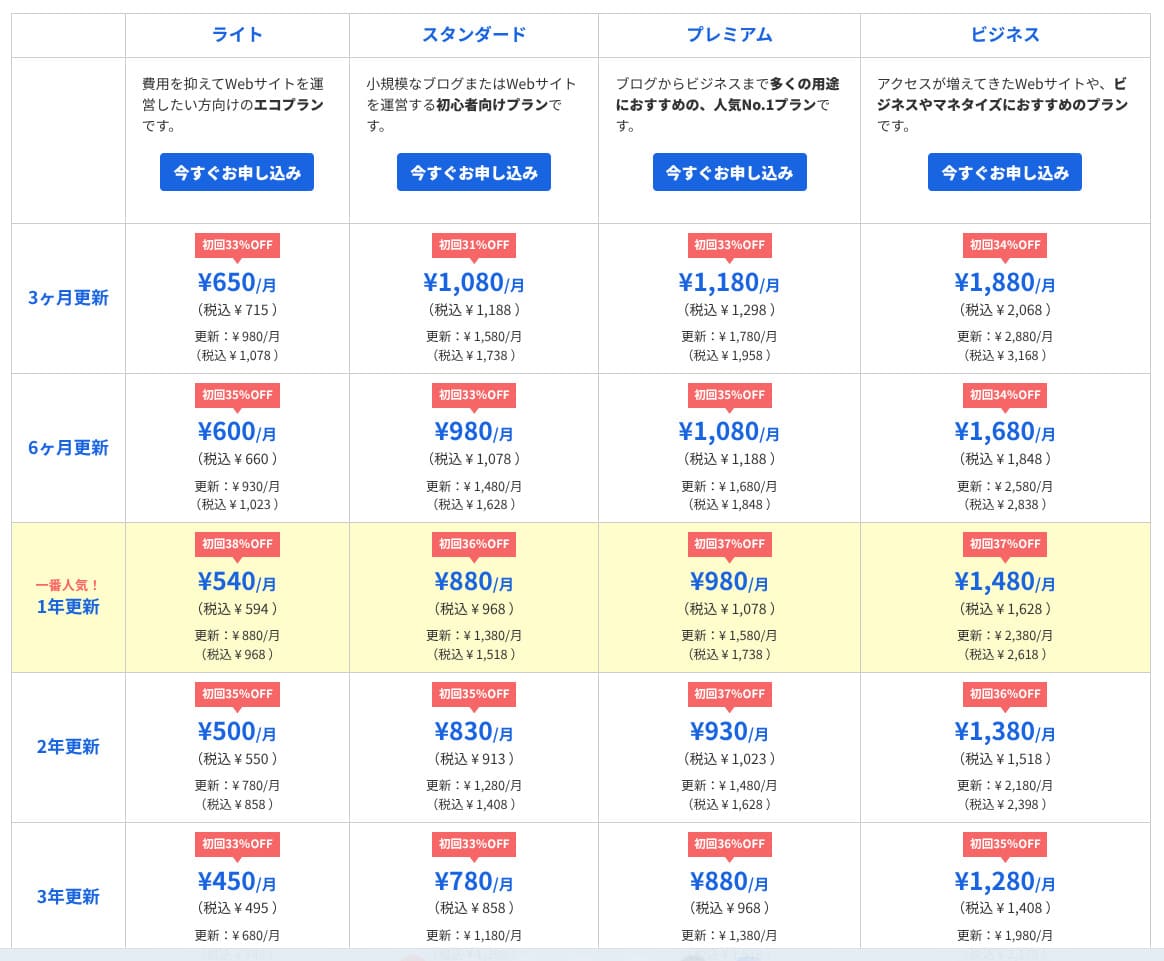
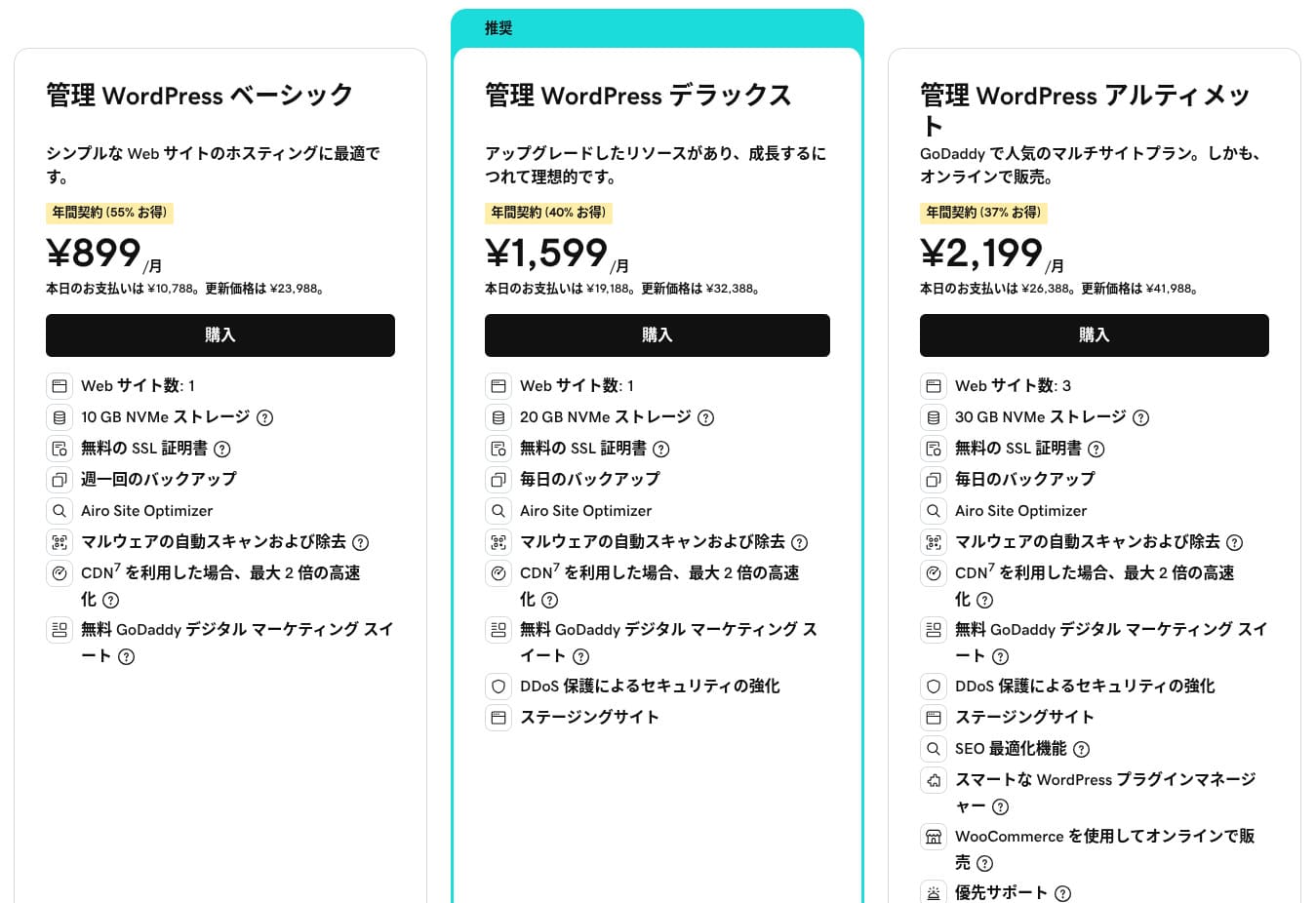
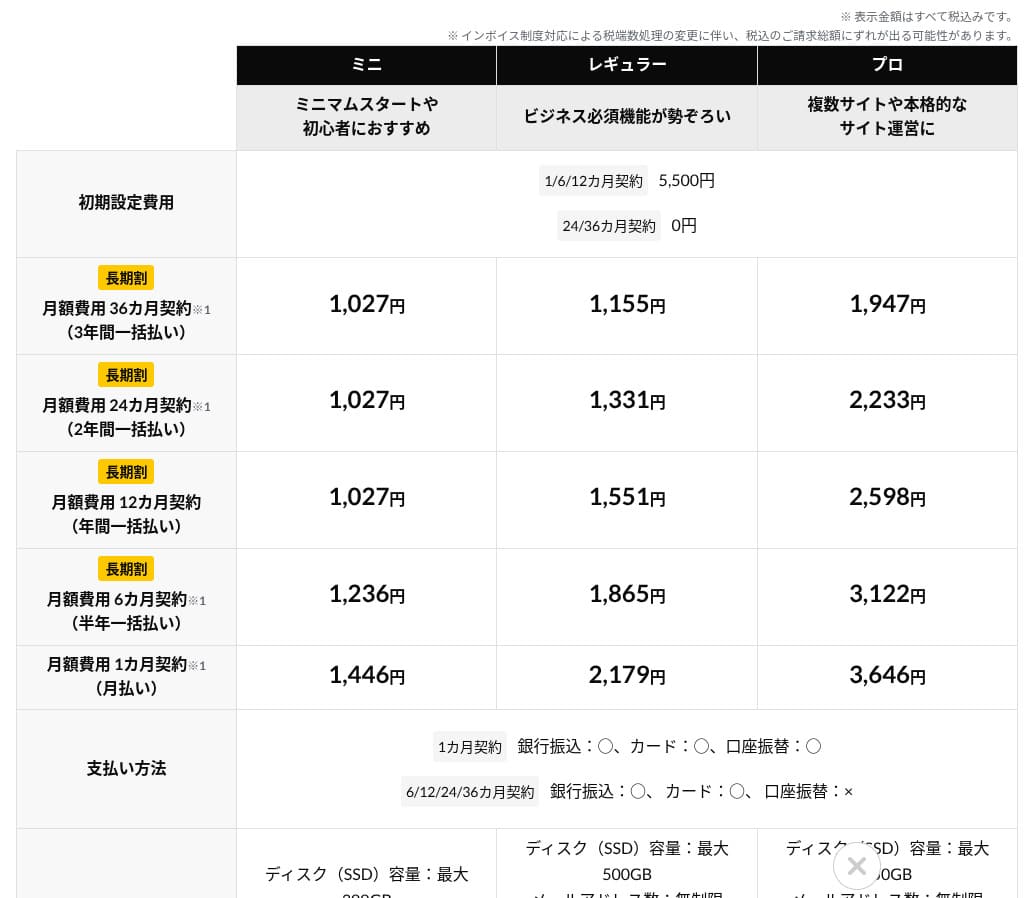
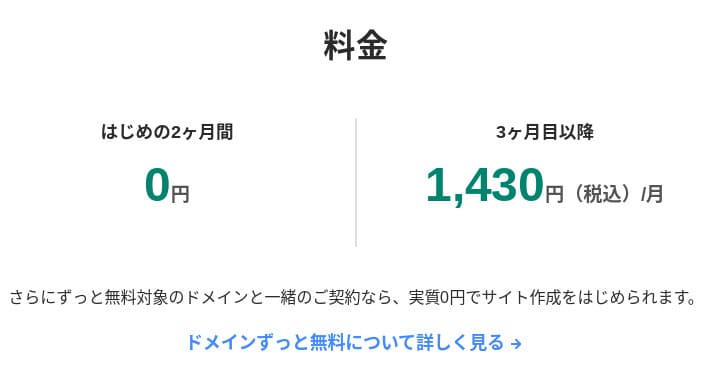
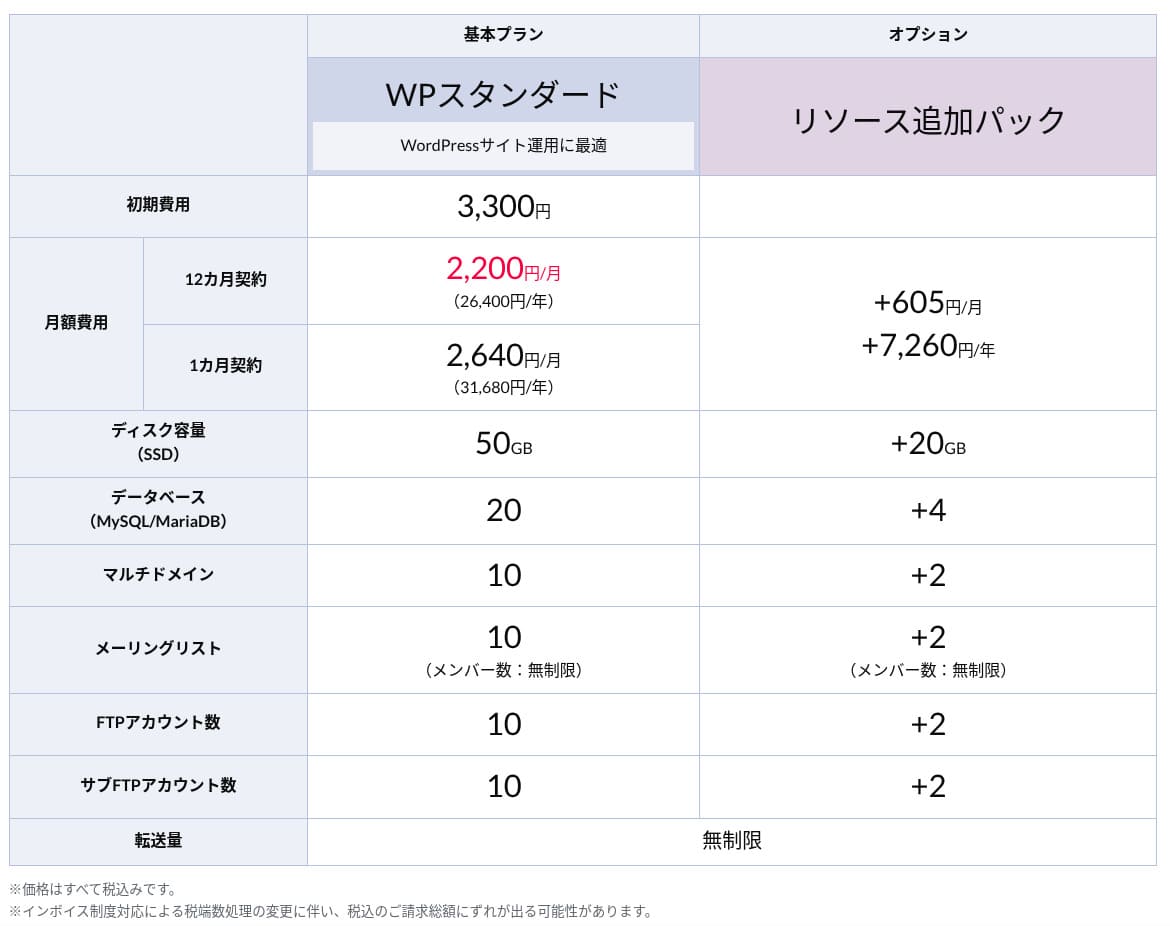
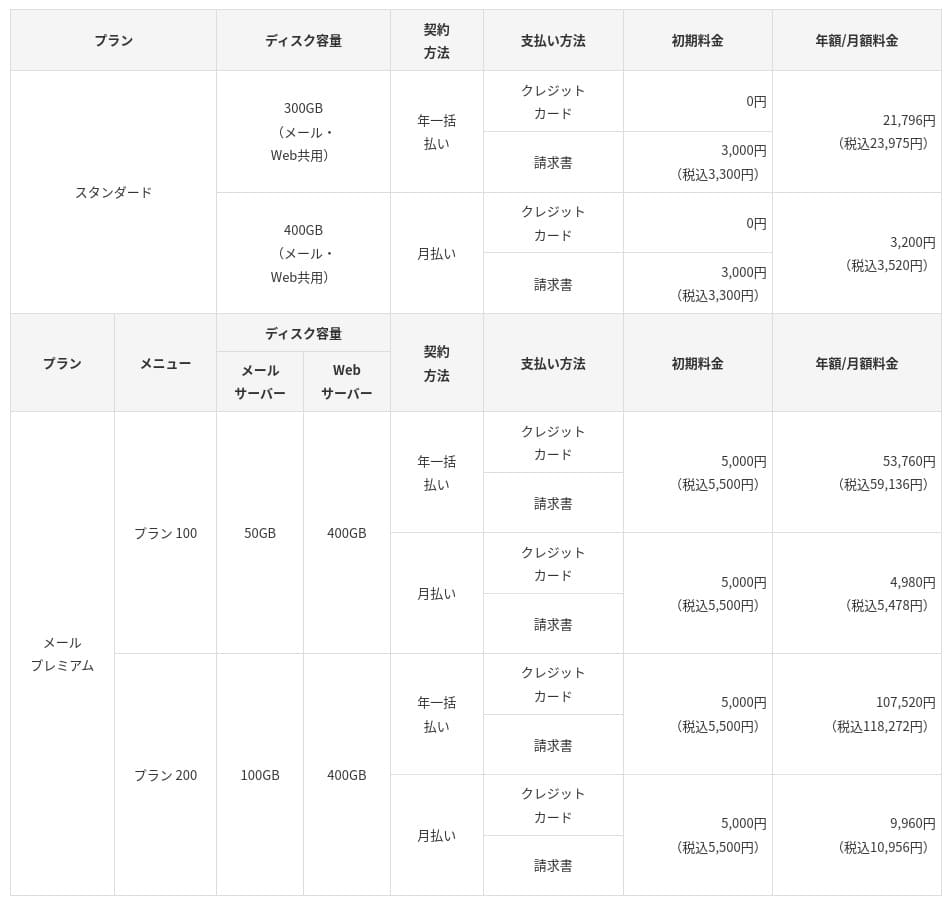
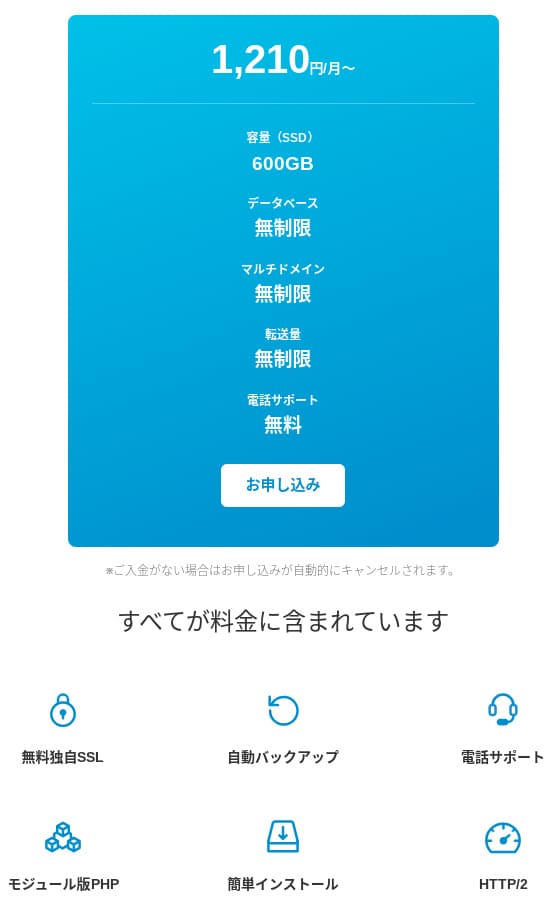
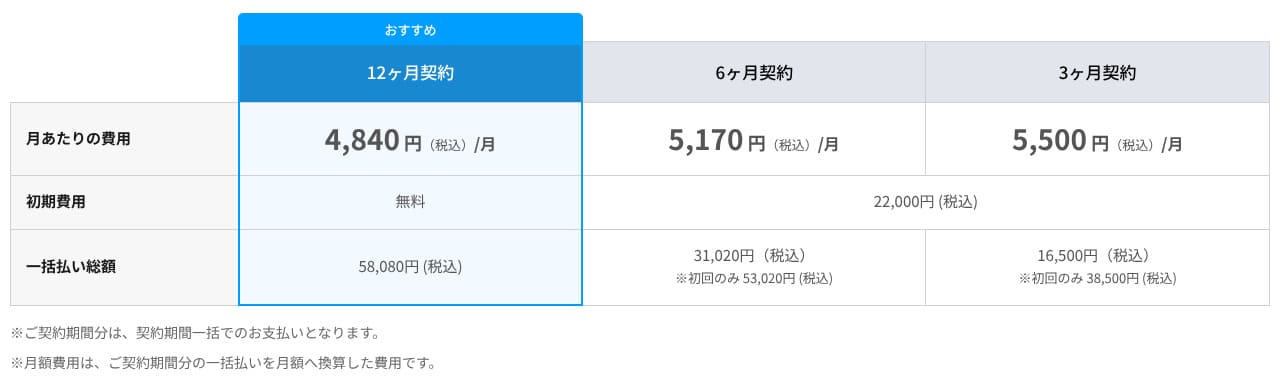
ドメイン料金
XServerビジネス
![]() は、.com / .net など 1 個に加え、2 個目 (.blog / .online / .site から選択) まで永久無料。「独自ドメイン永久無料特典」は新規取得、他社からの移管、取得済みドメインの切り替え、対象ドメインの変更に対応しています。
は、.com / .net など 1 個に加え、2 個目 (.blog / .online / .site から選択) まで永久無料。「独自ドメイン永久無料特典」は新規取得、他社からの移管、取得済みドメインの切り替え、対象ドメインの変更に対応しています。

長く使い続ける法人ビジネス用のドメインだからこそ、侮れない無料特典です。
- XServerドメイン
- お名前.com
- ムームードメイン
- バリュードメイン
- シンドメイン
- スタードメイン
- カラフルドメイン
- ラッコドメイン
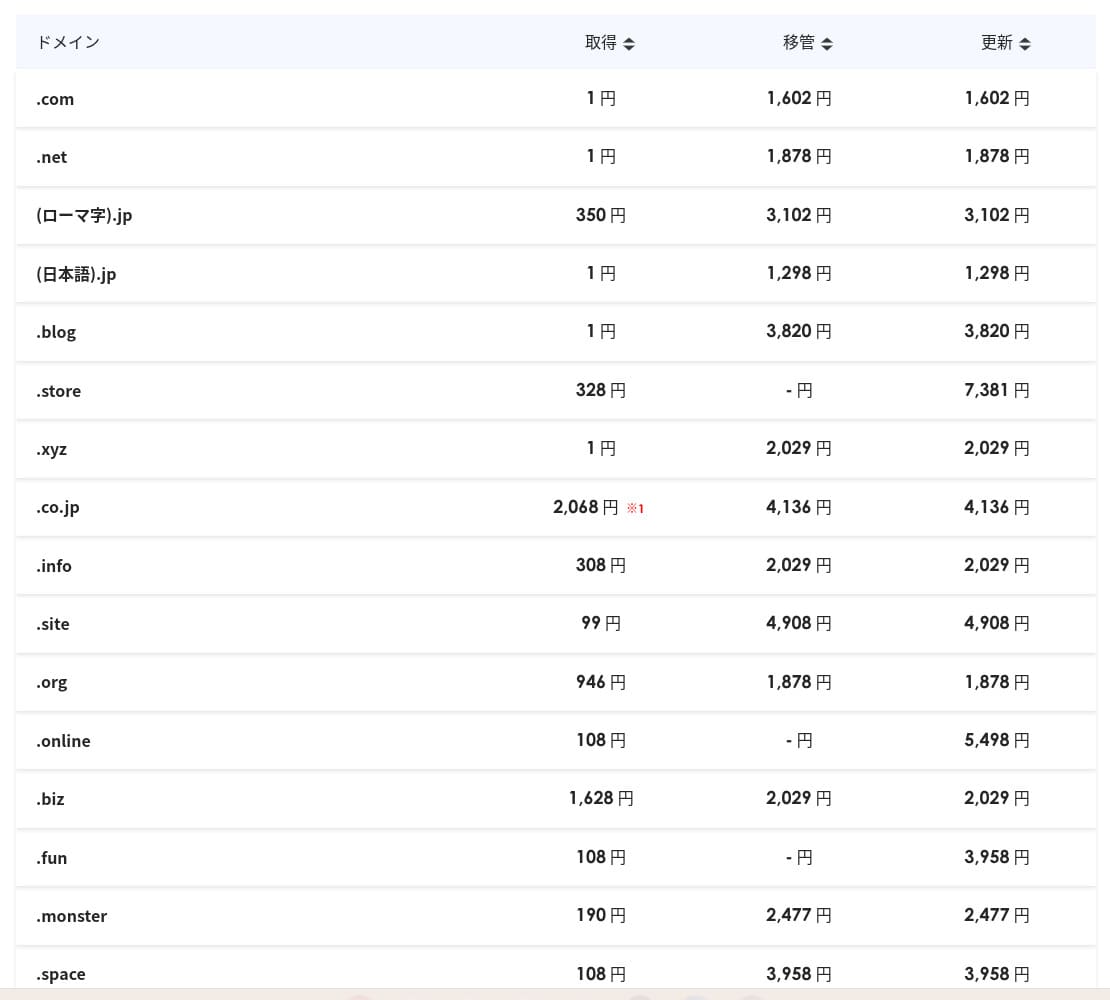
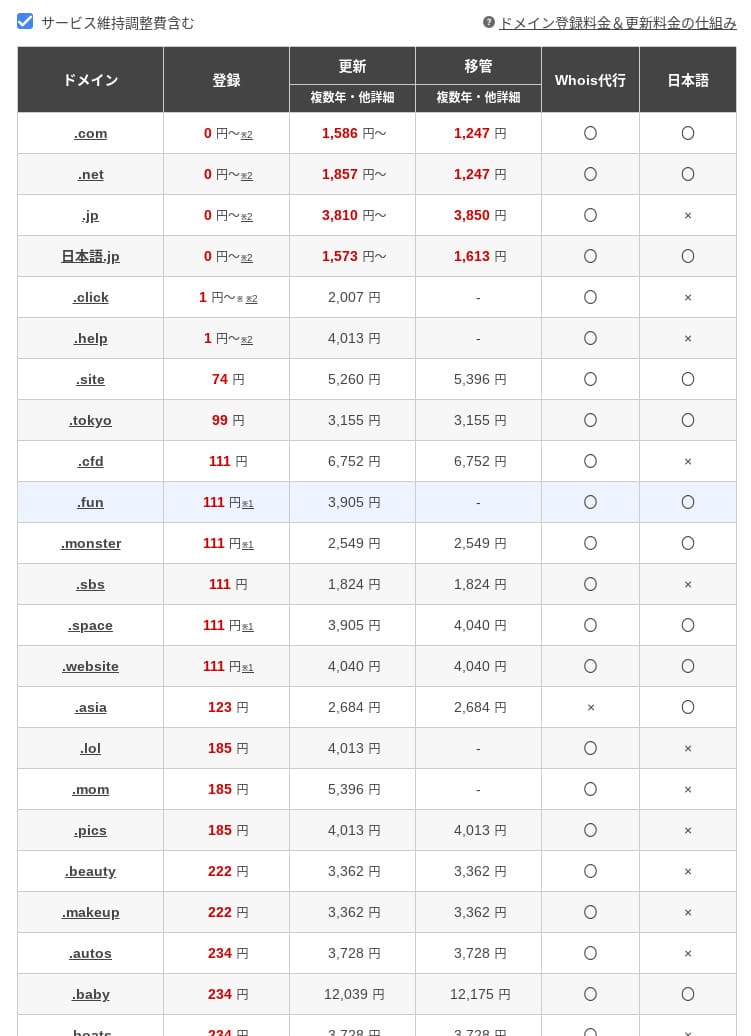
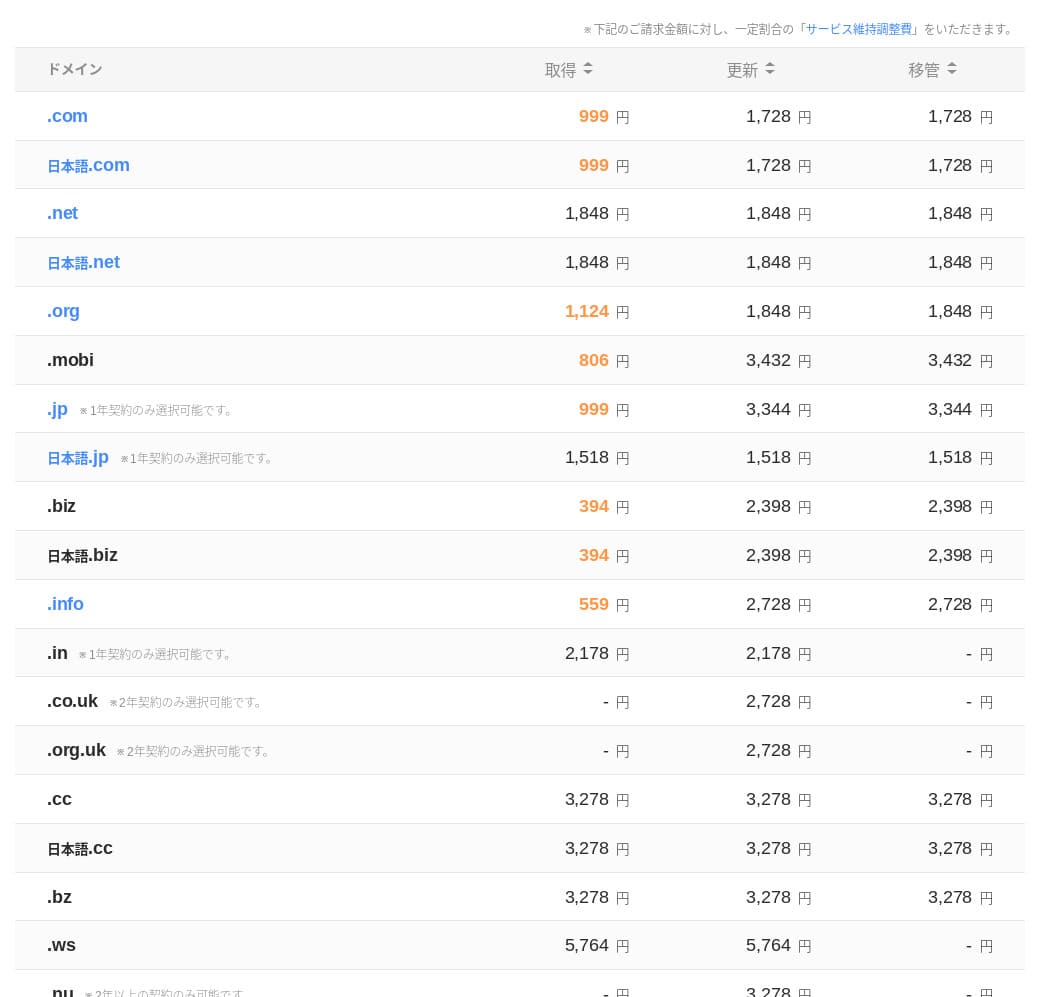
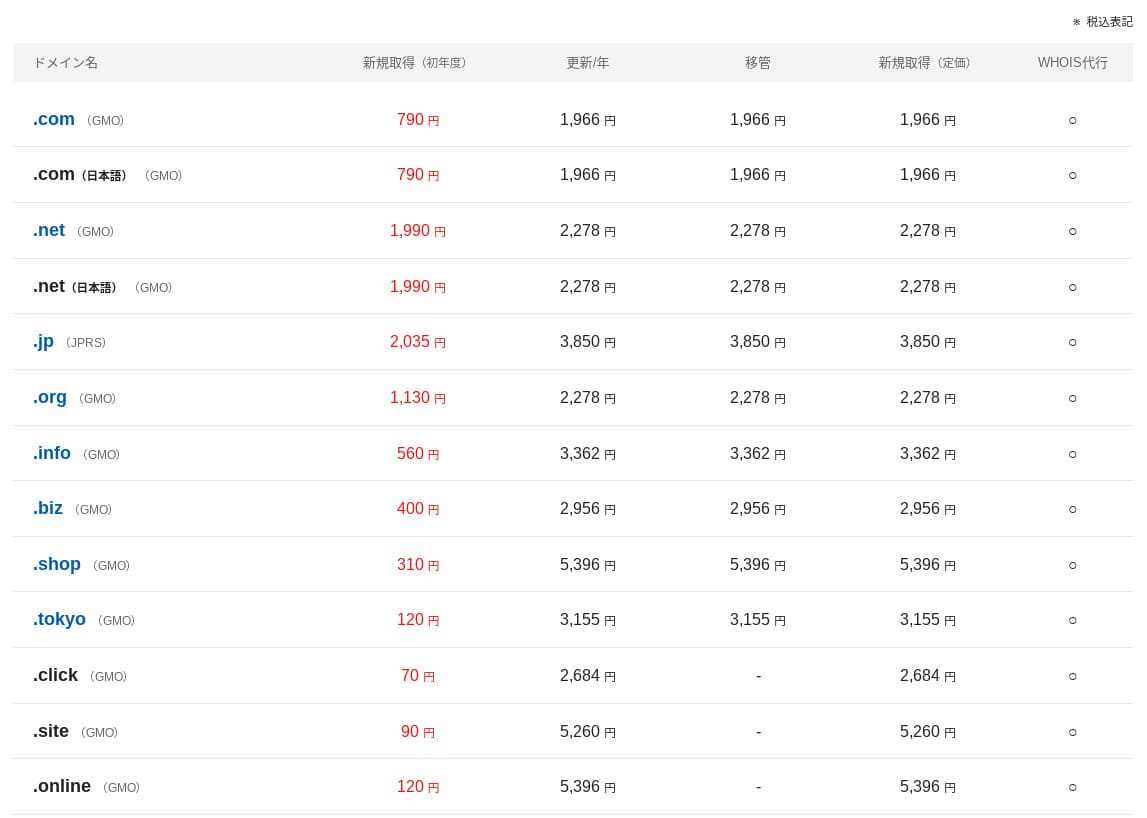
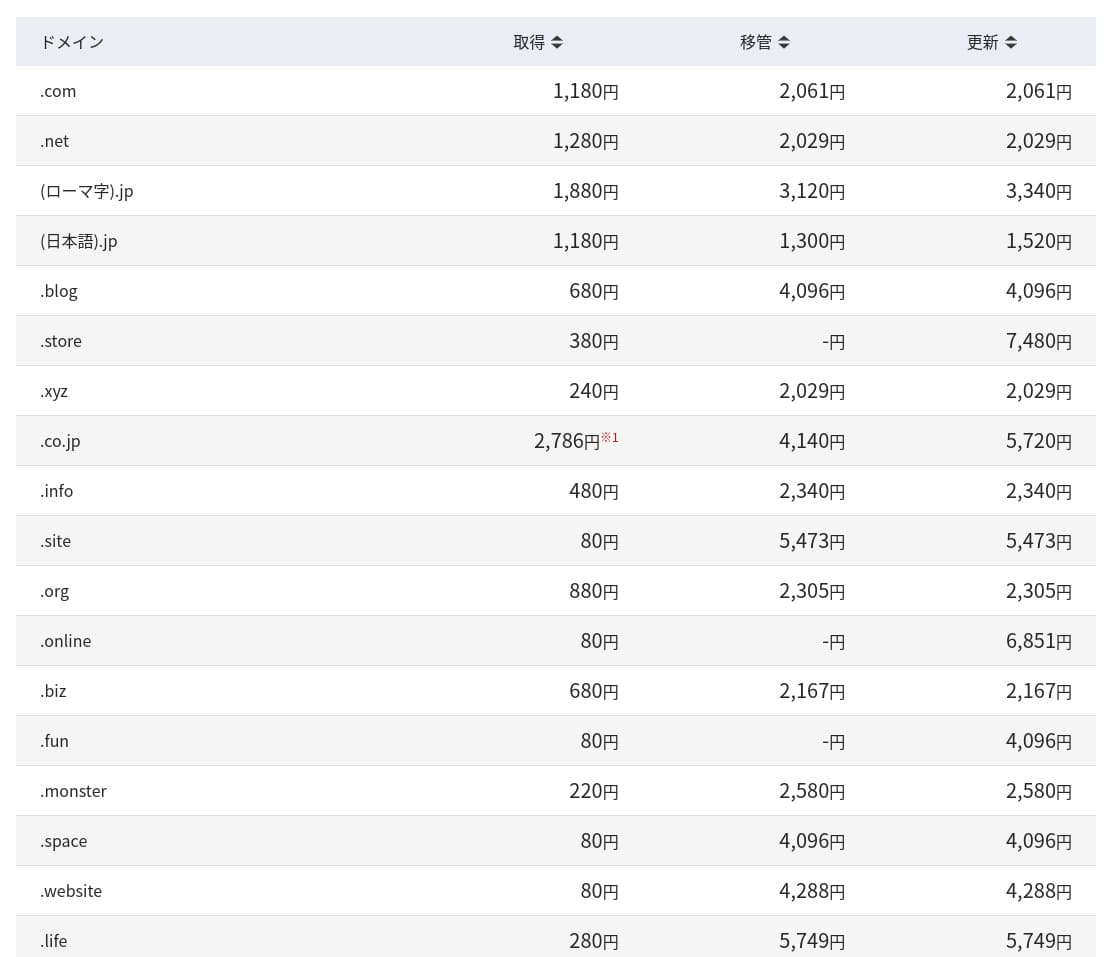
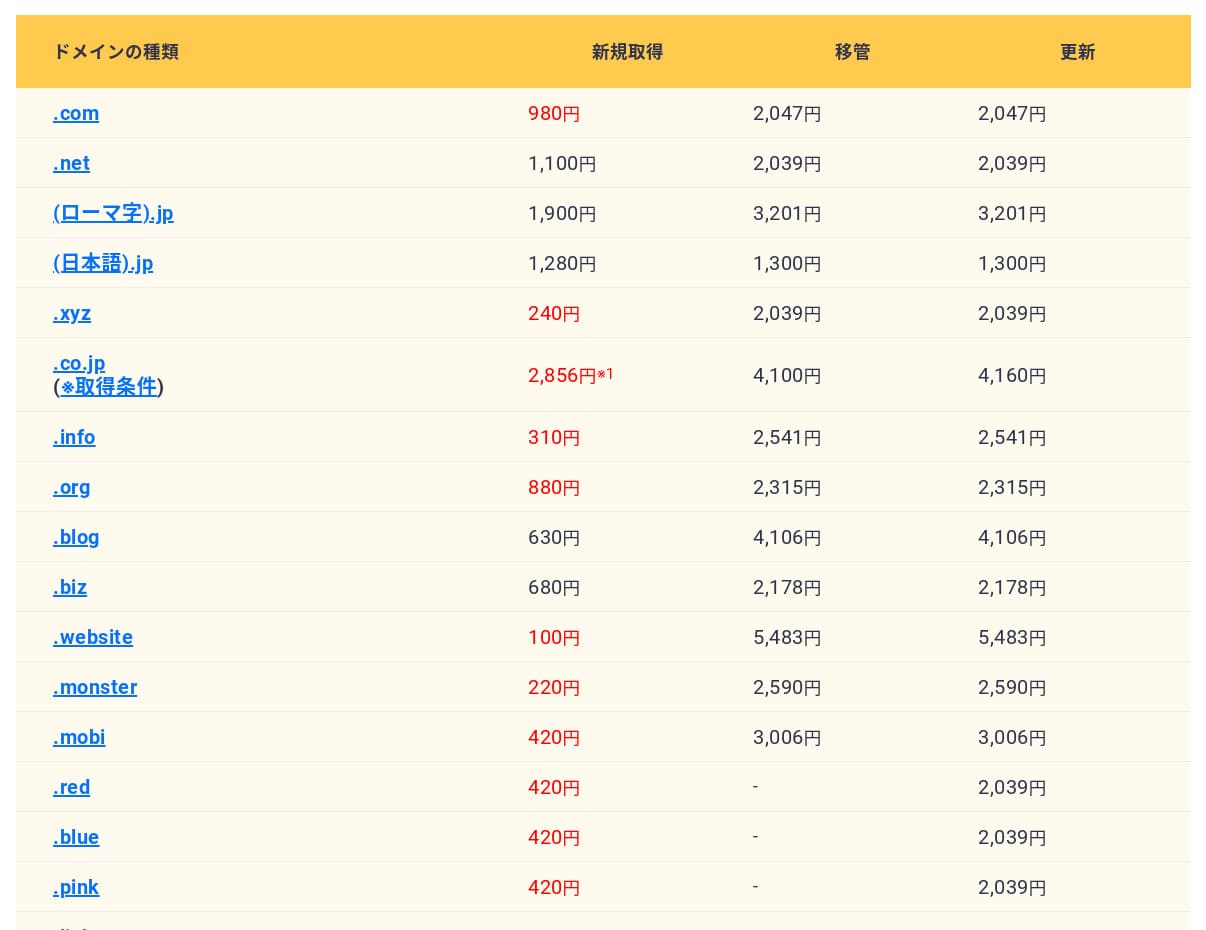
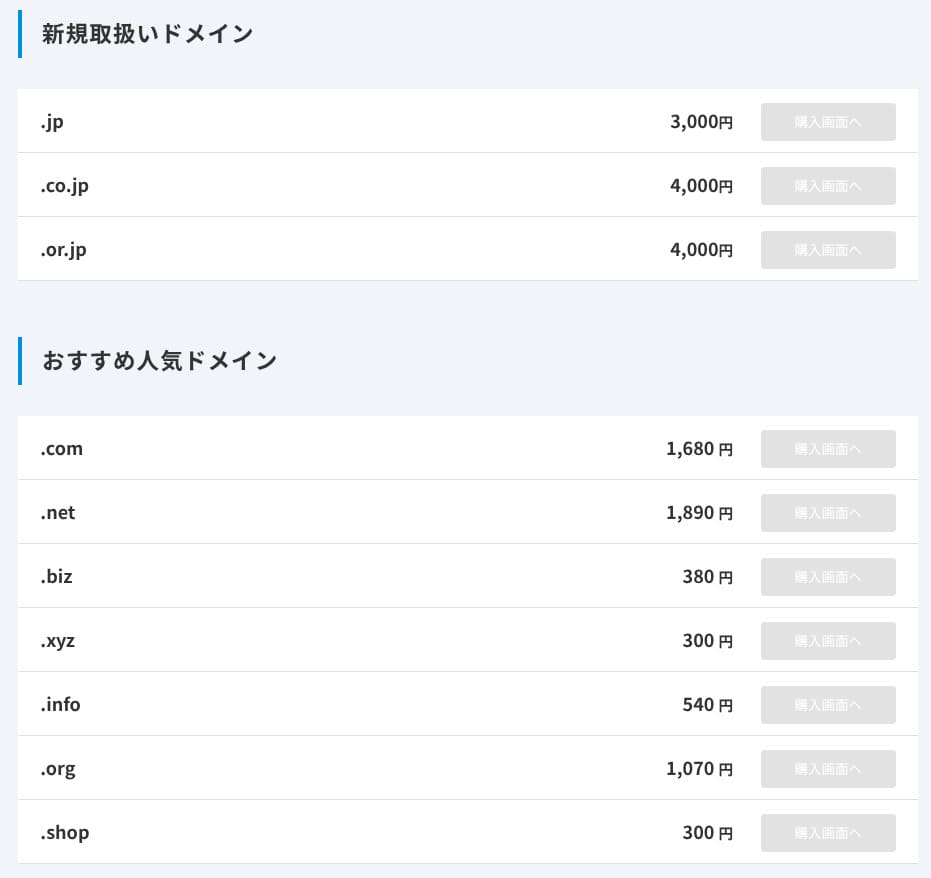
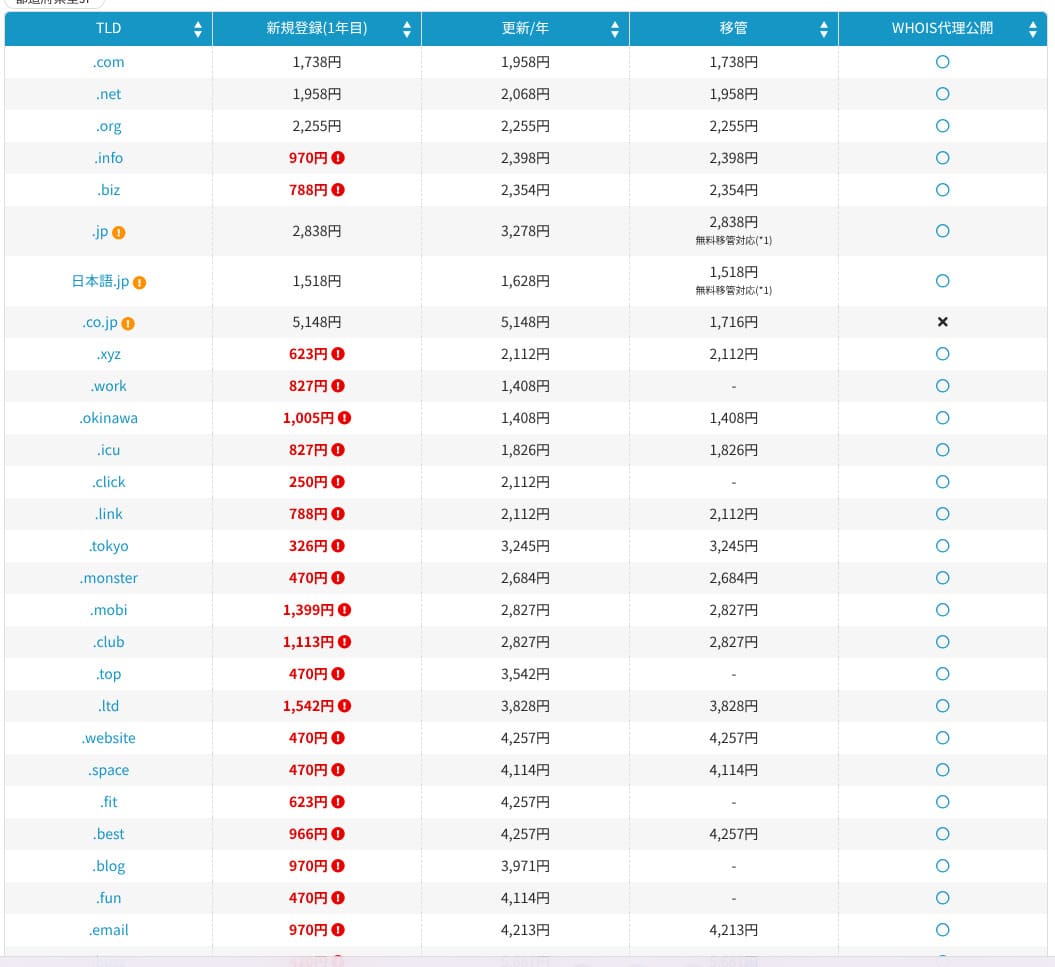
SSL証明の費用
Let’s Encryptなら、ドメイン認証 SSL は無料です。有料のドメイン認証SSLは836円/年から、企業認証SSL(OV)は 26,400 円/年から、EV は 66,000 円/年からで公式一括手配ができます。
キャンペーンにより、価格が変動します。
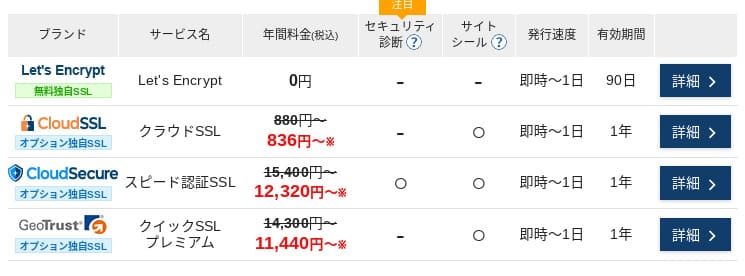
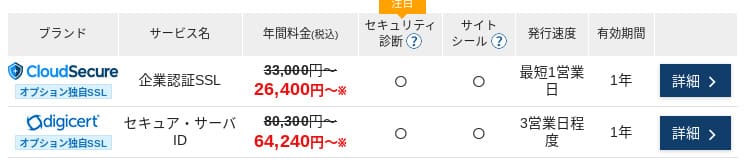
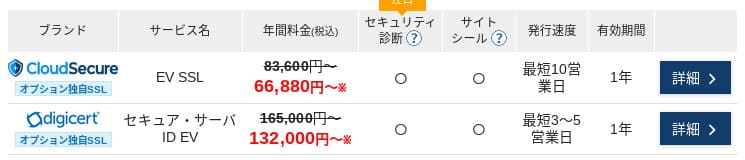
支払方法
XServerビジネス
![]() は、クレジットカード、銀行振込、Pay-easy、コンビニ決済、請求書払いに対応しています。PDF 見積・請求書も発行でき、社内稟議が必要な企業でも導入がスムーズです。
は、クレジットカード、銀行振込、Pay-easy、コンビニ決済、請求書払いに対応しています。PDF 見積・請求書も発行でき、社内稟議が必要な企業でも導入がスムーズです。

請求書払い対応していない国内サーバーが多いため、ここはXServerビジネス
![]() の強みです。
の強みです。
- XServerビジネス
- Kinsta
- wpx
- LOLIPOP
- スターレンタルサーバー
- ラッコサーバー
- XServer
- ConoHa
- Colorful Box
- シンレンタルサーバー
- リトルサーバー
- CORESERVER
- DreamHost
- Bluehost
- さくら
- Namecheap
- シンフリー
- XREA
- バリューサーバー
- HOSTINGER
- KAGOYA
- SiteGround
- Hostgator
- IONOS
- お名前.com
- ABLENET
- mixhost
- GoDaddy
- iCLUSTA+
- ムームーサーバー
- WADAX
- WebARENA
- ヘテムル
- CPIレンタルサーバー

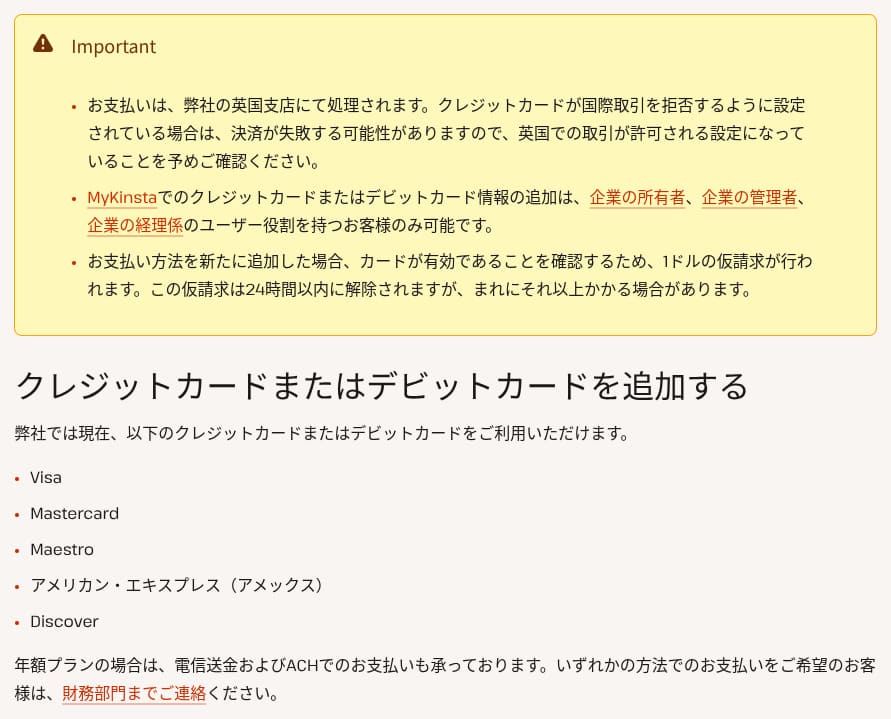
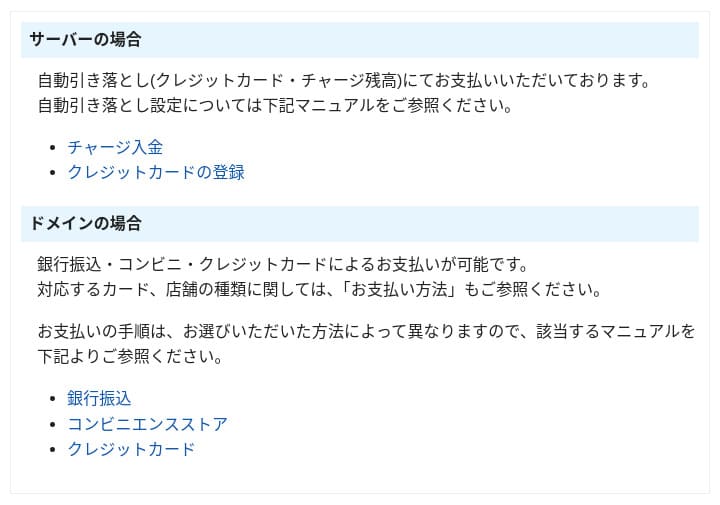
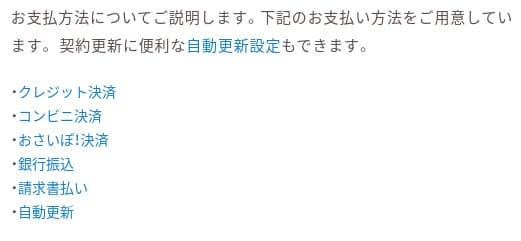



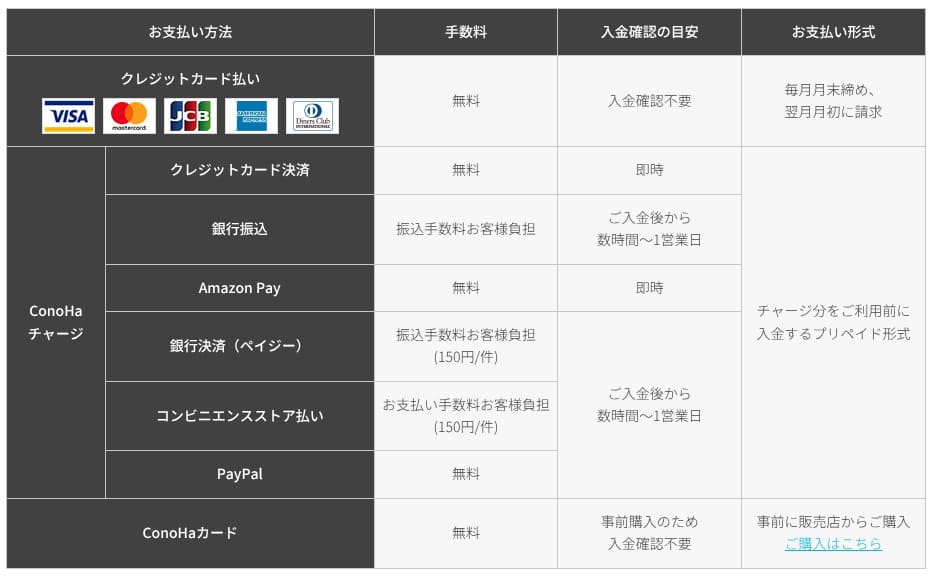
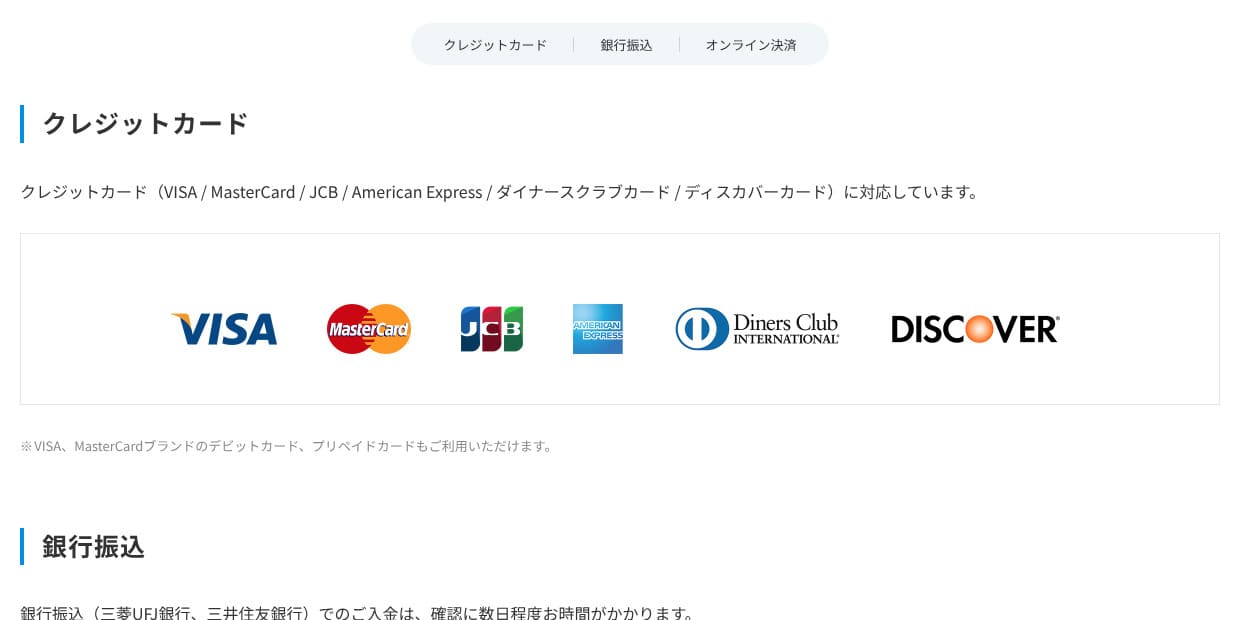

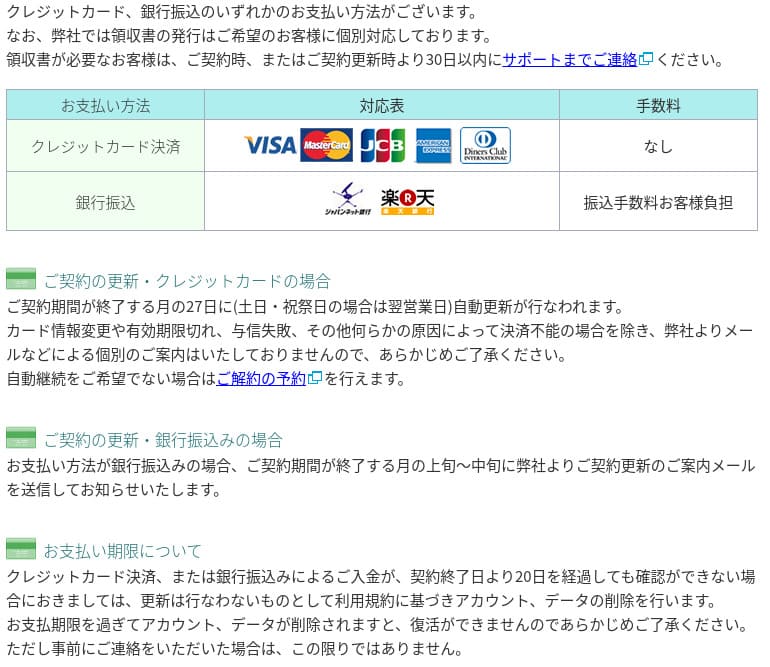
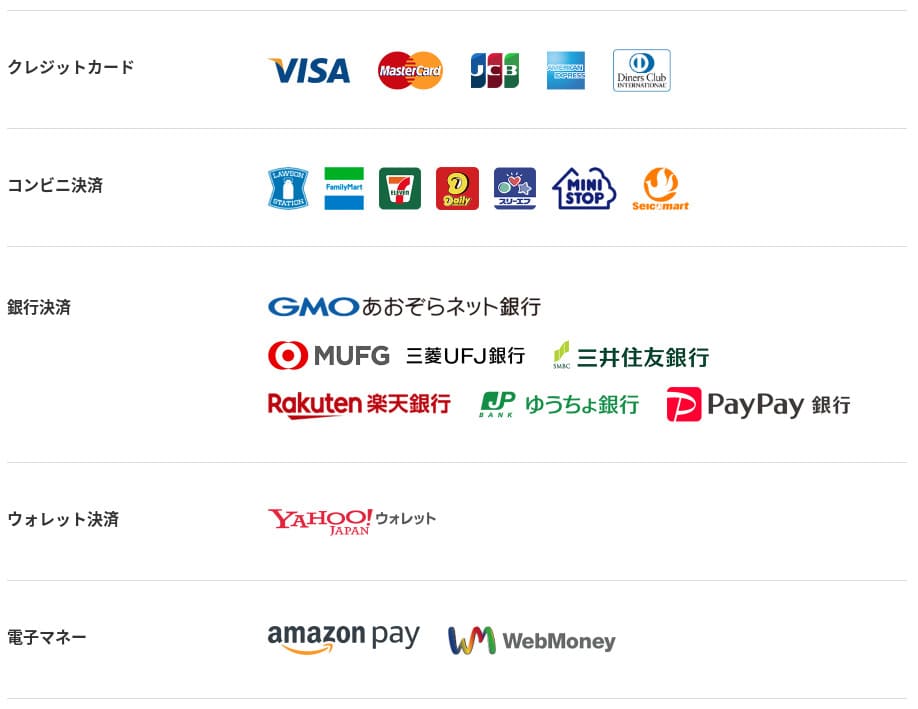
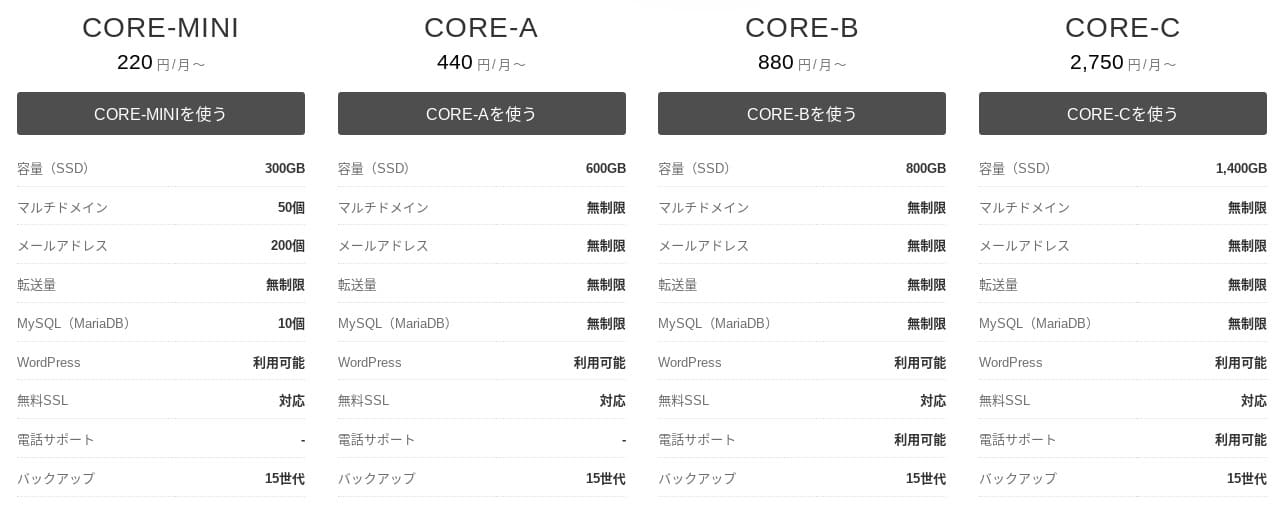
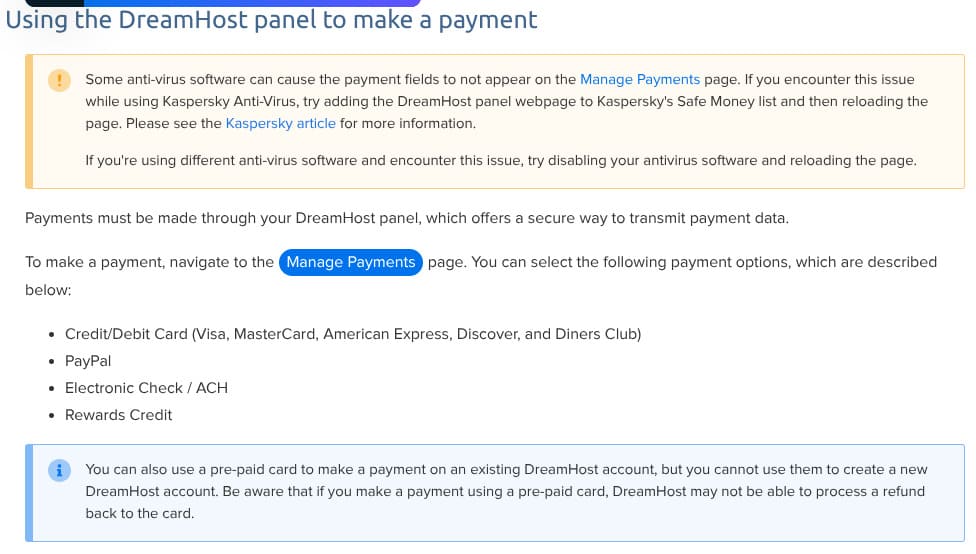
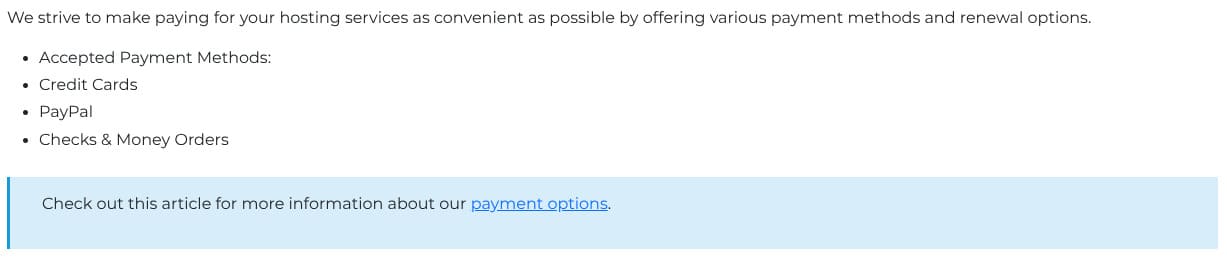
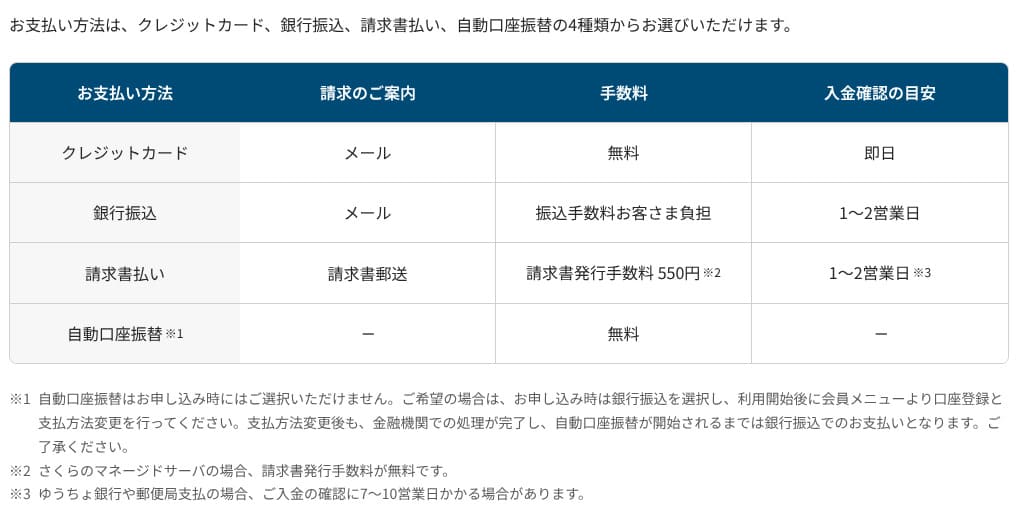
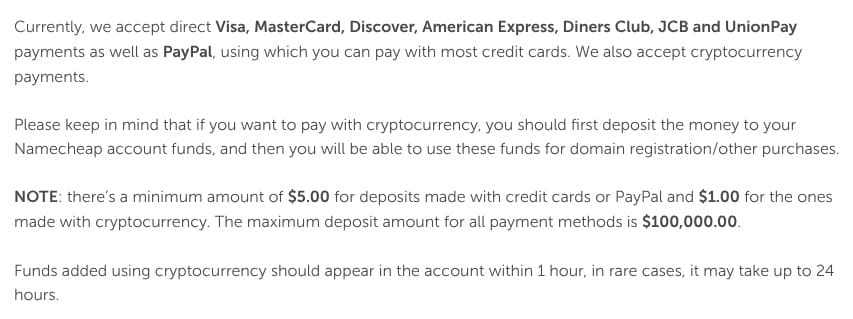

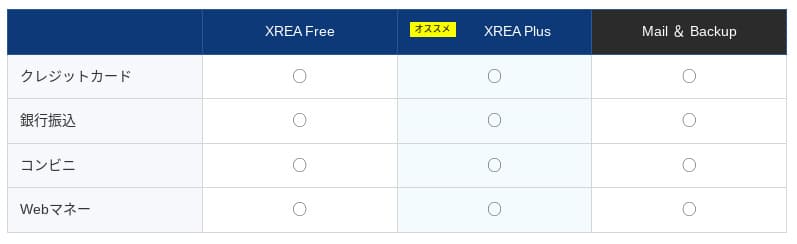
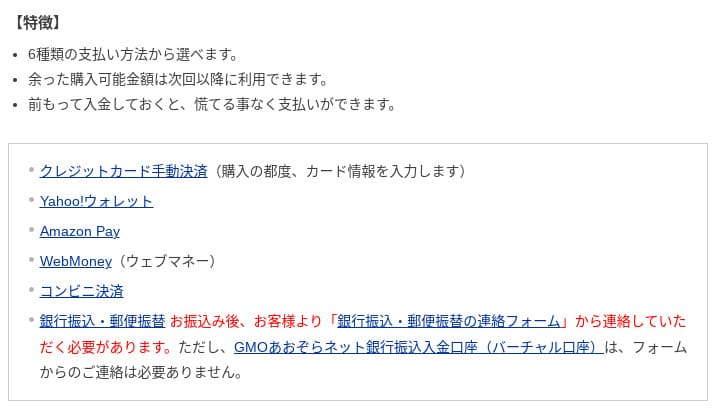
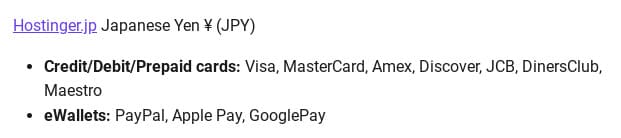
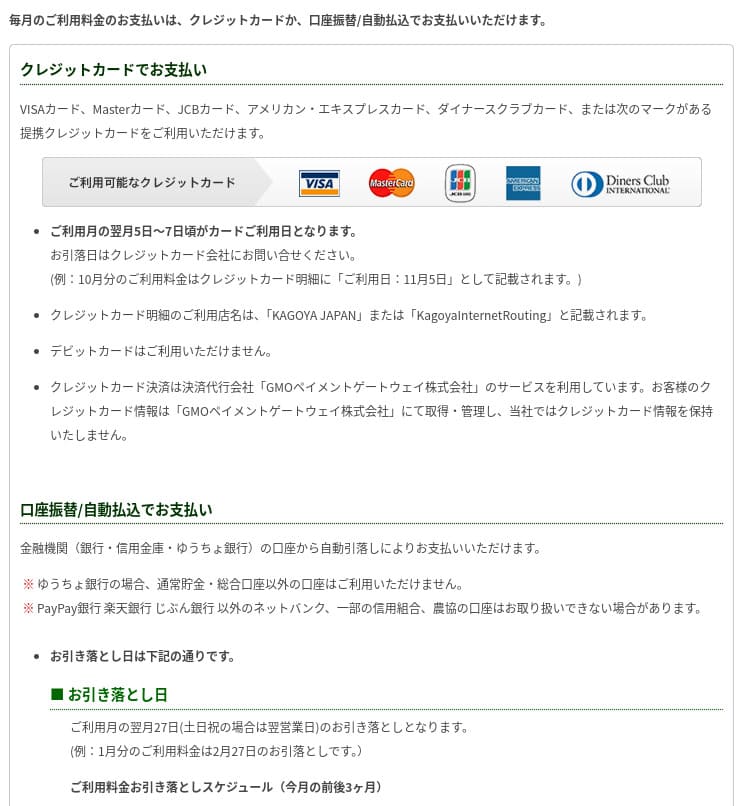

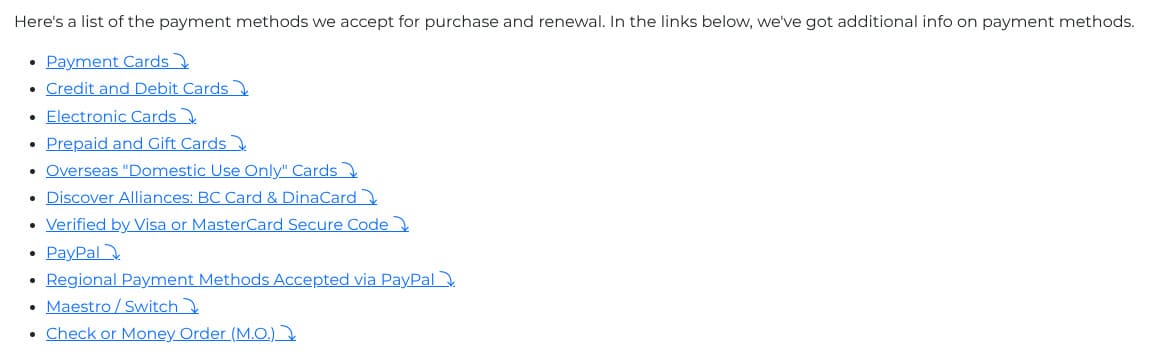

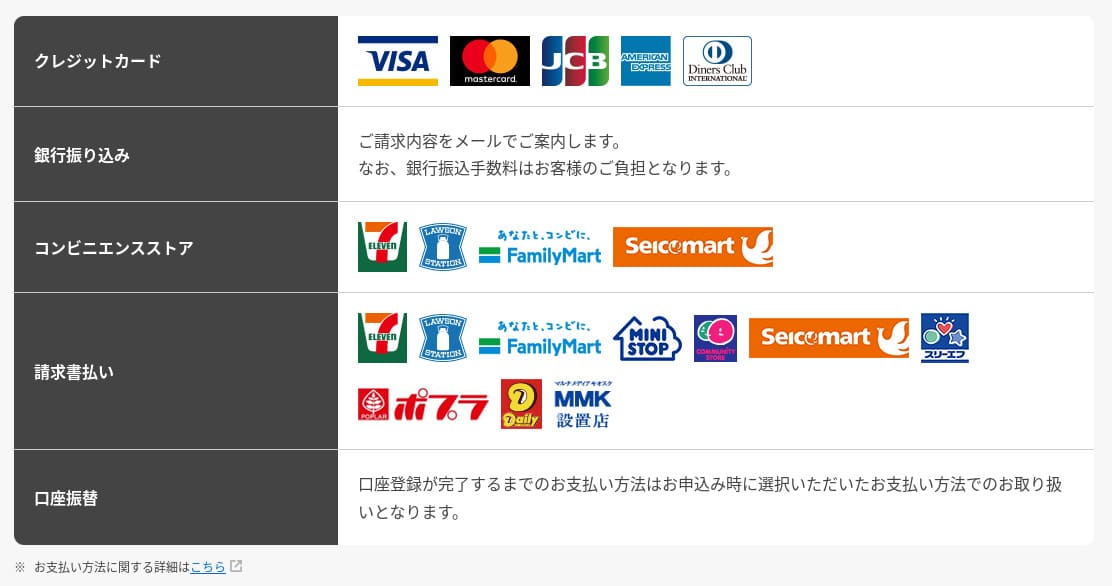

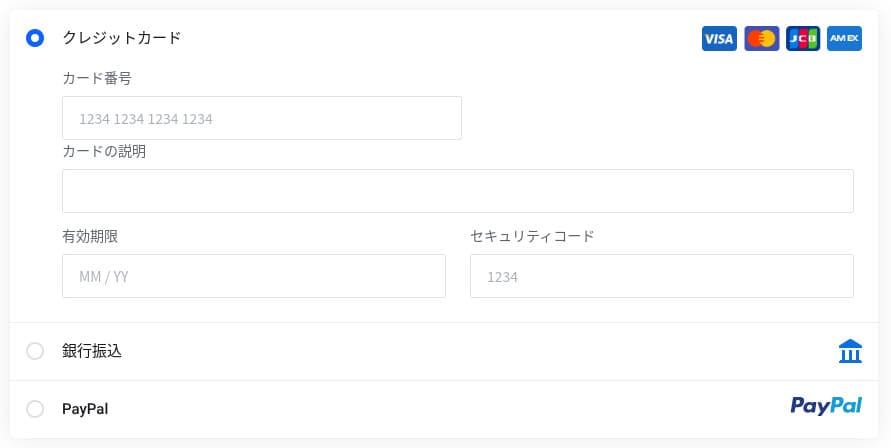
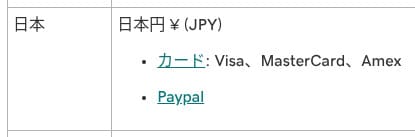
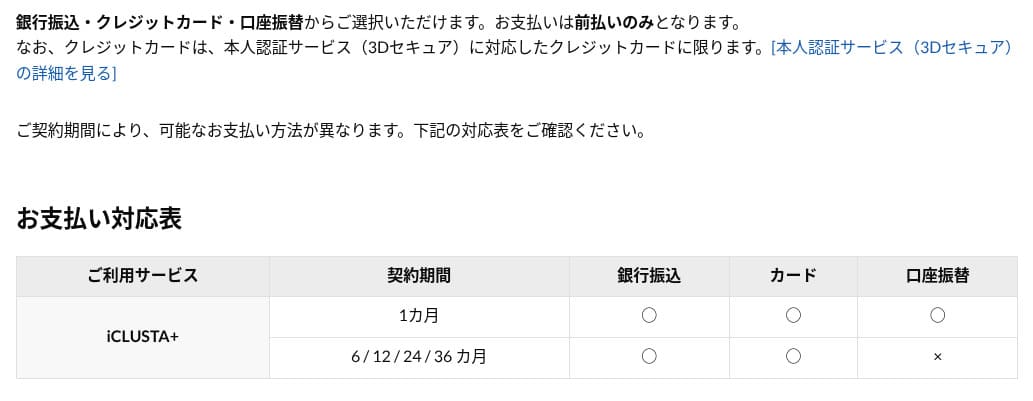
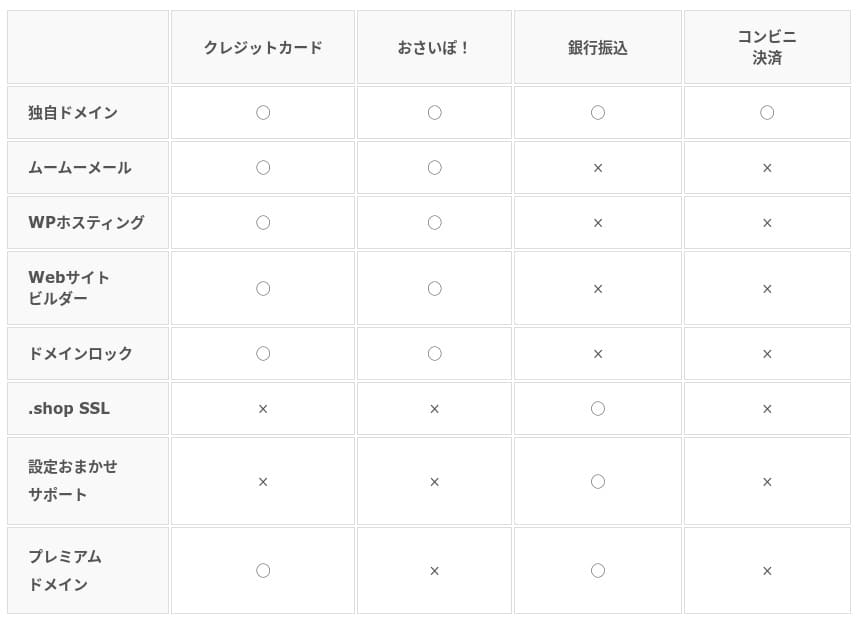
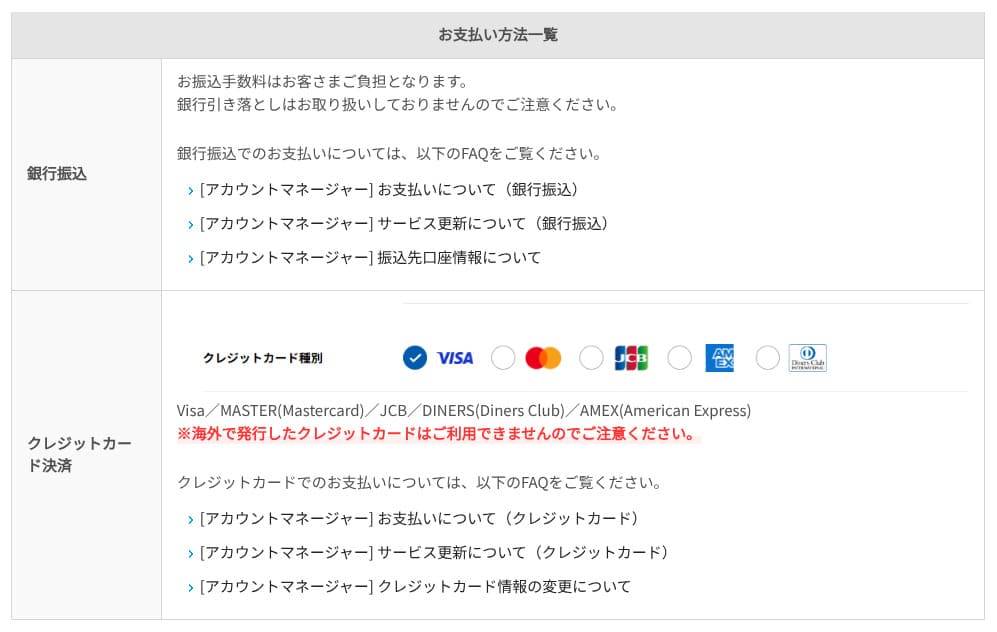
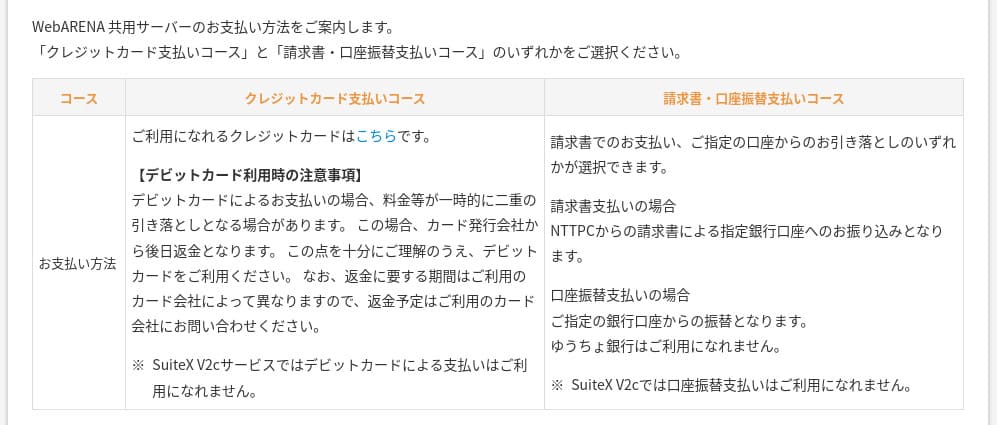
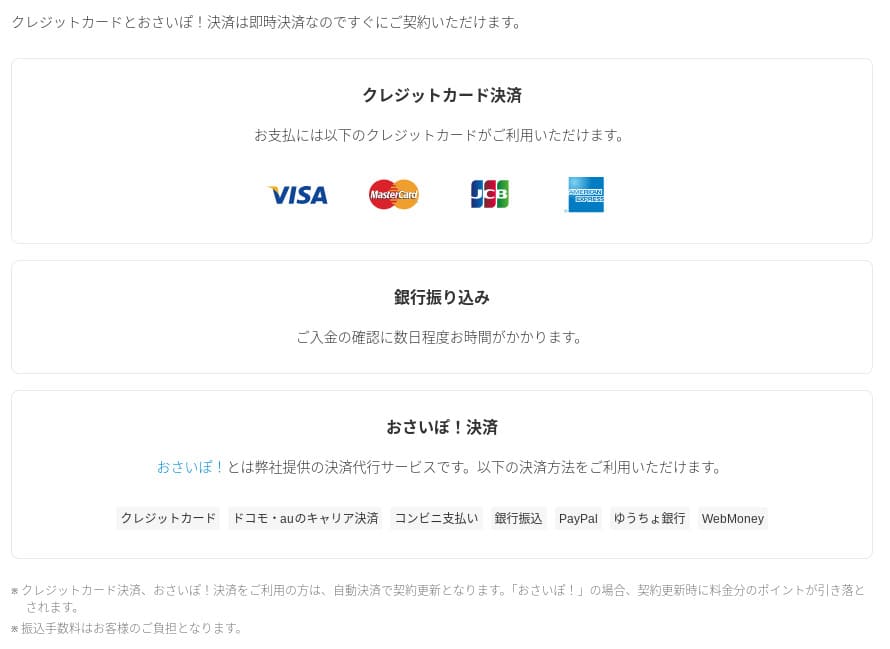
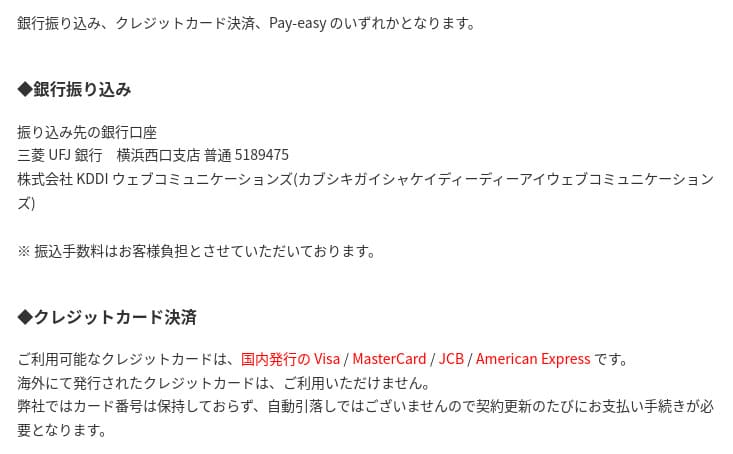
使いやすさ・サポートの評判
コントロールパネルの使いやすさ
XServerビジネス
![]() は、独自 UI でファイル操作・SSL・メール設定がワンクリック。設定完了まで 24 時間以内と公式に明示されているので公開スケジュールが読みやすいです。
は、独自 UI でファイル操作・SSL・メール設定がワンクリック。設定完了まで 24 時間以内と公式に明示されているので公開スケジュールが読みやすいです。

サーバーパネルが新デザインにリニューアルされ、さらに使いやすくなりました。
- トップ画面
- 契約支払
- WordPress
- ドメイン
- バックアップ
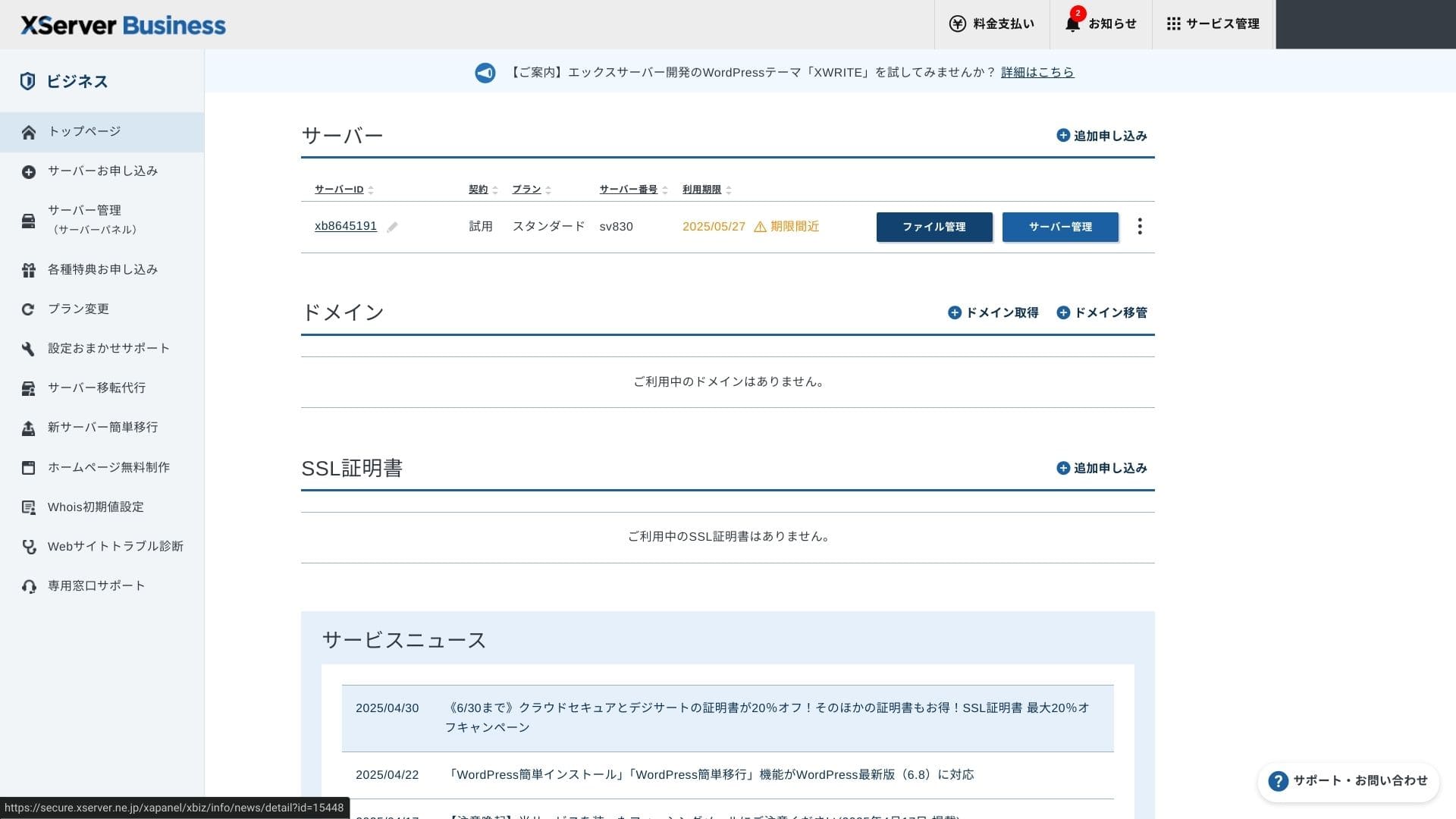
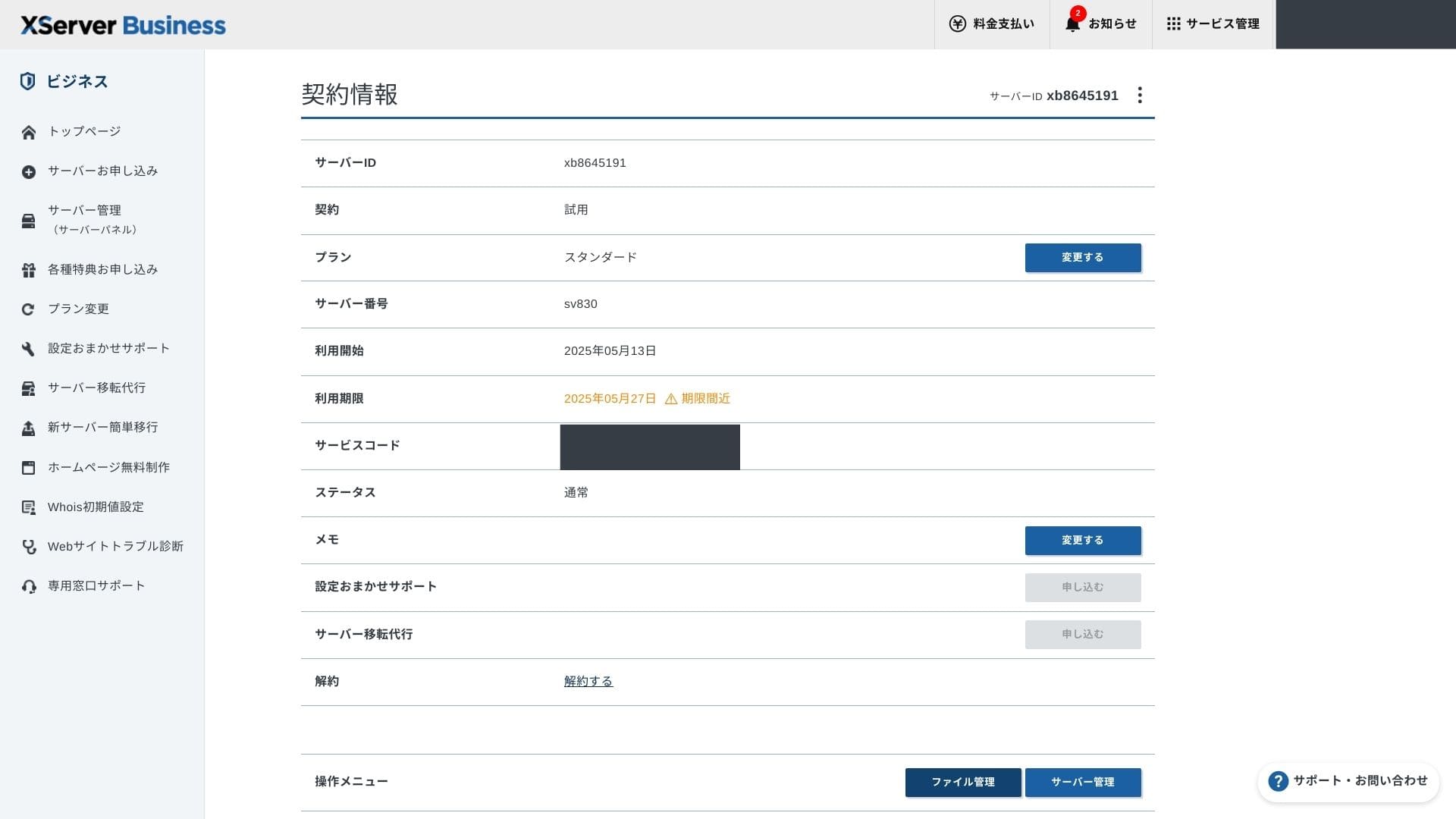
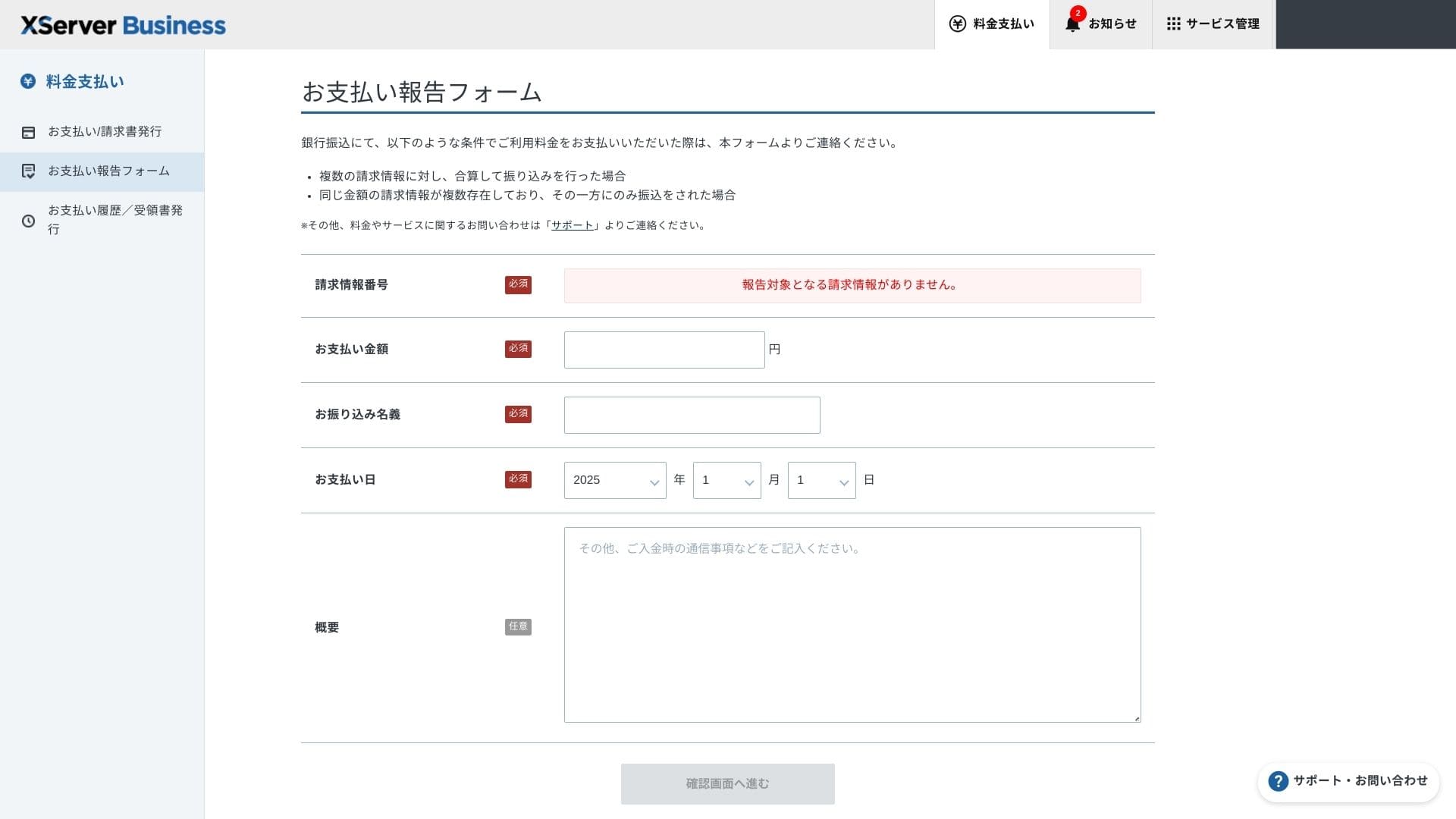
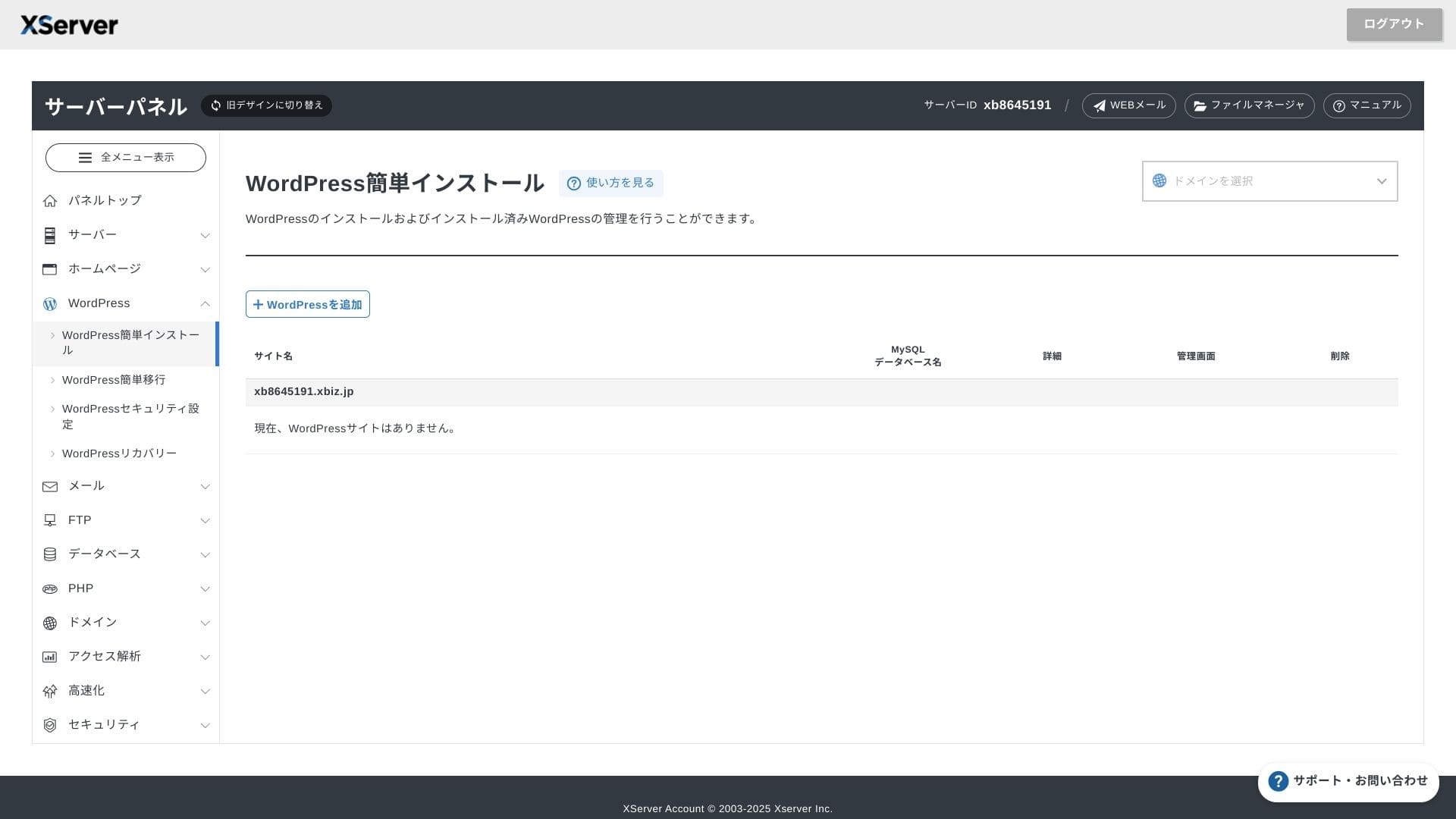
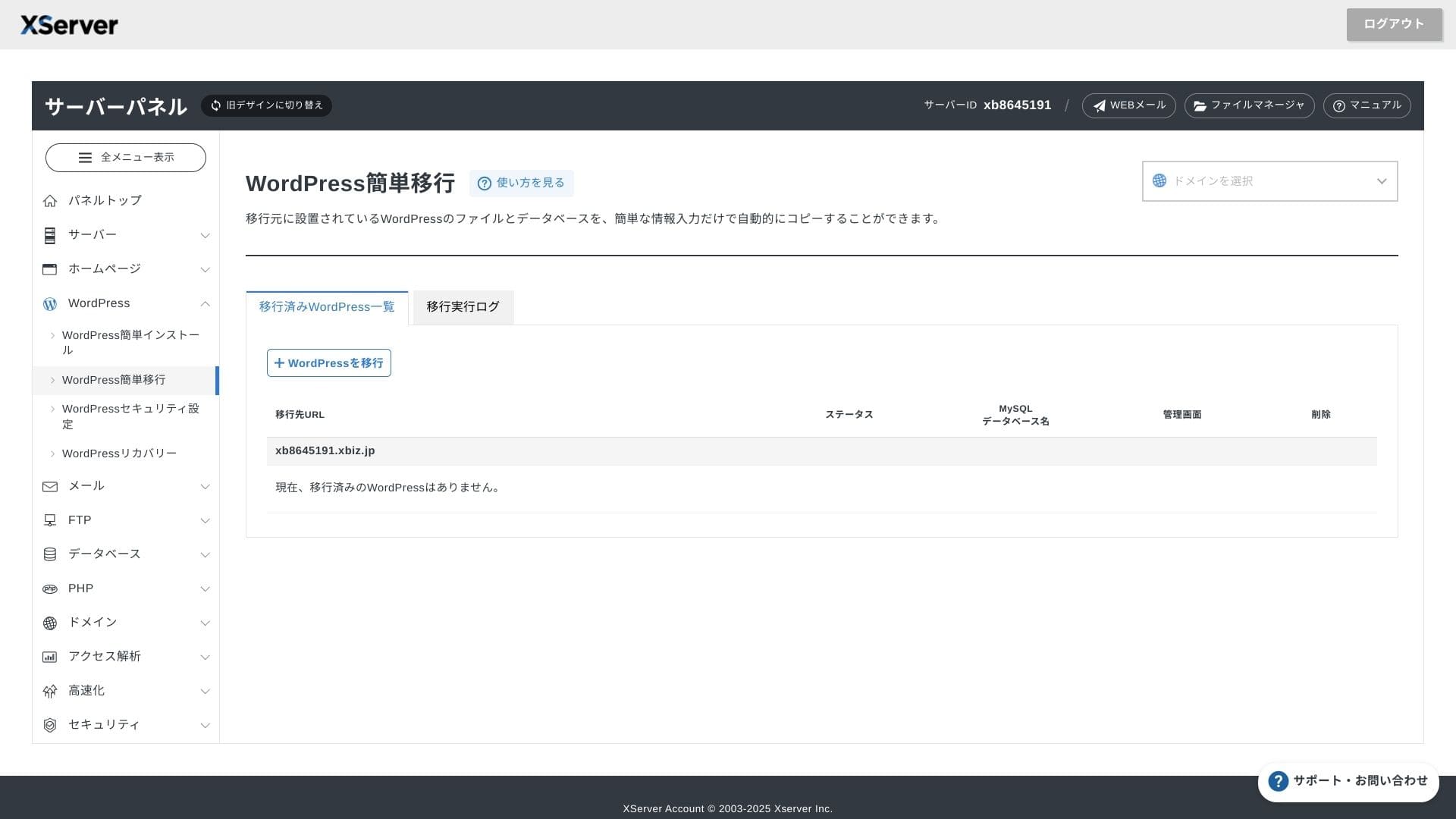
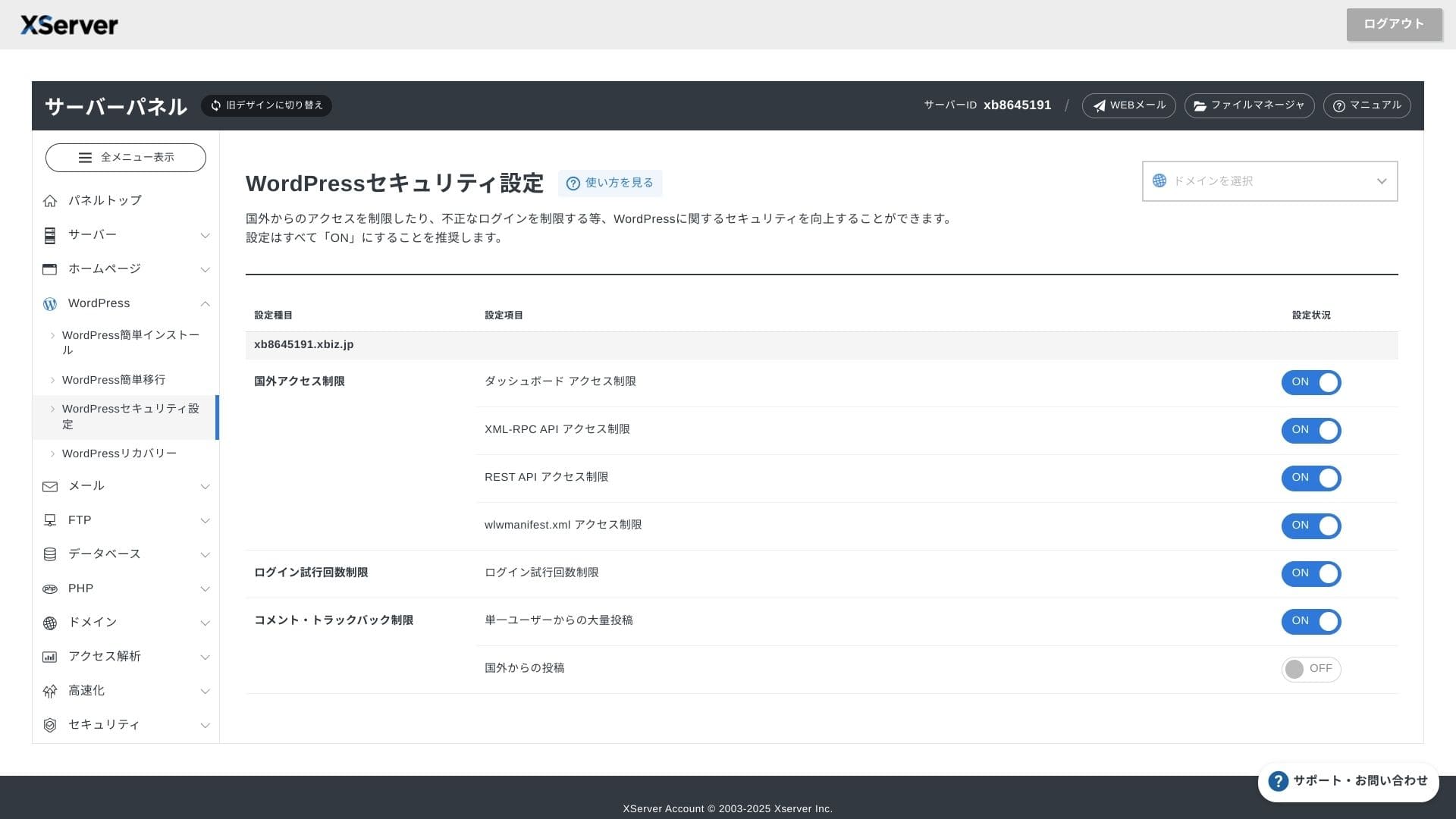
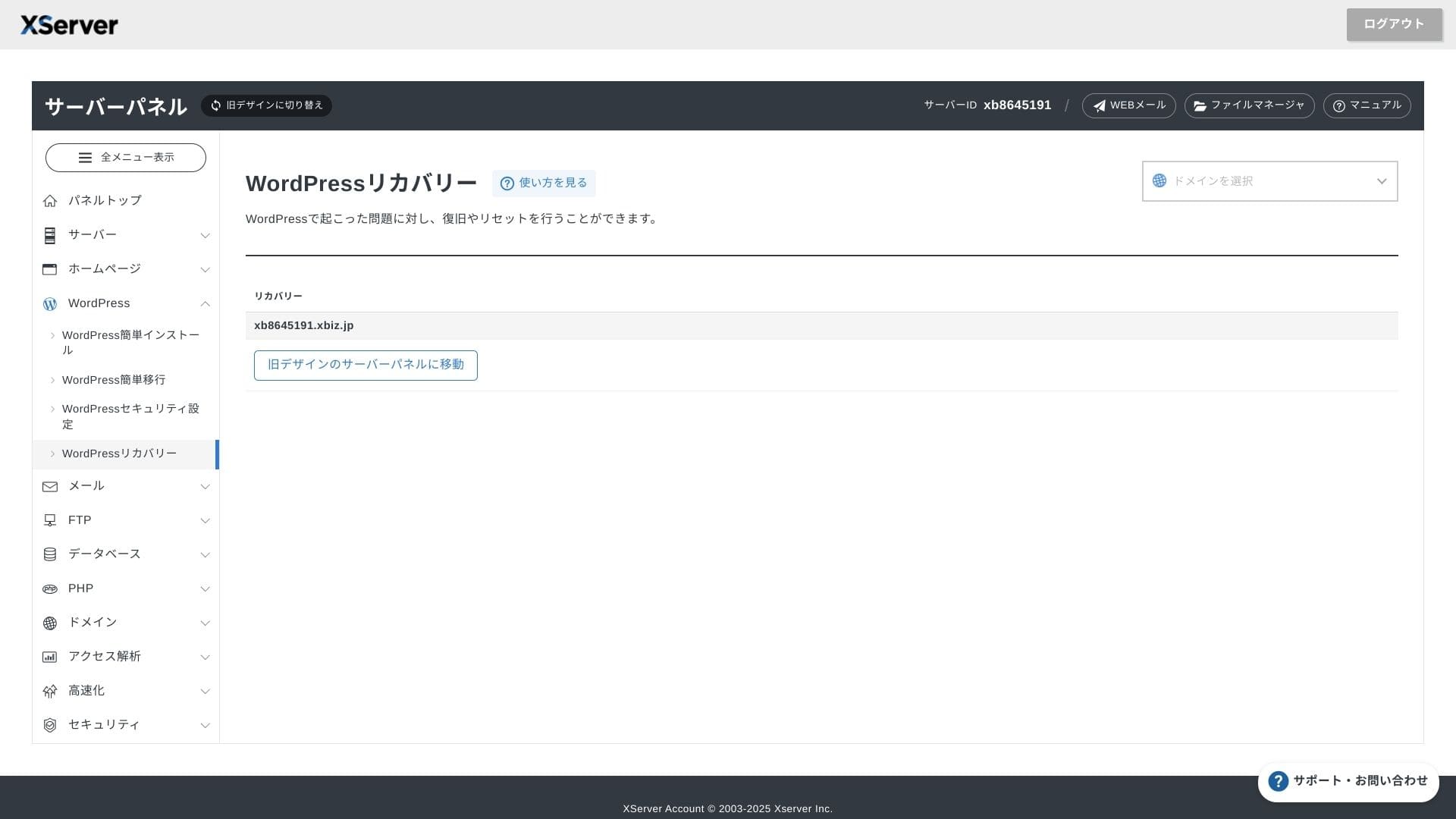
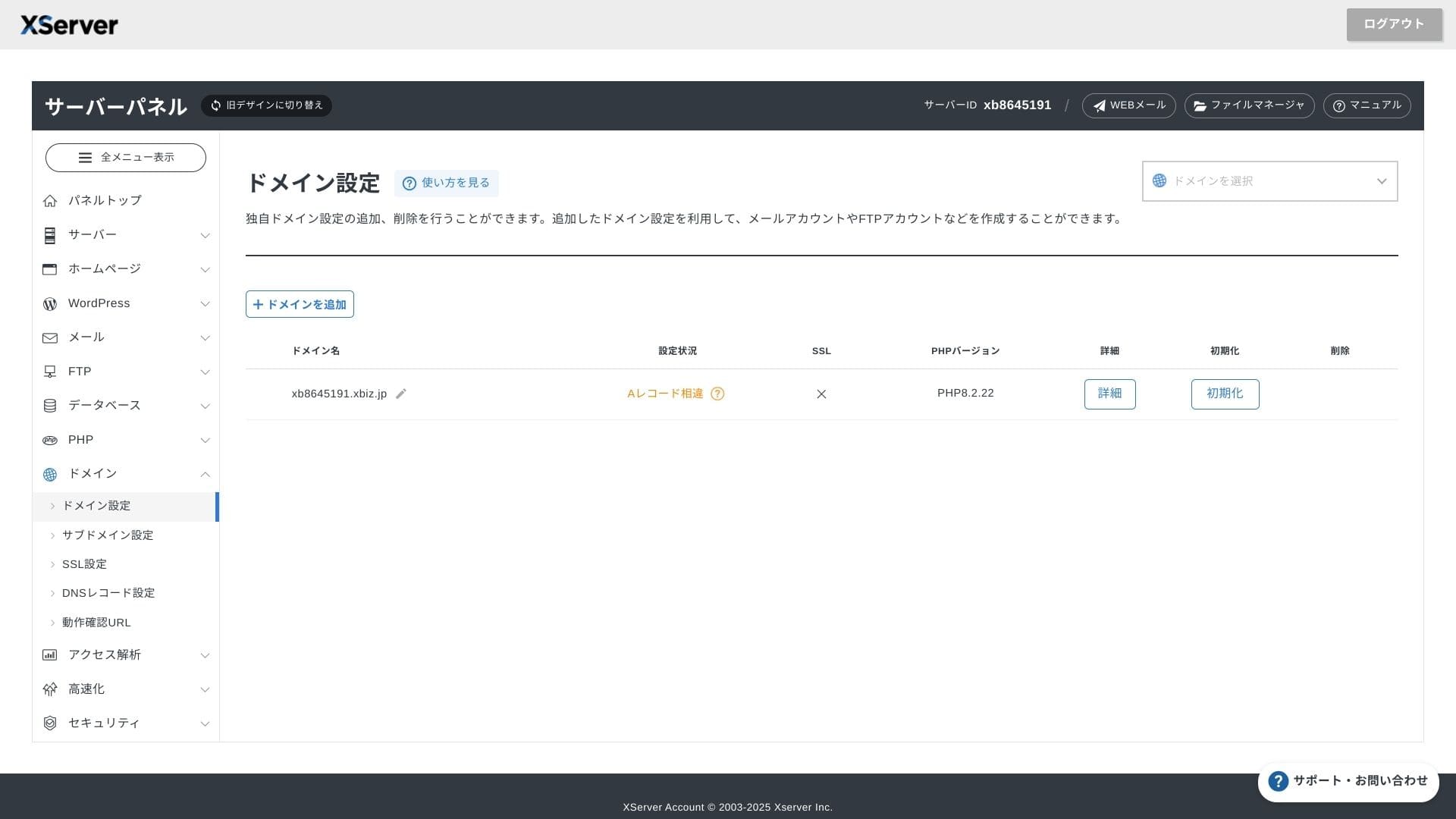
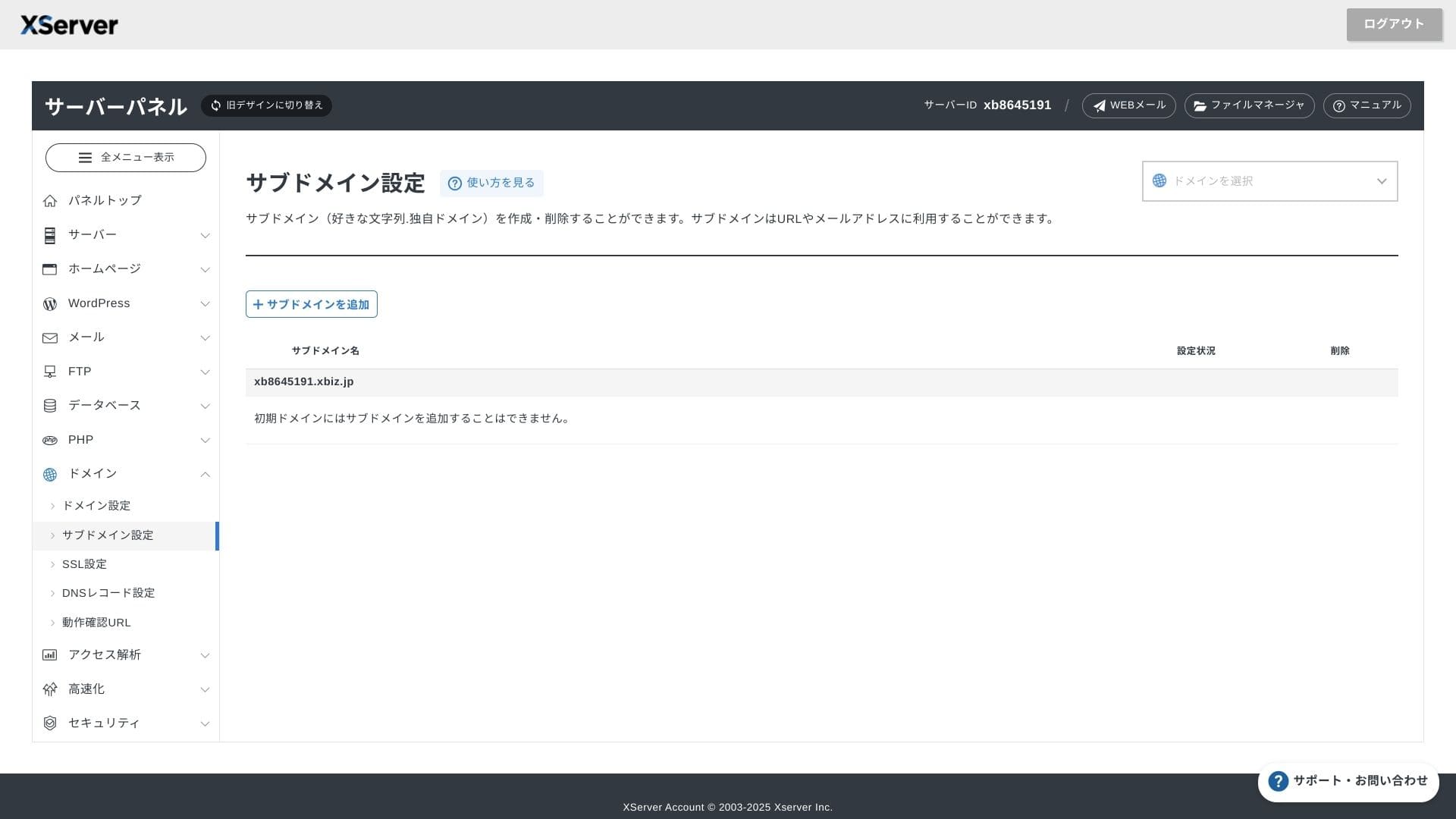
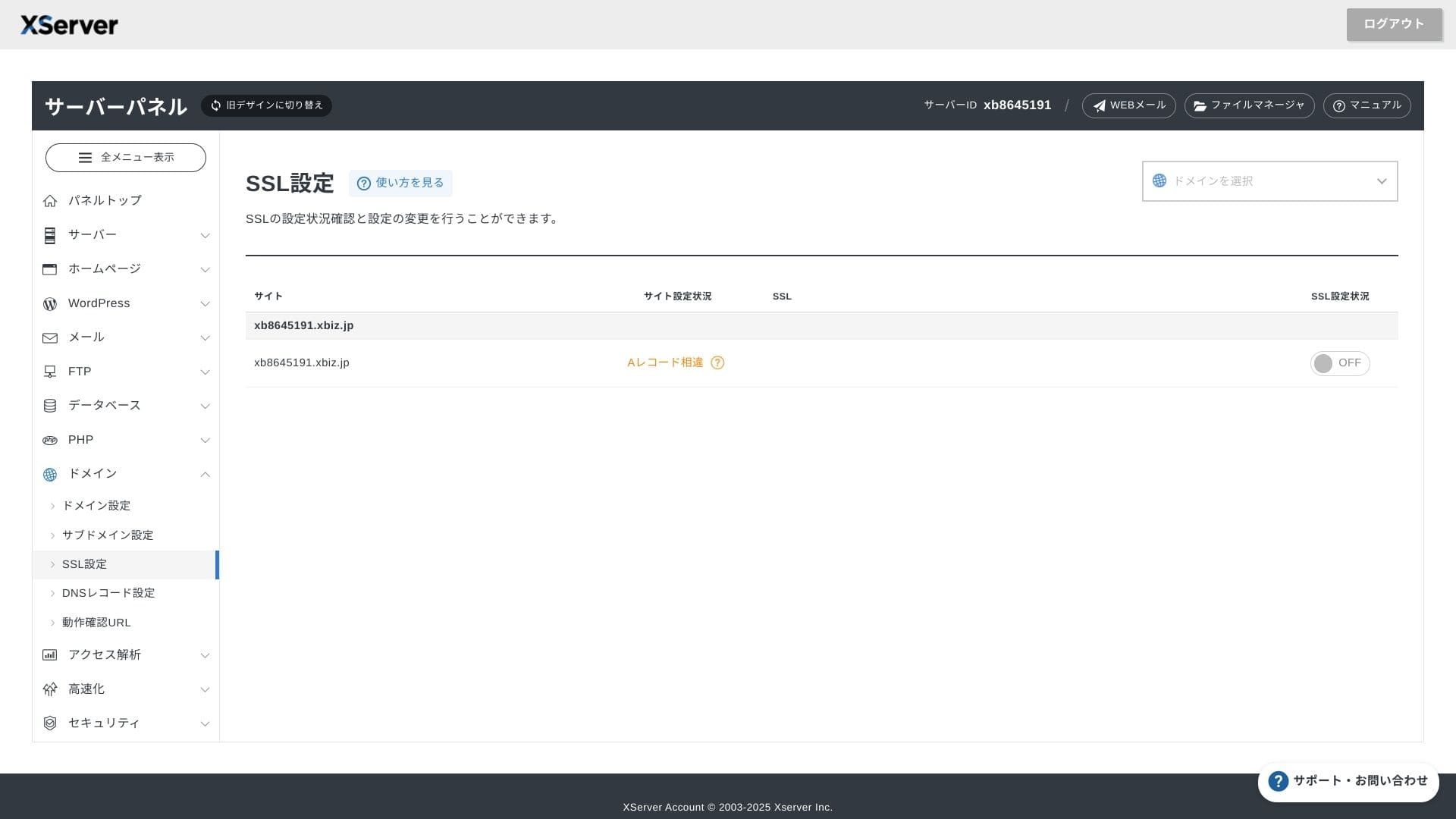
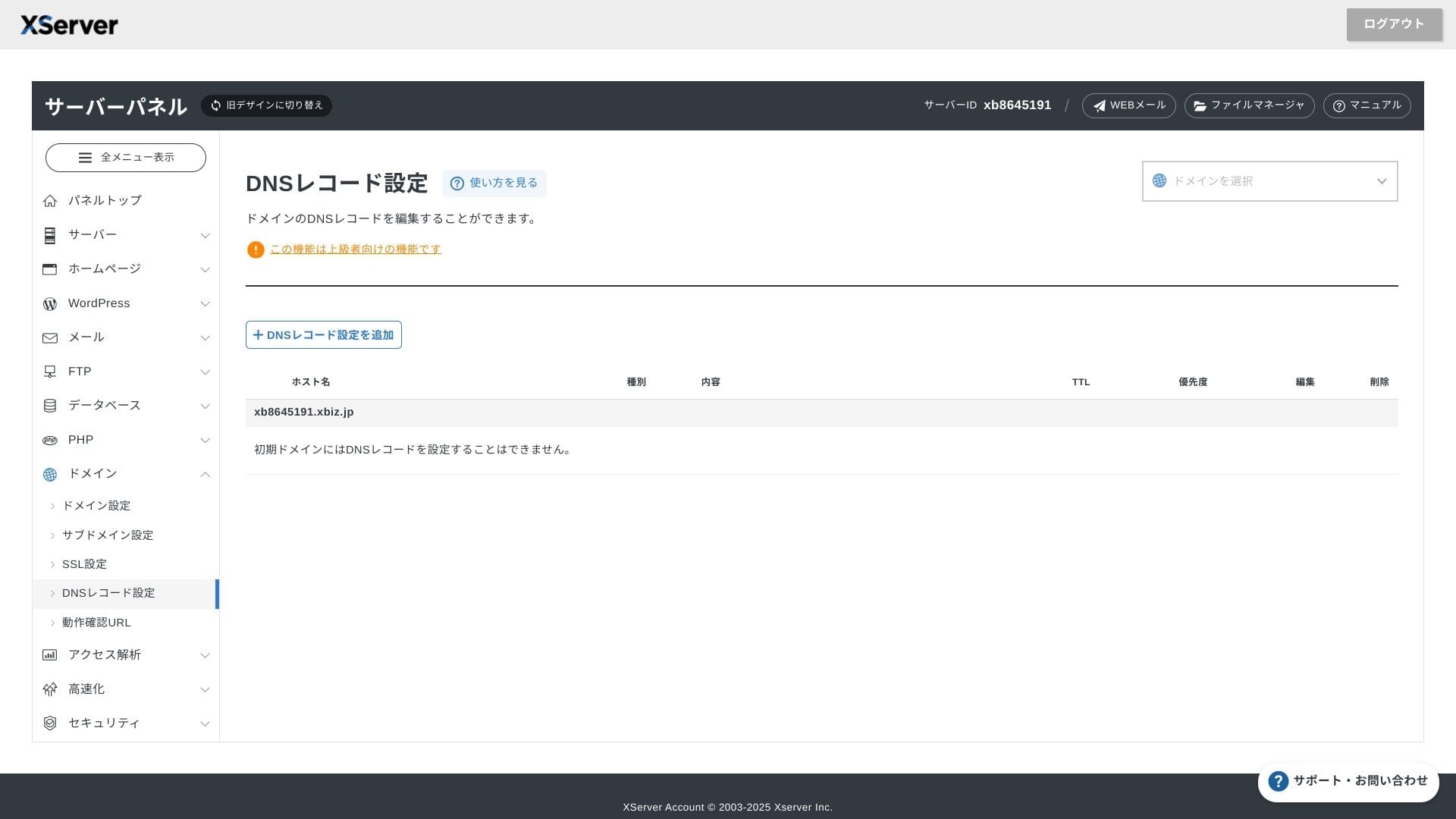
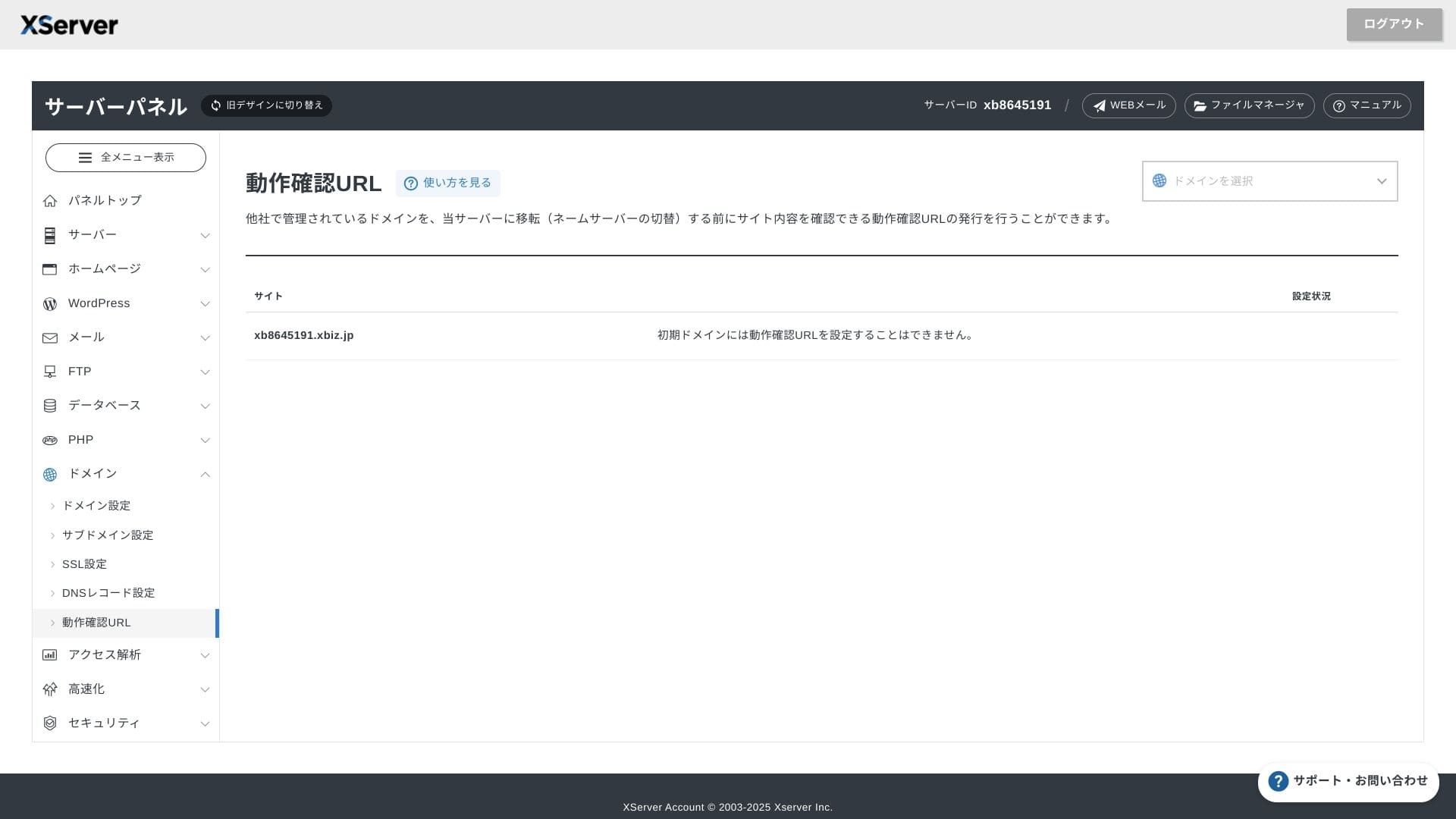
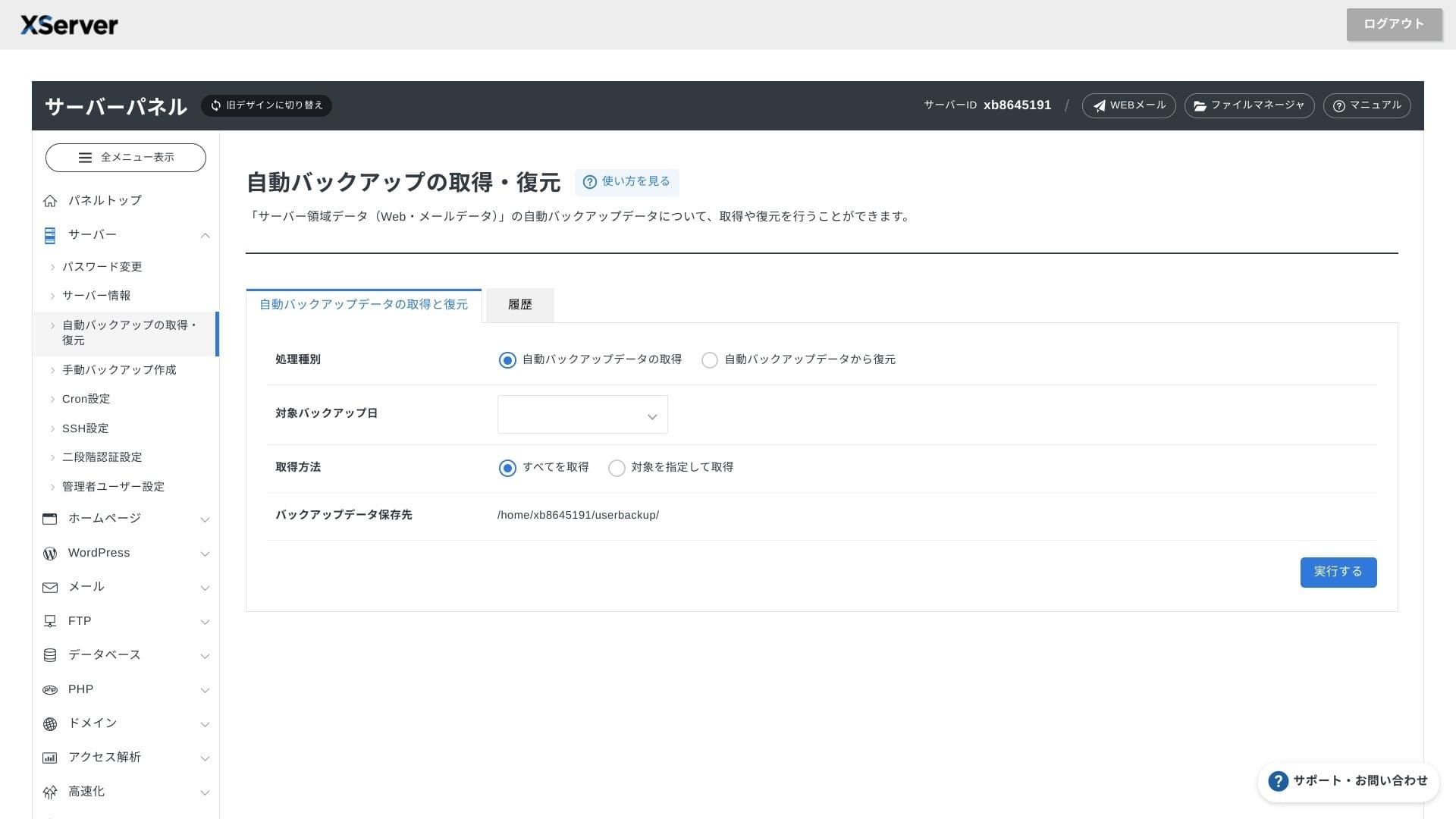
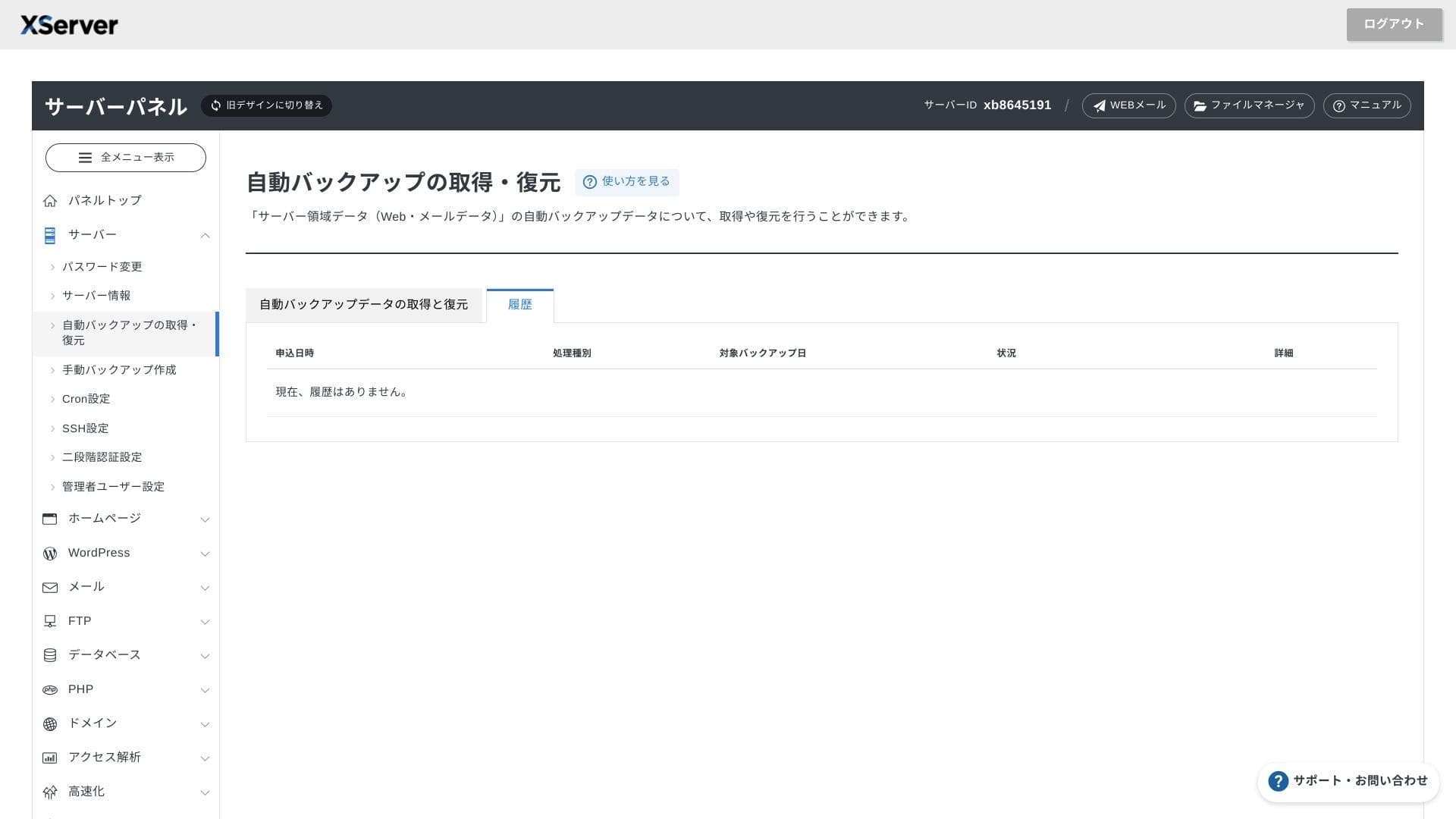
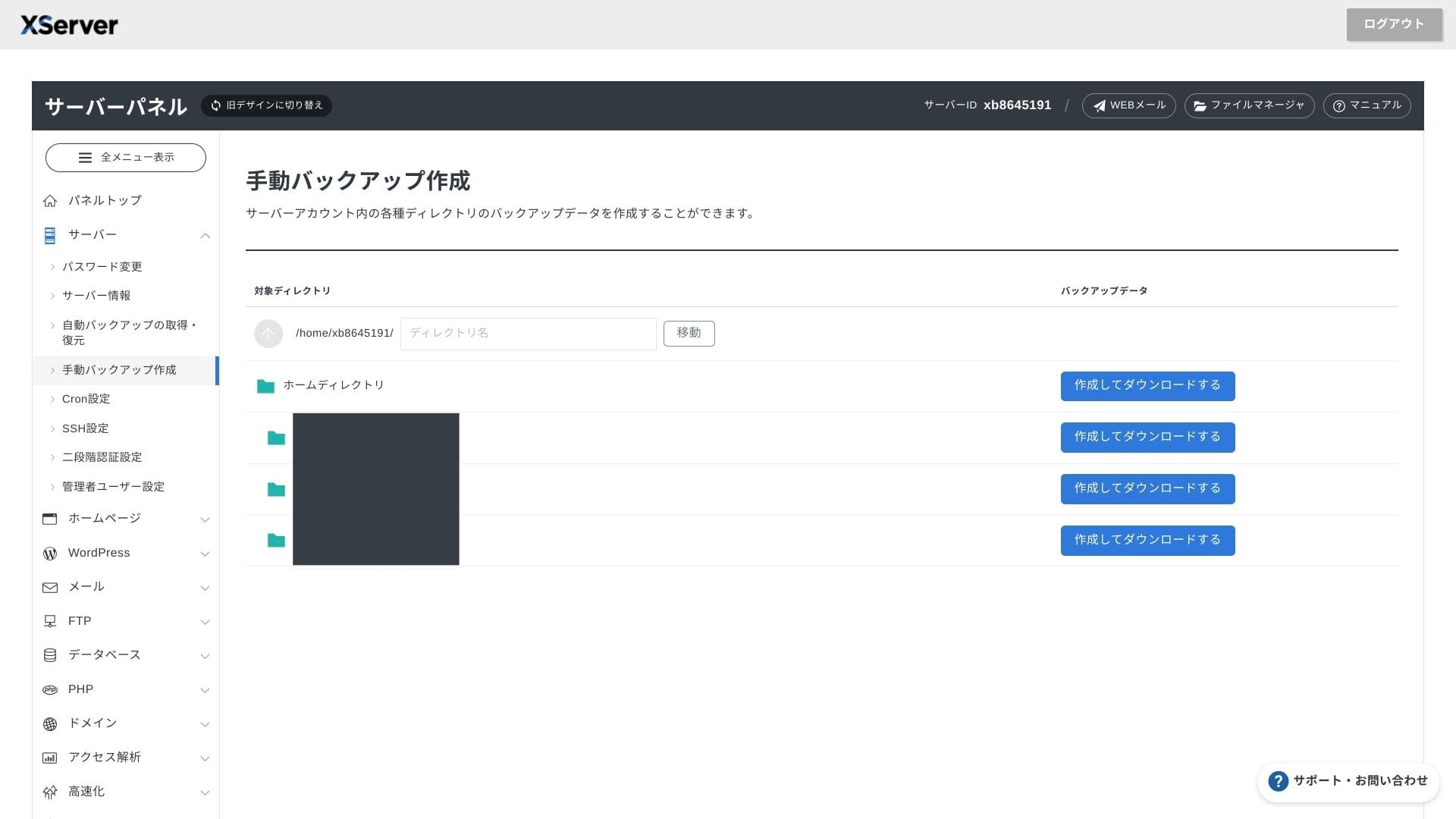
サポート体制
平日 10 – 18 時に電話・メール・チャットでサポートしてくれます。共用サーバーのエンタープライズプランとマネージドサーバーは専用窓口サポートも用意され、さらに手厚くスピーディにサポートしてもらえます。
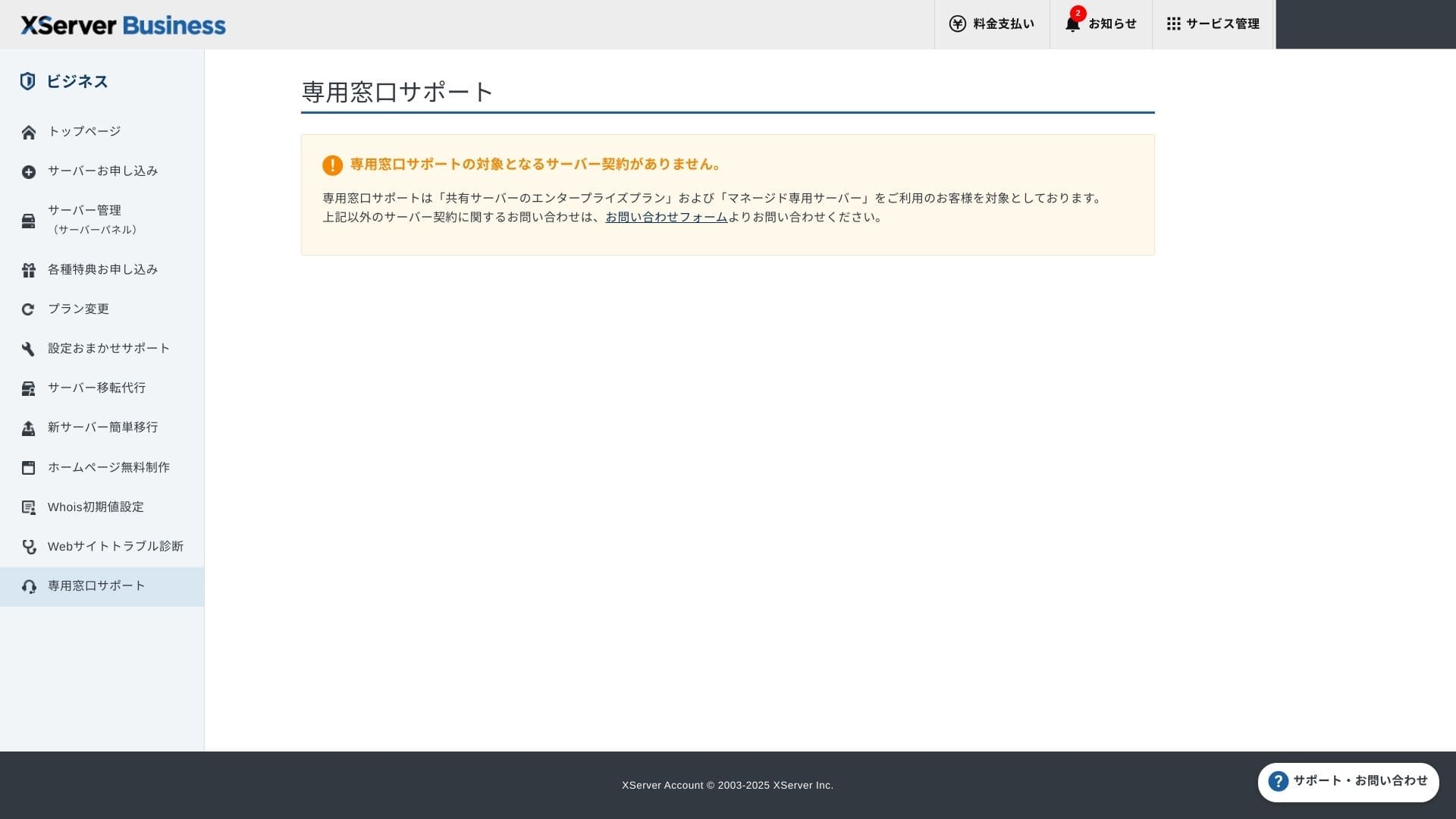
設定おまかせサポートが無料・回数無制限で、DNS 変更から Cron 設定まで依頼可能。専任 IT 担当がいない会社でも安心です。
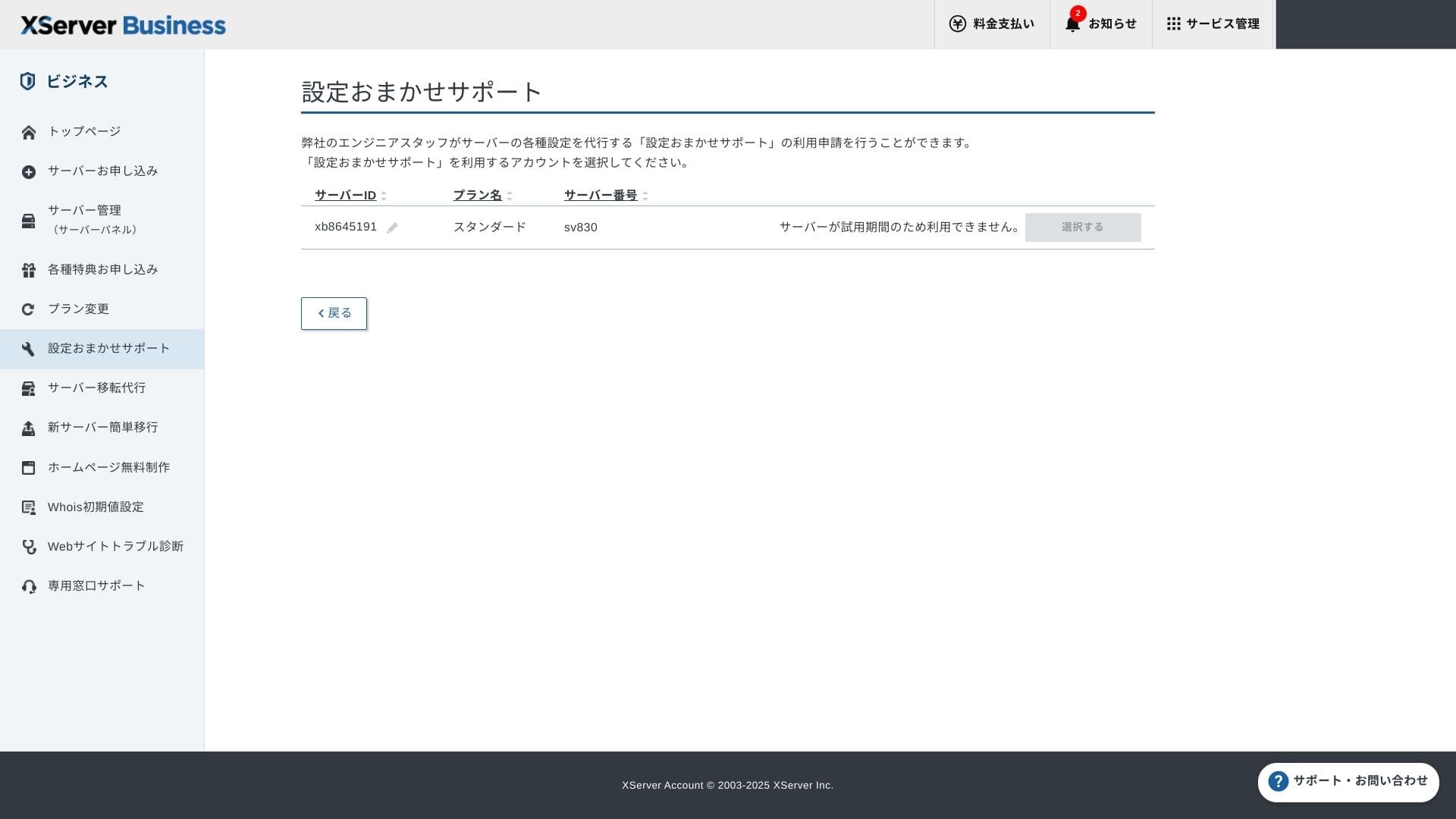
代行サービス
サーバー移転代行は初回無料。HTML サイトはもちろん CMS でも丸ごとコピーしてくれるため、休日深夜のダウンタイムを避けたい案件で実績があります。
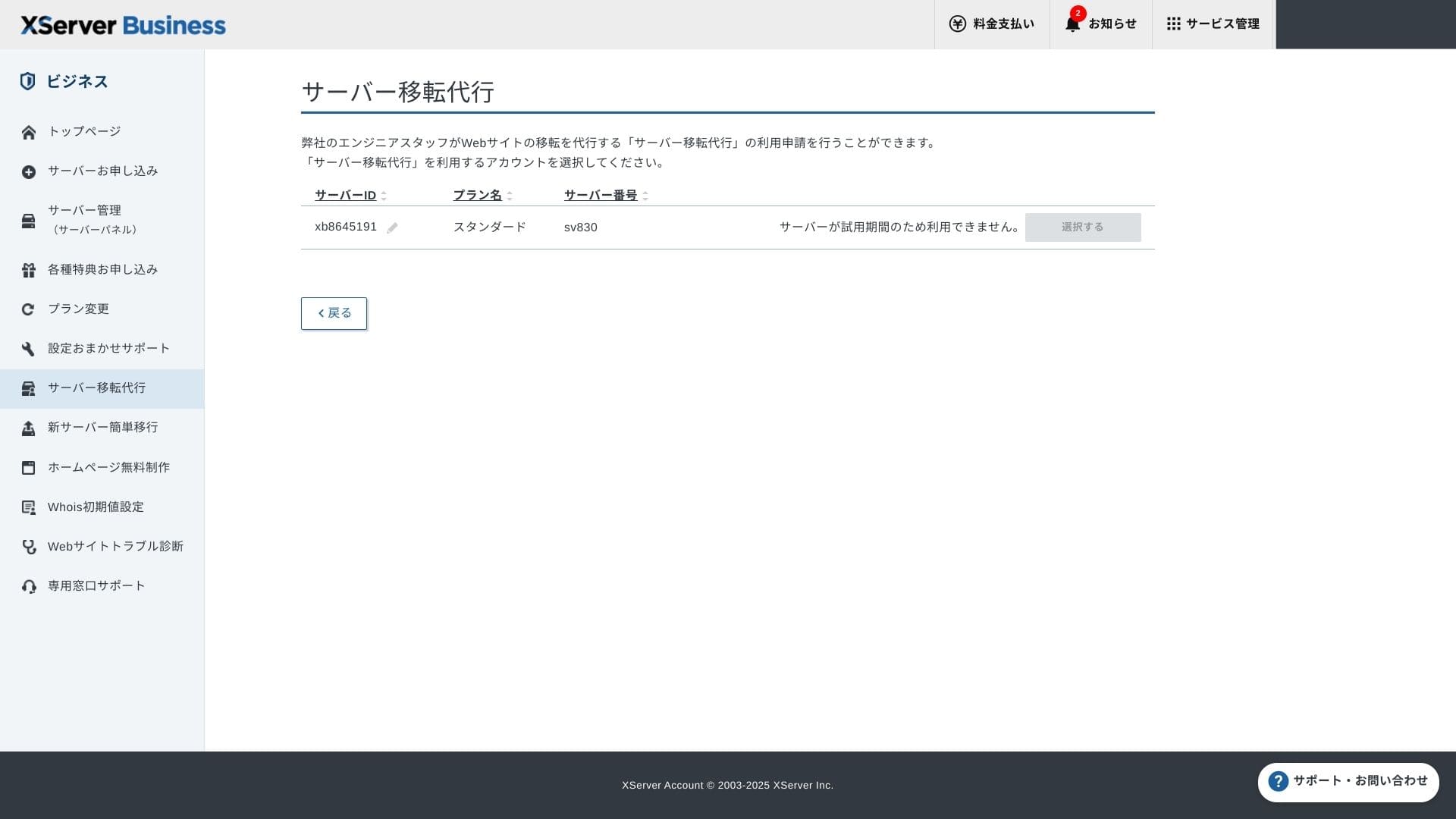
マニュアルやFAQの充実度
公式 PDF カタログに支払方法やプラン変更手順まで網羅されており、検索性もかなり良いです。問い合わせ前に自己解決できると思います。
メール機能の評判
XServerビジネス
![]() は、アカウントは無制限、Web メール UI は 2025 年春に刷新されスマホでも快適。Cloudmark Authority ベースの高性能スパムフィルタが 1,000 アカウントまで無料で、有効検知率 99 % 超を公式が掲げています。
は、アカウントは無制限、Web メール UI は 2025 年春に刷新されスマホでも快適。Cloudmark Authority ベースの高性能スパムフィルタが 1,000 アカウントまで無料で、有効検知率 99 % 超を公式が掲げています。
メールマガジンやメーリングリストの作成も簡単です。最新情報を顧客に送ったり、社内の特定部署に送ったりすることも簡単に実行できます。

法人用サーバーらしく、メール機能は非常に充実しています。
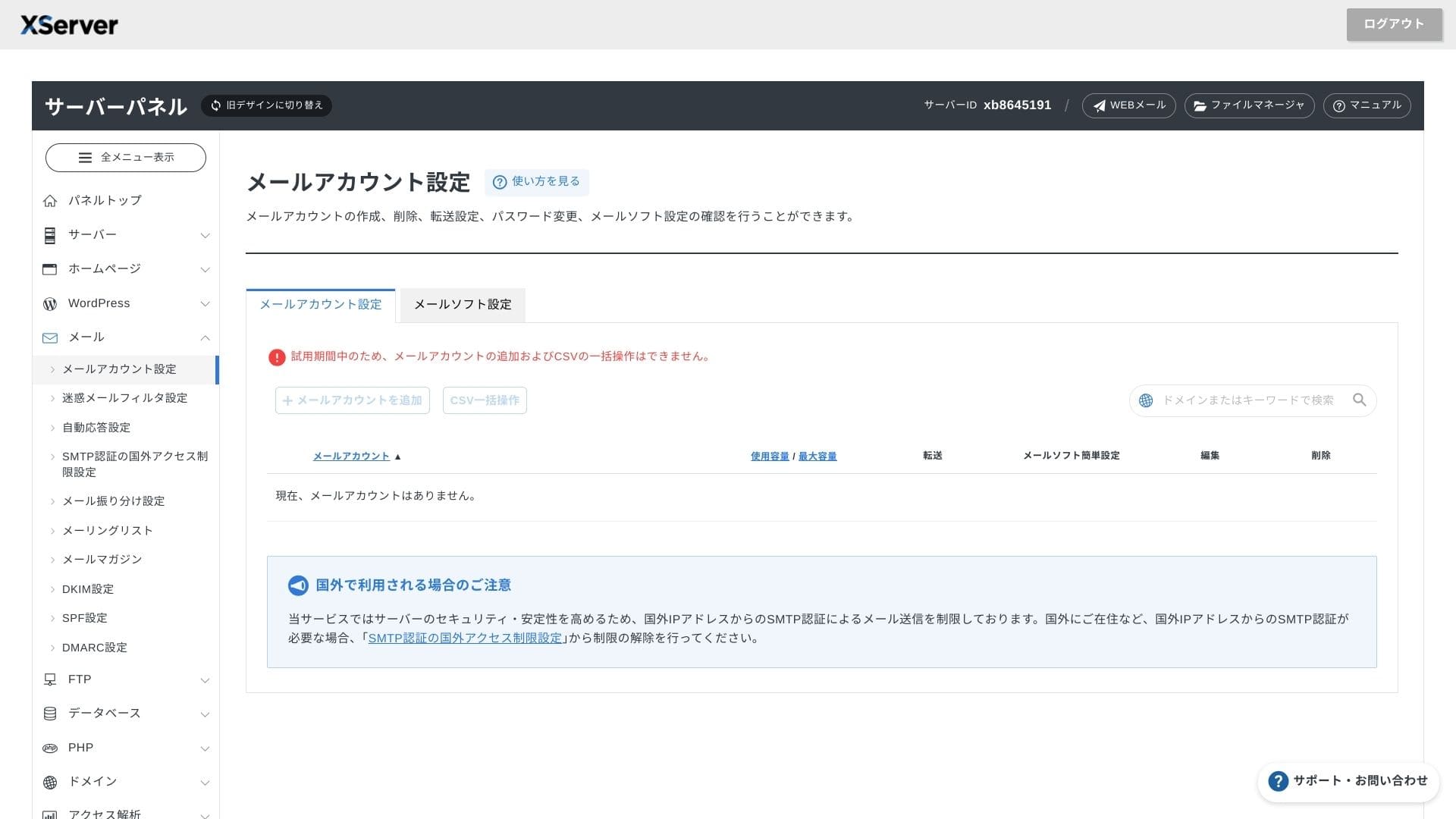
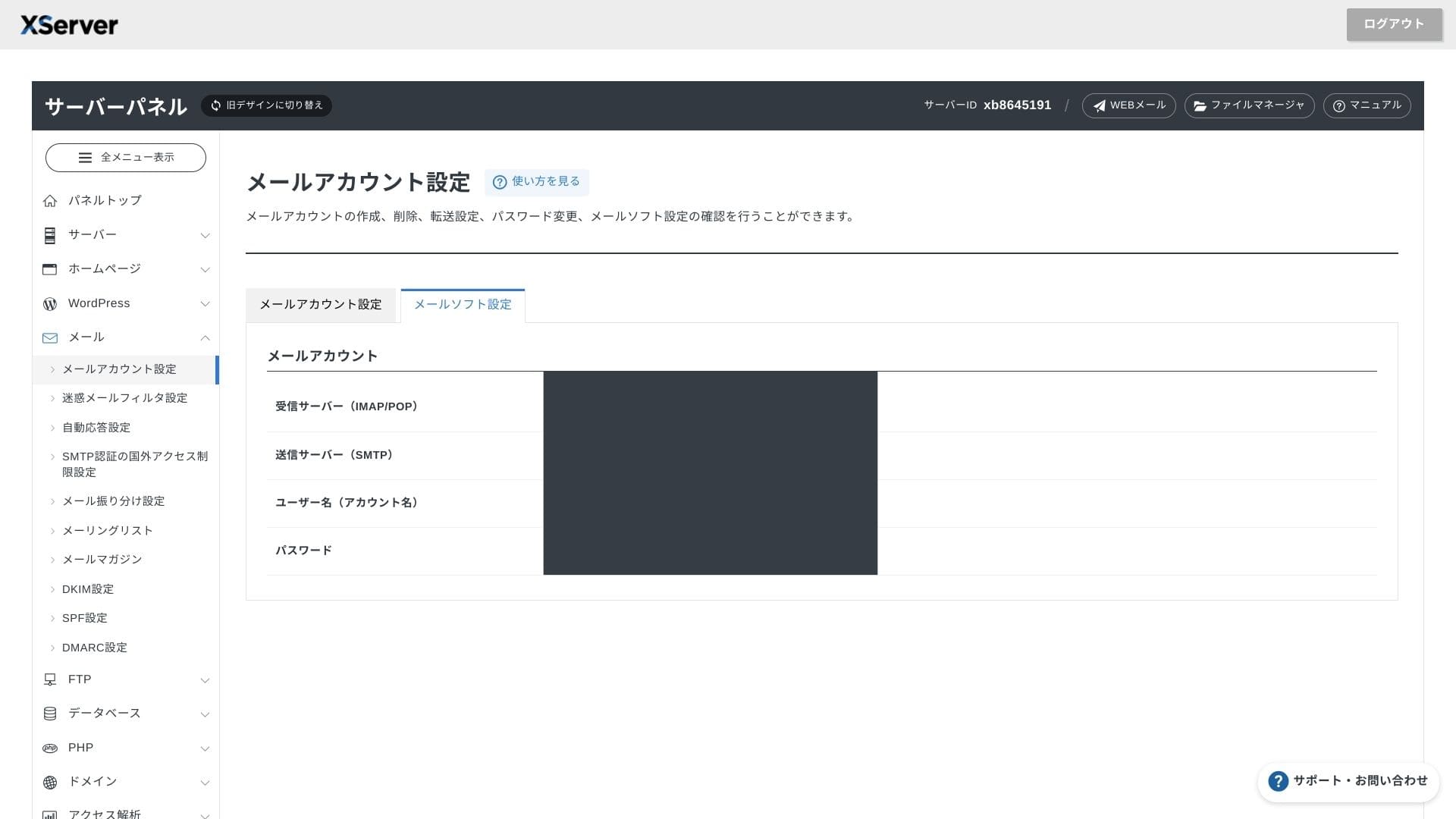
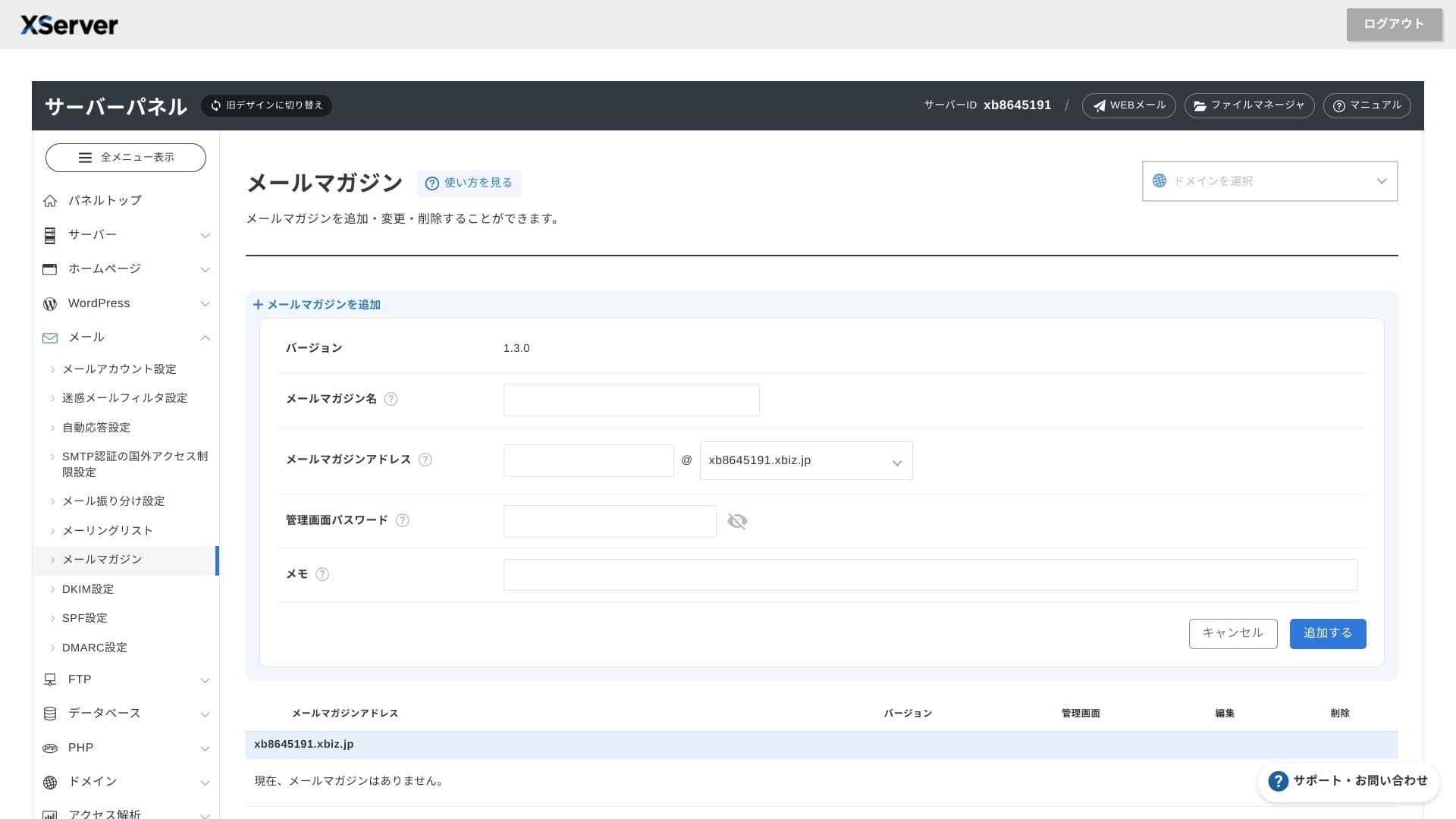
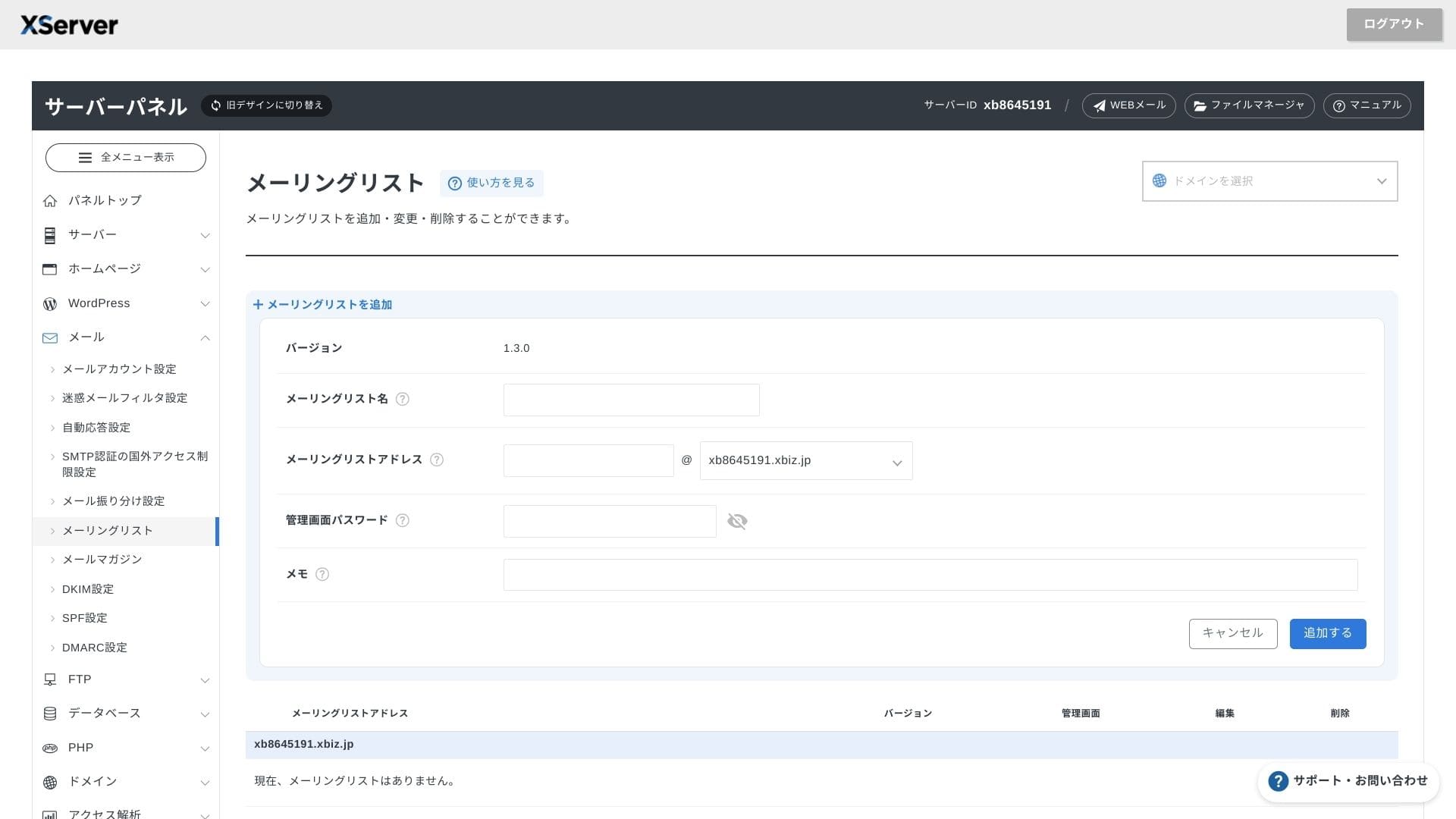
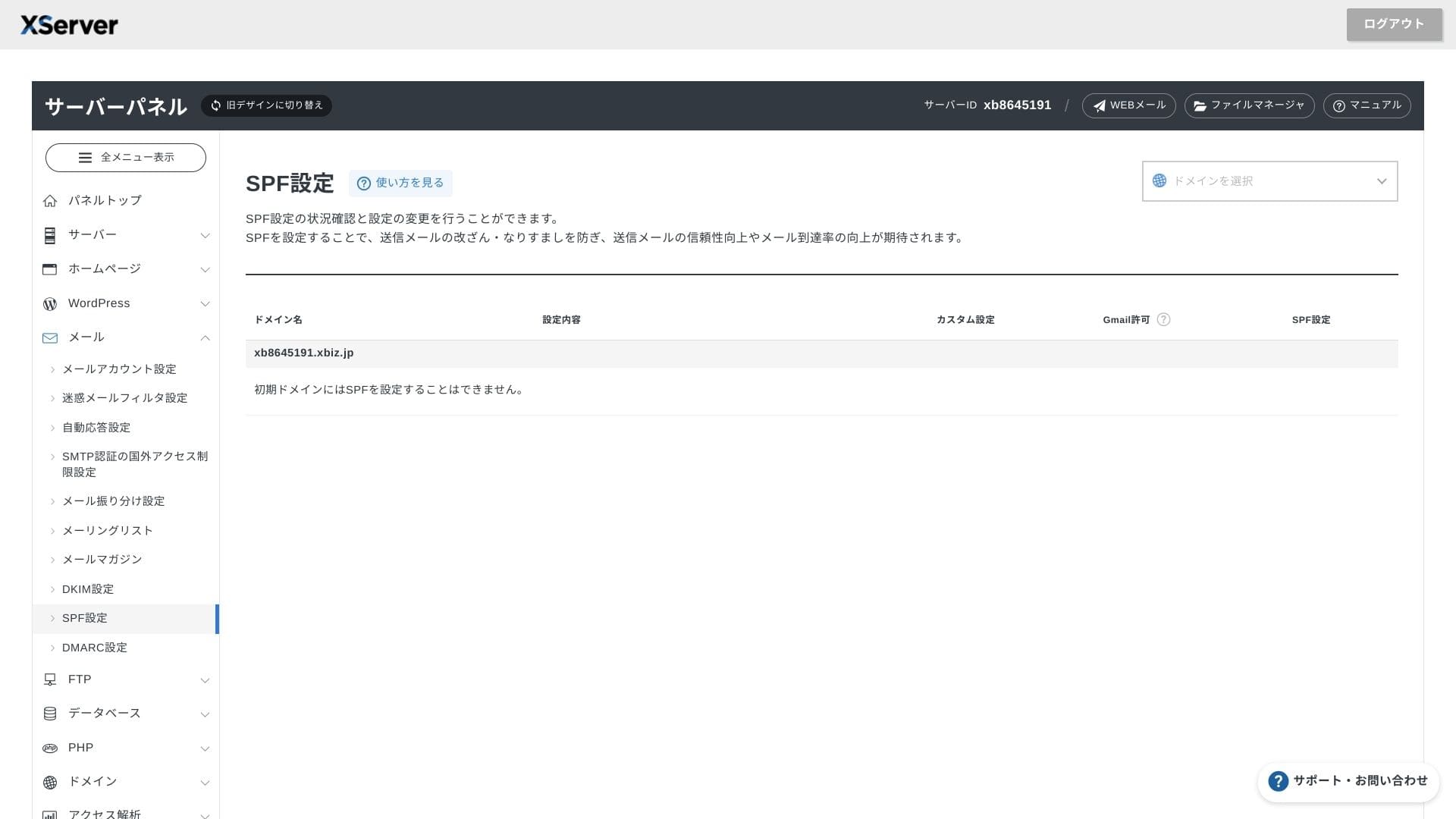
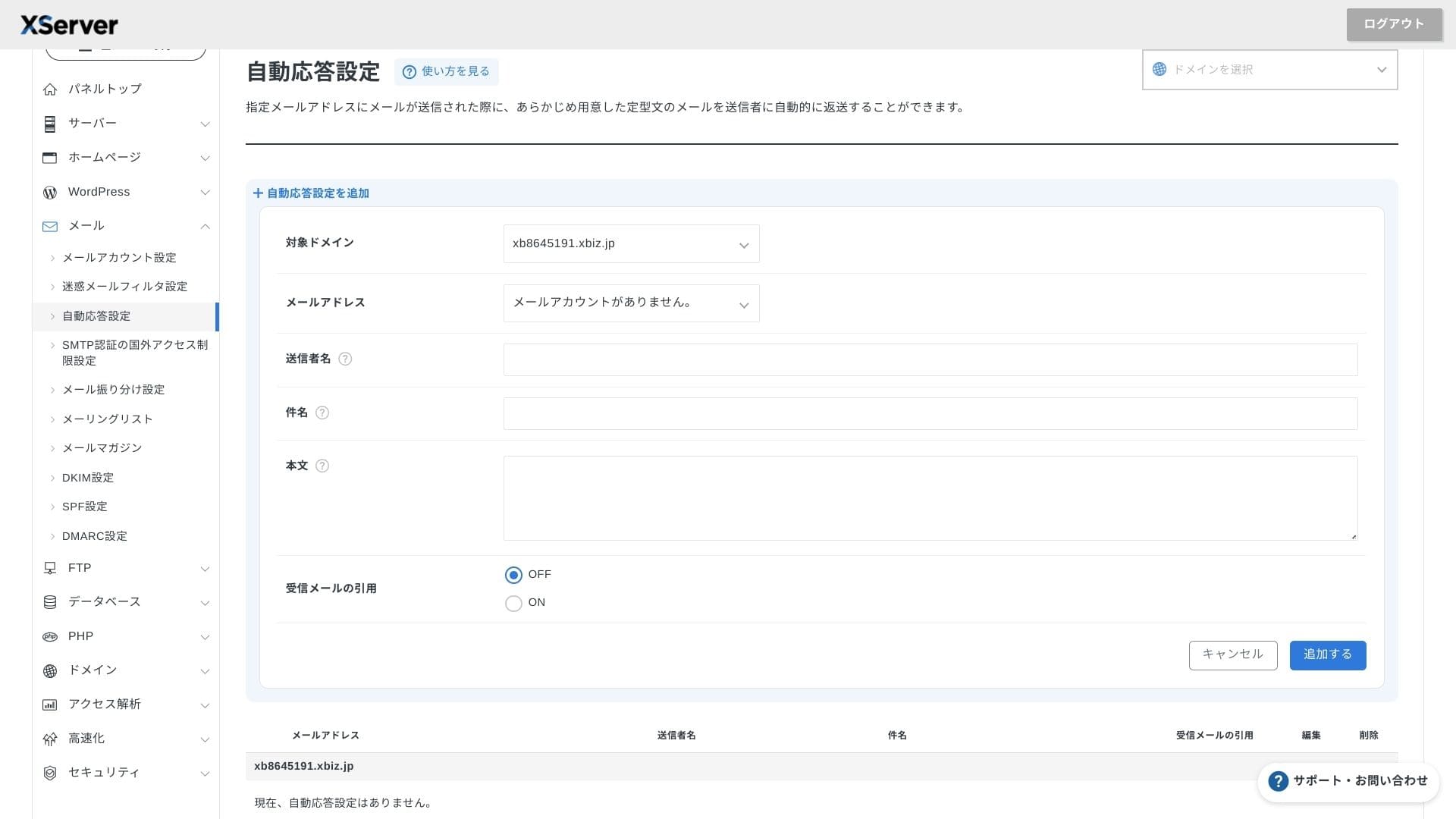
セキュリティ・バックアップの評判
セキュリティ対策
WAF・Web 改ざん検知を標準搭載。脆弱性攻撃やファイル差し替えを自動ブロックし、異常時はメール通知。外部診断(セコム)も年 1 回無償で実施できます。
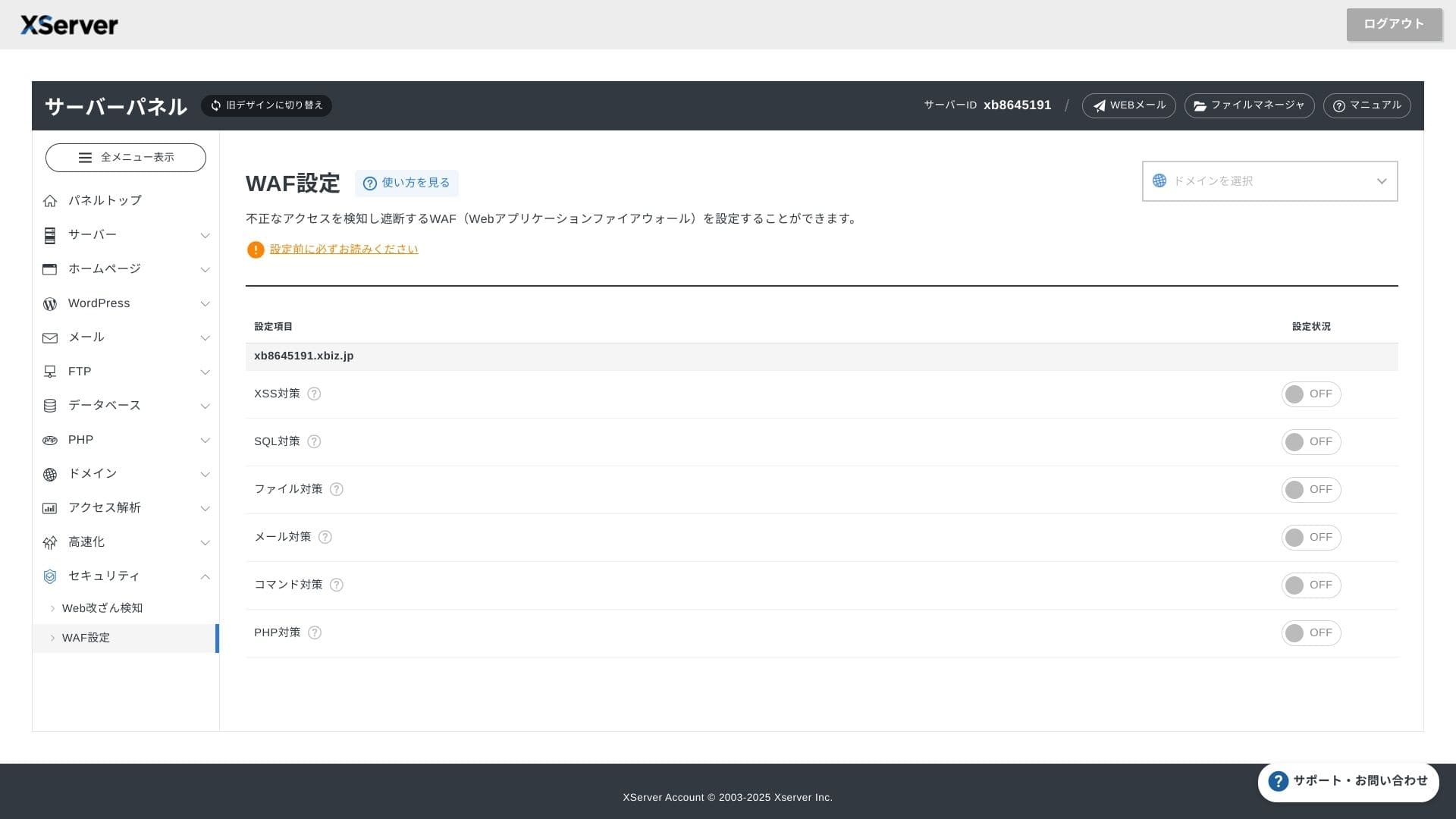
Web改ざん検知を使えば、もしものトラブルに気づかず、ますます悪化していく状況を避けられます。
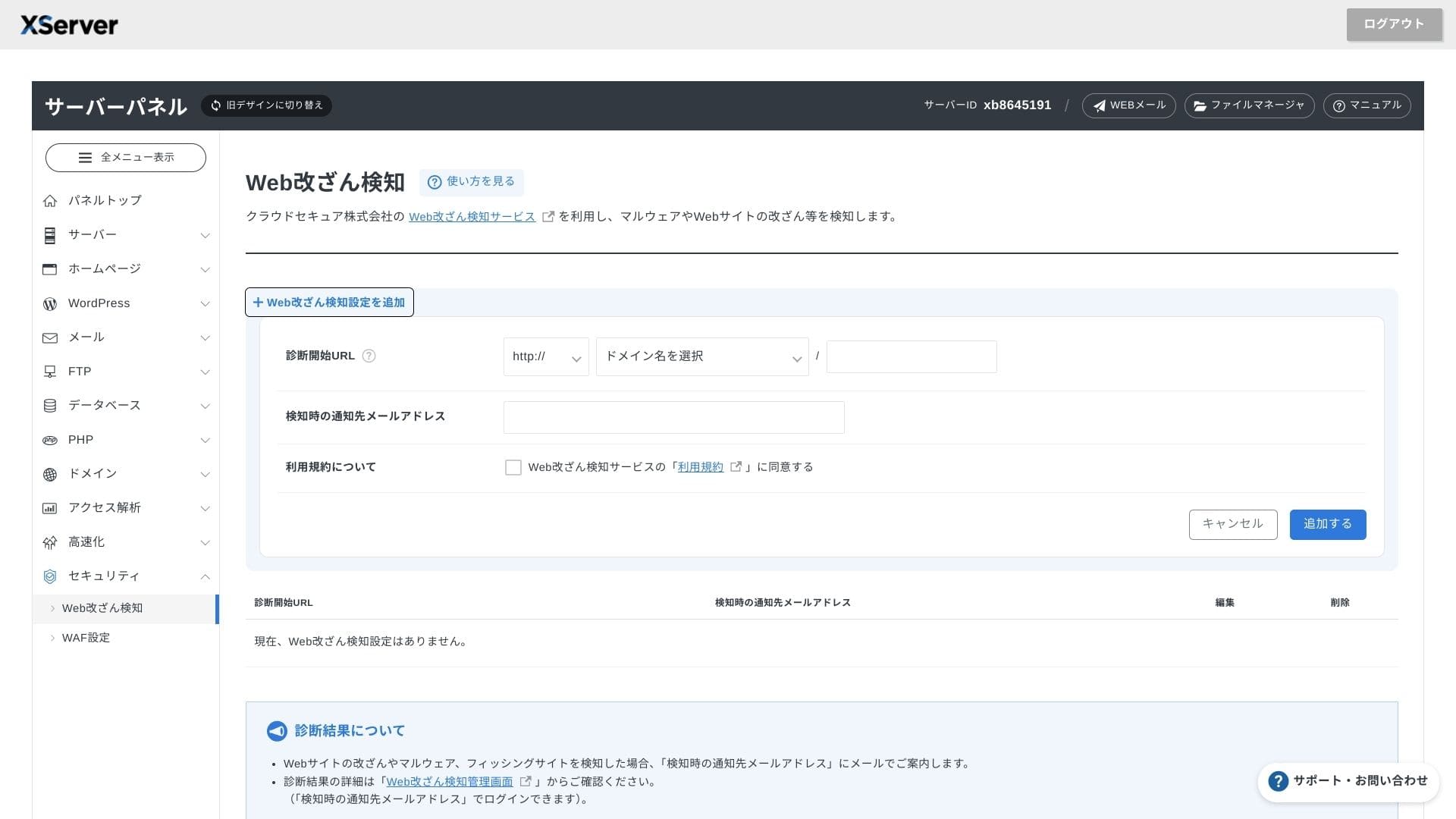
自動バックアップ機能
全プランで 過去 14 日分 の Web/メール/DB を毎日自動取得。パネルからワンクリックで無料リストアでき、誤操作やマルウェア感染時の復旧コストを抑えられます。
法人用レンタルサーバー競合他社との比較
| サービス | 月額※ | ディスク | 主な強み | 主な弱み |
|---|---|---|---|---|
| XServerビジネス
| 4,180 円(実質2,926円) | 700 GB(NVMe) | 10 Gbps回線/設定代行無料/ドメイン最大2個永久無料 | root権限なし・小規模サイトは割高 |
| CPIレンタルサーバー
| 4,840 円 | 非公開 | KDDI直系・電話24hサポート | ディスク量が開示されず速度は平均的 |
| さくらのレンタルサーバ
| 3,850 円 | 900 GB(SSD) | 老舗の安定感・IPアドレス専有 | 電話サポートなし・代行サービスは別途 |
| カゴヤ (ライトプラン) | 1,650 円 | 100 GB(SSD) | 最低価格帯・100 Mbps共有 | スペック控えめ・サポートはメール中心 |
まとめ
XServerビジネス
![]() は「速度・安全・運用代行」をワンストップで提供する法人特化型レンタルサーバーです。
は「速度・安全・運用代行」をワンストップで提供する法人特化型レンタルサーバーです。
- サイトを複数展開し、インフラをアウトソースしたい中小企業
- DX 担当が兼務で“設定ミスが怖い”と感じている担当者
- 将来のトラフィック増を見込みつつ AWS ほどの運用コストは掛けたくない
こうしたケースでは月額差額以上のリターンが期待できます。一方で、静的 1 ページだけのサイトや root 権限が必須の独自基盤を動かしたい場合は、より安価な共用サーバーや VPS を検討してもよいでしょう。
最終的には 「人的コスト」と「障害時リスク」を金額換算 し、XServerビジネス
![]() の月額に見合うかどうかを判断するのが賢い選択だと感じます。
の月額に見合うかどうかを判断するのが賢い選択だと感じます。

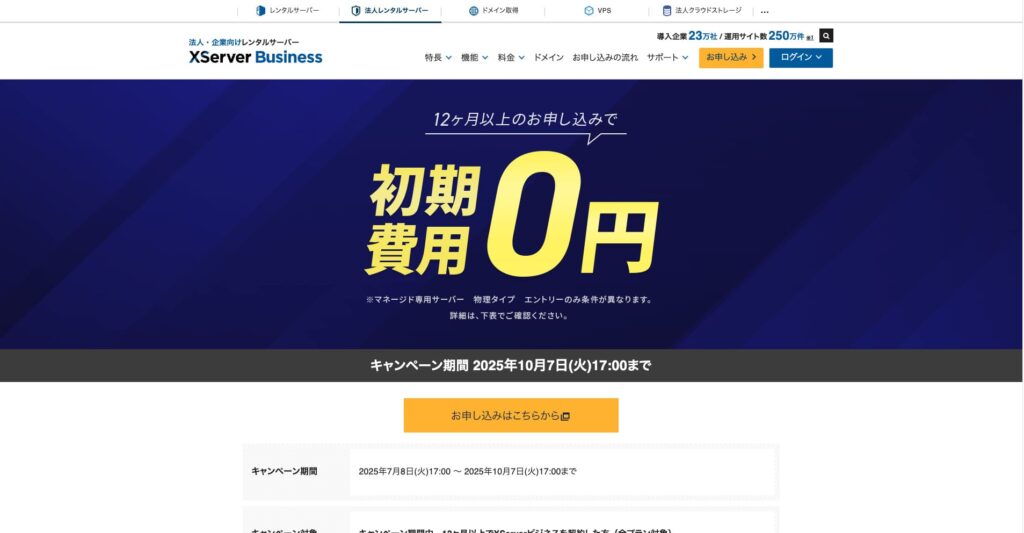
「 XServerビジネス
![]() 」は、国内シェアNo.1エックスサーバー株式会社の法人向けサーバー。弊社計測で表示速度No.2でした。移行先のベストな選択肢になります。サーバー移行も無料です。
」は、国内シェアNo.1エックスサーバー株式会社の法人向けサーバー。弊社計測で表示速度No.2でした。移行先のベストな選択肢になります。サーバー移行も無料です。