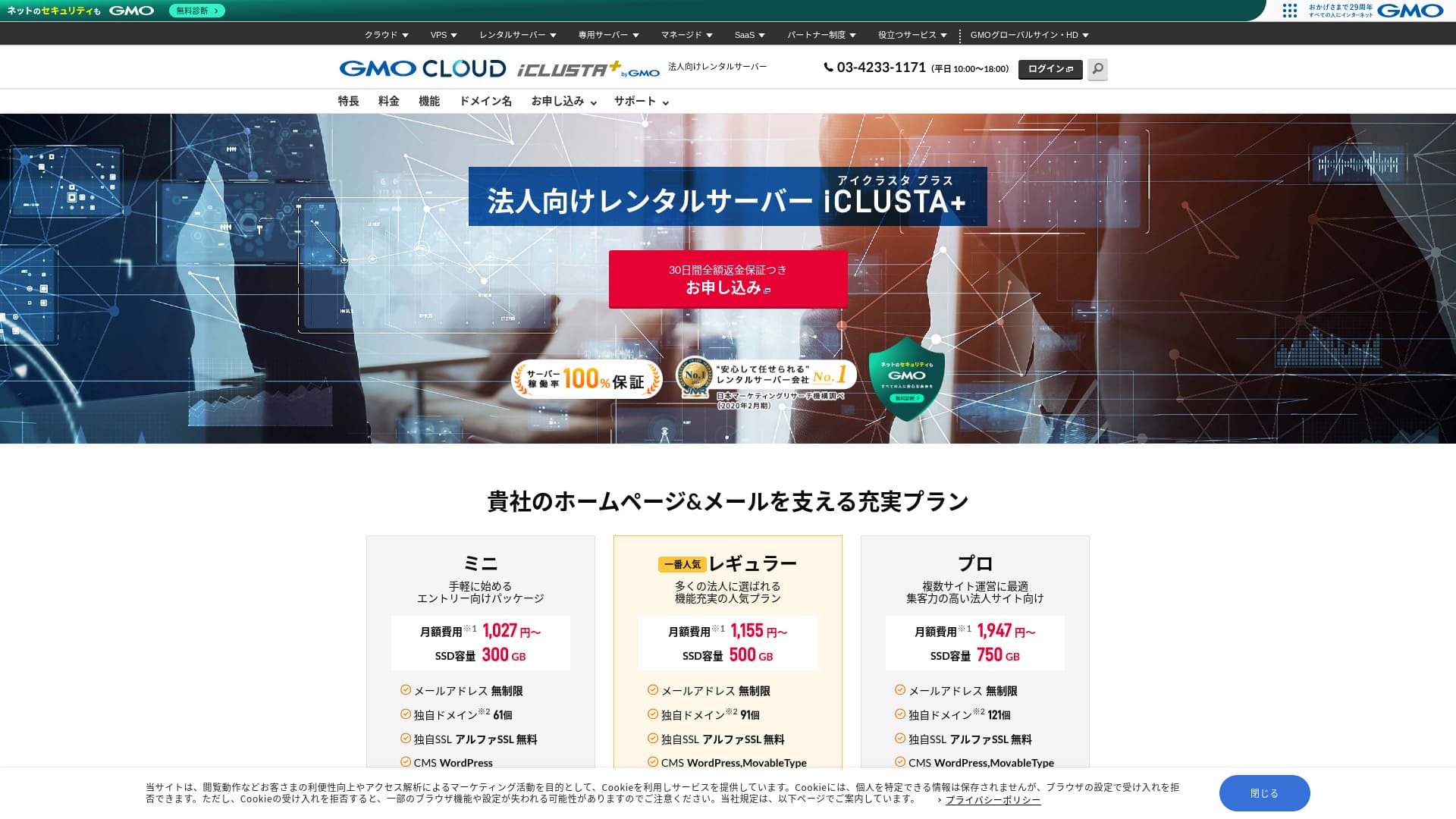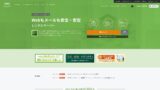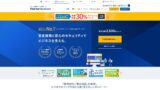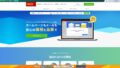安心して任せられる法人向けサーバーを手頃な価格で。
GMOグローバルサイン・ホールディングス株式会社が運営するiCLUSTA+ byGMO
![]() は、法人にありがたいスペックと機能が満載です。個人も利用できます。しかし、法人にとって痒いところに手が届く充実したサービスは、法人がサーバーを探すときに第一候補になるでしょう。コスパに優れているため、小規模な法人も利用しやすいサーバーです。
は、法人にありがたいスペックと機能が満載です。個人も利用できます。しかし、法人にとって痒いところに手が届く充実したサービスは、法人がサーバーを探すときに第一候補になるでしょう。コスパに優れているため、小規模な法人も利用しやすいサーバーです。
ただ、デメリットがないわけではありませんし、多機能・超ハイスペックを求めるなら他のサーバーも考える余地があります。この記事では、iCLUSTA+ byGMO
![]() の評判や特徴を正直に、そしてWordPressを始める手順をわかりやすく解説しました。
の評判や特徴を正直に、そしてWordPressを始める手順をわかりやすく解説しました。

WordPressレンタルサーバー32社完全比較!個人法人海外別のおすすめ

「WordPressを始めたい」と思い「WordPress おすすめ」と検索すると、個人用や法人・中小企業向けから海外サーバーや安いサーバーまで、本当にいろいろな記事がヒットします。正直なところ、
- どのサイトを見れば良いのだろう。
- シンプルにわかりやすくサーバーを選びたい!
- 今すぐWordPressを始められるように教えて。
と思いませんか。それで、この記事は、個人法人、国内海外向けのレンタルサーバー32社からおすすめを厳選して紹介します。レンタルサーバーを毎日使うアプリ開発会社のSEO担当が解説します。
iCLUSTA+の評判:月額1,000円台の低価格な法人向けサーバー

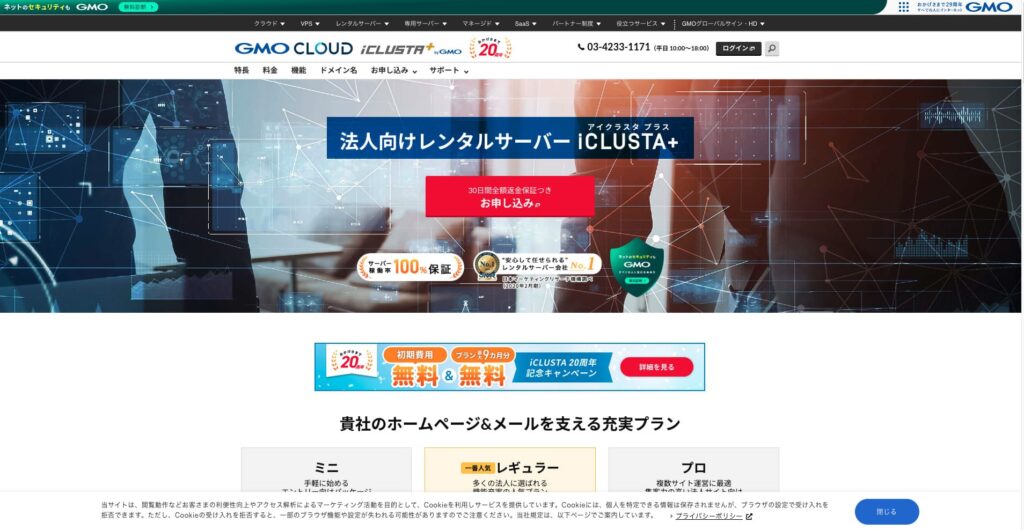
「 iCLUSTA+ byGMO
![]() 」は、GMOグローバルサイン・ホールディングス株式会社による実績25年のサーバー。安価に使えます。それでも、稼働率100%保証ができるほどサーバーは安定しており、コストを抑えたい中小企業や法人におすすめです。
」は、GMOグローバルサイン・ホールディングス株式会社による実績25年のサーバー。安価に使えます。それでも、稼働率100%保証ができるほどサーバーは安定しており、コストを抑えたい中小企業や法人におすすめです。
| サーバーの種類 | 共用サーバー |
| 表示速度(TTFB) | 未計測 |
| おすすめプランと契約期間 | ミニ 12ヶ月 |
| お試し・返金保証 | 30日間返金保証 |
| 月額料金(12ヶ月契約) | 1,027円 |
| 初期事務手数料 | 5,500円 |
| 無料ドメイン | なし |
| サポート | 平日10:00-18:00 メールは24時間365日対応 |
| 稼働率 | 100%保証 |
| サーバー容量 | Web180GB / メール120GB |
| データベース数 | 無制限 |
| セキュリティ対策 | 不正アクセス対策(IPS) / 海外Webアクセス制限機能 / GMOサイバー攻撃ネットde診断 |
| SSL | 独自SSL証明書 アルファSSL / グローバルサイン ワンクリックSSL / グローバルサイン企業認証SSL / グローバルサインEV SSL |
| バックアップ/復元 | 遠隔地7世代バックアップ(月額770円*) / 復元無料 |
| メールアカウント作成数 | 無制限 |
| メールセキュリティ対策 | POP over SSL / SMTP over SSL / SMTPAuth / STARTTLS / メールフィルター / 迷惑メールフィルター / メールウイルス除去サービス / DKIM設定 |
| サーバー/Webサイト移行代行 | 完全代行33,000円 |
| WordPressプリインストール | なし |
| CDN | なし |
iCLUSTA+の5つの特徴

稼働率100%が保証されている
iCLUSTA+ byGMO
![]() 最大の特徴が安定感です。SLAで稼働率100%が保証されています。実績が気になるはずです。こちらのページで公開されています。
最大の特徴が安定感です。SLAで稼働率100%が保証されています。実績が気になるはずです。こちらのページで公開されています。
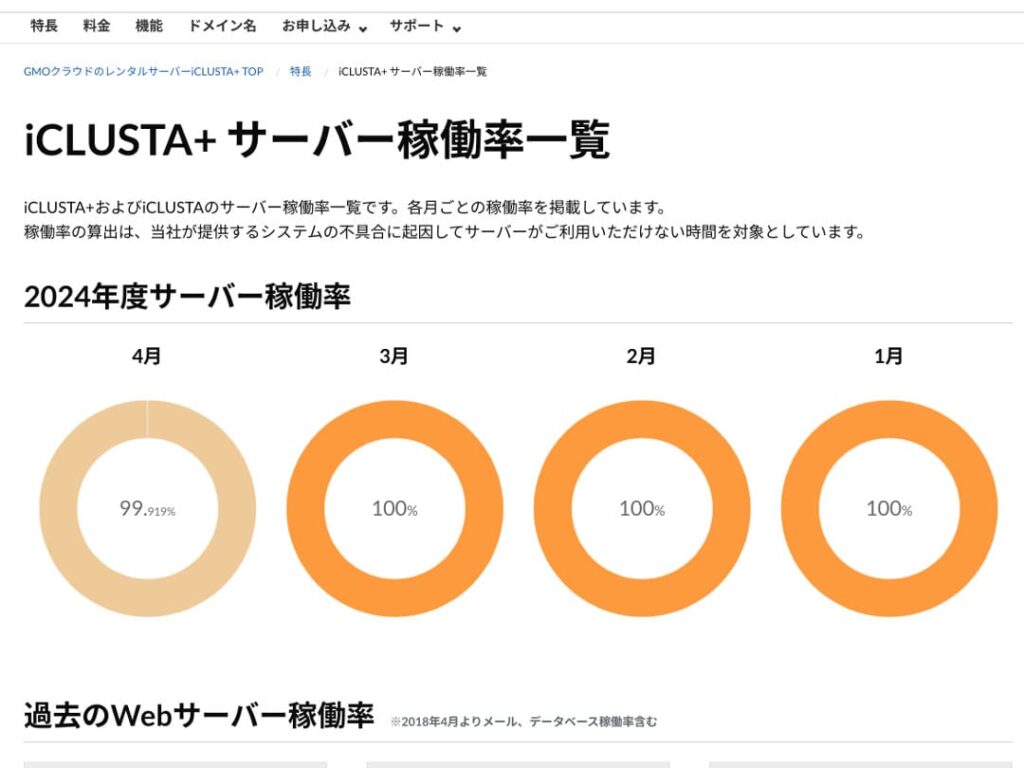
「4月は99.919%じゃないか」と思えますが、正直に公開しているあたり誠実で信頼できるサーバーだとも言えます。実際、どれくらいサーバー停止したとかというと、2024年4月は30日間で約35分です。停止は停止ですが、わずかですね。
また、SLAでは稼働率100%を保証しているため、2024年4月の場合は、対象条件に基づき利用料金の10%が返金されます。微々たる返金ですが、ここにも企業としての誠実さを感じます。
★ 初心者必見!レンタルサーバーの稼働率とSLAを理解しよう
無料の電話サポートと夜間休日祝日のメール・FAXサポート
iCLUSTA+ byGMO
![]() は、全プランで無料の電話サポートを受けられます。平日10時から18時です。これに当たらない時間外の夜間休日祝日は、技術的なメールサポートに常時対応しています。
は、全プランで無料の電話サポートを受けられます。平日10時から18時です。これに当たらない時間外の夜間休日祝日は、技術的なメールサポートに常時対応しています。
時間外のメール・FAXサポートは、技術的な問い合わせに対応してくれます。そのため、サーバー利用中に技術的な問題が起きても困ることはありません。
見積もりや請求書も発行できる
法人は会計上の観点で、見積書や請求書を必要とする場合があります。iCLUSTA+ byGMO
![]() は見積もりフォームで見積書を受け取れます。
は見積もりフォームで見積書を受け取れます。
また、新規契約時の銀行振込・口座振替など条件に合う場合は、請求書を発行できます。
領収書は、ATM等からの利用明細など、それに代わる書類を各支払いに基づき保管します。
メール機能が充実
iCLUSTA+ byGMO
![]() はメール機能が充実しています。
はメール機能が充実しています。
メールアドレス数は無制限です。さらに、契約時にはウェブとメールの容量を自由に決められます。ウェブは、ホームページ関連です。メール容量を多めに設定したいなら、ミニプランの場合は最大119GBまで割り当てられます。
ただ、マルチドメインの利用やメーリングリスト作成は、どちらも月額220円で有料です。メーリングリストで社内への一斉配信を考えているなら、追加費用がかかることを覚えておきましょう。
独自SSLのアルファSSLが無料
iCLUSTA+ byGMO
![]() はアルファSSLが無料で使えます。無料独自SSLといえば、Let’s Encryptが有名です。アルファSSLは、通常月額6,600円かかる、より信頼性の高いSSL証明書です。
はアルファSSLが無料で使えます。無料独自SSLといえば、Let’s Encryptが有名です。アルファSSLは、通常月額6,600円かかる、より信頼性の高いSSL証明書です。
正直に伝えるiCLUSTA+のデメリット

iCLUSTA+ byGMO
![]() は法人向けな良いサーバーですが、デメリットもあります。
は法人向けな良いサーバーですが、デメリットもあります。
基本料金10%分のサーチャージ費が発生する
iCLUSTA+ byGMO
![]() は基本料金にプラスしてサーチャージ費が発生します。現時点では10%ですが、今後どうなるか分かりません。昨今の世界経済を見て、値上がりの不安は否めません。
は基本料金にプラスしてサーチャージ費が発生します。現時点では10%ですが、今後どうなるか分かりません。昨今の世界経済を見て、値上がりの不安は否めません。
バックアップは有料オプション
iCLUSTA+ byGMO
![]() はバックアップに費用がかかります。
はバックアップに費用がかかります。
ミニプランの場合、月額770円です。正直もう1台のサーバーを借りられるくらいの費用で、高いです。7世代分のバックアップを容量無制限で保管できるため、スペックとしては素晴らしいのですが。
ただ、ホームページにWordPressを選べば、バックアップ系WordPressプラグインを導入すればバックアップと復元を自分で行えます。費用はかかりません。
★ データを取り戻す最強バックアップWordPressプラグイン5選
iCLUSTA+の競合サーバー2社と比べる
カゴヤ・ジャパン
カゴヤ・ジャパンもiCLUSTA+ byGMO
![]() 同様に高稼働率なサーバーで安定しており、法人に支持されています。
同様に高稼働率なサーバーで安定しており、法人に支持されています。
カゴヤ・ジャパンのWPサーバー グレード1プランは、月額料金440円で利用できます。バックアップ機能があるため、iCLUSTA+のサーバー代と比較すると安く始められるのがメリットです。
ただし、ライト1コア/4GBプランは回線帯域が100Mbpsと制限されているため、サーバーの速度に不安が残ります。また、利用できるSSLは無料独自SSLのLet’s Encryptです。アルファSSLを使えるiCLUSTA+が嬉しいですね。
金額と機能を比較して慎重に選ぶ2社です。
| 比較項目 | iCLUSTA+ byGMO
| KAGOYA JAPAN WPサーバー グレード1 |
|---|---|---|
| 最大の特徴 | 中小企業にぴったり | KUSANAGI利用 |
| お試し・返金保証 | 30日間返金保証 | なし |
| 稼働率 | 100% | 99.999% |
| 容量 | 300GB | 20GB |
| 1年目のサーバー代 | 12,824円 | 4,840円 |
エックスサーバービジネス
国内大手のXServerビジネス
![]() は、iCLUSTA+ byGMO
は、iCLUSTA+ byGMO
![]() に比べると料金が高いです。初期費用が16,500円かかります。月額料金も12ヶ月契約で4,180円と、iCLUSTA+の4倍近い費用がかかります。
に比べると料金が高いです。初期費用が16,500円かかります。月額料金も12ヶ月契約で4,180円と、iCLUSTA+の4倍近い費用がかかります。
稼働率99.99%が保証されていますし、10Gbpsの高速回線でサーバーがつながっています。ホームページやメールもサクサクと快適に表示できるスペックです。さらに、14日間の自動バックアップ機能が備わっています。iCLUSTA+ byGMO
![]() のように追加料金を支払う必要がありません。
のように追加料金を支払う必要がありません。
ただし、iCLUSTA+ byGMO
![]() のように無料で有償独自SSLが利用できるわけではありません。有償のクラウドSSLの場合、月額880円がかかります。近年、SSLはホームページのセキュリティとして当然なものとなっています。非常に重視されているため、有償のアルファSSLが無料で使えるiCLUSTA+ byGMO
のように無料で有償独自SSLが利用できるわけではありません。有償のクラウドSSLの場合、月額880円がかかります。近年、SSLはホームページのセキュリティとして当然なものとなっています。非常に重視されているため、有償のアルファSSLが無料で使えるiCLUSTA+ byGMO
![]() は優れていると言えますね。
は優れていると言えますね。
コストを抑えたいなら、まずはiCLUSTA+から検討できます。
| 比較項目 | iCLUSTA+ byGMO
| XServerビジネス
|
|---|---|---|
| 最大の特徴 | 中小企業にぴったり | サーバー速度No.1 |
| お試し・返金保証 | 30日間返金保証 | 10日間無料お試し |
| 稼働率 | 100% | 99.99% |
| 容量 | 300GB | 700GB |
| 1年目のサーバー代 | 12,824円 | 51,612円 |
今すぐiCLUSTA+でWordPressのホームページを始める7ステップ
- STEP.1
「30日間全額保証付きお申込み」をクリックします。
- STEP.2サーバー申込み
プランを選びます。iCLUSTA+ ミニがおすすめです。必要に応じ後から上位プランにスペックアップできます。まずは安いミニから始めましょう。
契約期間は24ヶ月がお得ですが、まずは1ヶ月払いでも問題ありません。
ディスク容量設定は、そのままで構いません。ホームページは容量をあまり使いません。メールを使う予定なら、メール容量に割り振る量を最大限に増やす方が損しません。
オプションサービスで、MySQLを選んでください。データベースのMySQLは、WordPressを始めるのに必要です。
★ データベースとは?管理・操作システムでWordPressに不可欠
「次へ進む」をクリックします。
ドメインを選びます。「新規にドメイン名を取得する」を選びましょう。欲しいドメインの文字列を入力し、検索してください。
「.com」「.co.jp」などのルートドメインを選べます。ルートドメインによって、取得費用と更新費用が変わります。どれを選ぶか迷ったら、法人ならできるだけ「.co.jp」をおすすめします。個人なら「.com」「.net」がおすすめです。多くの人が見慣れたドメインなので、不審に思われにくくアクセスしてもらいやすくなります。
希望するドメインにチェックを入れ、「お申し込みへ進む」をクリックします。
「次へ進む」をクリックします。お客様情報を入力しましょう。「初めてお申し込みをされるお客さま」の「続ける」を選びます。
会社名や名前や住所など、必要事項を入力します。支払い情報も入力します。すぐにホームページを作れるクレジットカード払いがおすすめです。
プライバシーポリシーと個人情報に関する事項について読み同意できるなら、「上記に同意して次へ」をクリックします。
申込内容をあらため全て確認し、申し込んでください。
お申込み内容で「初めてご利用の方」はメールアドレスとパスワードを設定します。利用規約、プライバシーポリシーに同意し、「次へ進む」をクリックします。
- STEP.3データベースの作成とWordPressのインストール
PlanManagerのデータベースから「インスタンス新規追加」をクリックします。次の情報を設定します。
- インスタンス設定 バージョン: そのままでよい
- インスタンス設定 パスワード: 自動設定させる
- インスタンス設定 コメント: 空欄で良い
- 管理ユーザー: そのままでよい
- データベース新規追加 データベース名: そのままでよい
「保存」すると、インスタンスを作成しました、と表示されます。
続いて、WordPressのインストールです。PlanManagerの「アプリケーション」の「アプリインストーラー」をクリックします。
WordPressを選び、「インストール設定に進む」をクリックします。次のように設定します。
- インストール先ディレクトリ: なんでもよい
- MySQLデータベース: 先ほど作成したインスタンスとデータベースを選ぶ。テーブル接頭辞はそのままでよい
- PHPのバージョン: そのままでよい
- 利用規定: 読んで同意できるなら「承諾する」にチェックを入れる
全てのを入力したら、「インストール開始」をクリックします。
インストールできたら初期設定です。「初期設定に進む」をクリックします。次の設定をします。
- サイトのタイトル: 何でも良い。後から簡単に変更できる
- ユーザー名: なんでもよい。ただし、変更は手間がかかる
- パスワード: できるだけ複雑に。後から簡単に変更できる
- メールアドレス: 普段使いのメール。法人はホームページ管理者の法人用メールがおすすめ
- 検索エンジンで表示: 公開したいならチェックする
全て入力したら、「WordPressをインストール」をクリックします。
メールアドレスとパスワードは、WordPressのログイン時に使います。必ずメモしましょう。登録内容を確認したら「作成する」をクリックしてください。
- STEP.4WordPress基本設定
「一覧へ移動する」をクリックします。WordPressの一覧が表示されるので、先ほどWordPressをインストールしたドメインの管理画面「ログイン」をクリックします。
表示されるWordPressログイン画面に、先ほどインストール時に設定したユーザー名/パスワードを入力し「ログイン」します。
WordPressにログインしたら、パーマリンク設定をしましょう。WordPress管理画面の「設定」から「パーマリンク設定」に進みます。「投稿名」を選びましょう。選択したら「変更を保存」してください。
「投稿名」にすると、記事を投稿する際のURLに好きな文字列を入力できるようになります。記事内容をイメージできる短い文字列にすると、ホームページを見る読者が見やすいのでおすすめです。長すぎると「あぶないサイトなのでは?」と不安になる人もいます。
- STEP.5プラグイン導入
再びWordPress管理画面に戻り「プラグイン」から「新規追加」に進み、必要なプラグインを導入します。
導入したいプラグインを検索で見つけたら、「今すぐインストール」し「有効化」してください。その後は、それぞれのプラグインの説明に沿って進めましょう。
セキュリティ、バックアップのプラグインは必ず導入してください。
プラグインも導入できたら、これでWordPressホームページの準備万端です!
まとめ

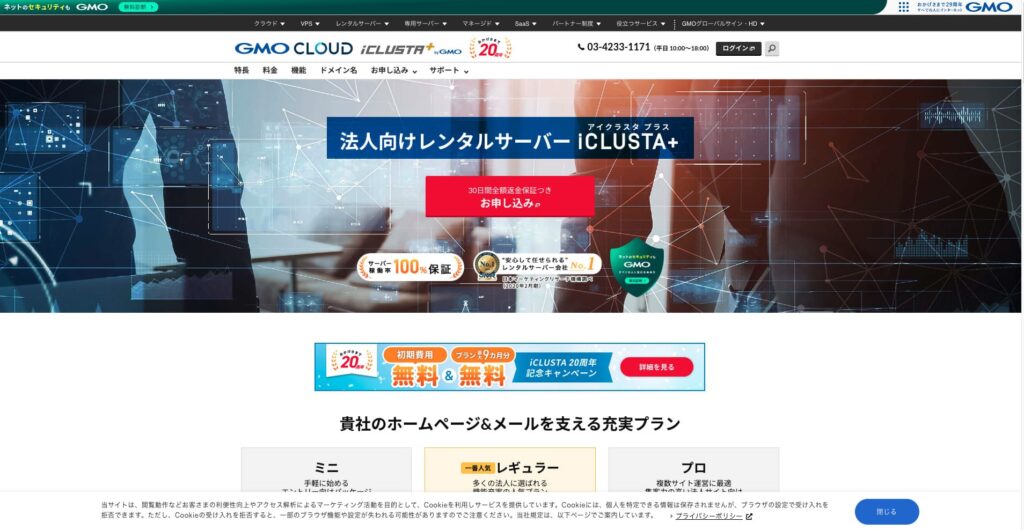
「 iCLUSTA+ byGMO
![]() 」は、GMOグローバルサイン・ホールディングス株式会社による実績25年のサーバー。安価に使えます。それでも、稼働率100%保証ができるほどサーバーは安定しており、コストを抑えたい中小企業や法人におすすめです。
」は、GMOグローバルサイン・ホールディングス株式会社による実績25年のサーバー。安価に使えます。それでも、稼働率100%保証ができるほどサーバーは安定しており、コストを抑えたい中小企業や法人におすすめです。
iCLUSTA+ byGMO
![]() は法人向けのレンタルサーバーです。稼働率100%と安定しながら、月額1,000円台から始められます。法人向けとしては非常に安いため、費用を抑えたい法人の方はぜひお試しください。
は法人向けのレンタルサーバーです。稼働率100%と安定しながら、月額1,000円台から始められます。法人向けとしては非常に安いため、費用を抑えたい法人の方はぜひお試しください。

WordPressレンタルサーバー32社完全比較!個人法人海外別のおすすめ

「WordPressを始めたい」と思い「WordPress おすすめ」と検索すると、個人用や法人・中小企業向けから海外サーバーや安いサーバーまで、本当にいろいろな記事がヒットします。正直なところ、
- どのサイトを見れば良いのだろう。
- シンプルにわかりやすくサーバーを選びたい!
- 今すぐWordPressを始められるように教えて。
と思いませんか。それで、この記事は、個人法人、国内海外向けのレンタルサーバー32社からおすすめを厳選して紹介します。レンタルサーバーを毎日使うアプリ開発会社のSEO担当が解説します。