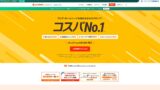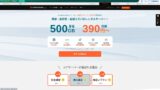最強コスパサーバーの新たな候補。
スターレンタルサーバーは、ネットオウル株式会社が2024年12月19日にリリースした、無料で始められるレンタルサーバー。あのエックスサーバーと同じサーバーを使い、さらに管理パネル等のUIもエックスサーバーを使うという「それはもうエックスサーバーでは?」というサーバーが無料です。
実際に使ってみましたので、スターレンタルサーバーを試したい方はぜひ参考にしてください。使って感じた速度や機能性はもちろん、料金やスペックなども徹底的に解説しました。

WordPressレンタルサーバー32社完全比較!個人法人海外別のおすすめ

「WordPressを始めたい」と思い「WordPress おすすめ」と検索すると、個人用や法人・中小企業向けから海外サーバーや安いサーバーまで、本当にいろいろな記事がヒットします。正直なところ、
- どのサイトを見れば良いのだろう。
- シンプルにわかりやすくサーバーを選びたい!
- 今すぐWordPressを始められるように教えて。
と思いませんか。それで、この記事は、個人法人、国内海外向けのレンタルサーバー32社からおすすめを厳選して紹介します。レンタルサーバーを毎日使うアプリ開発会社のSEO担当が解説します。
スターレンタルサーバーの評判:無料から使えるコスパ最強サーバー

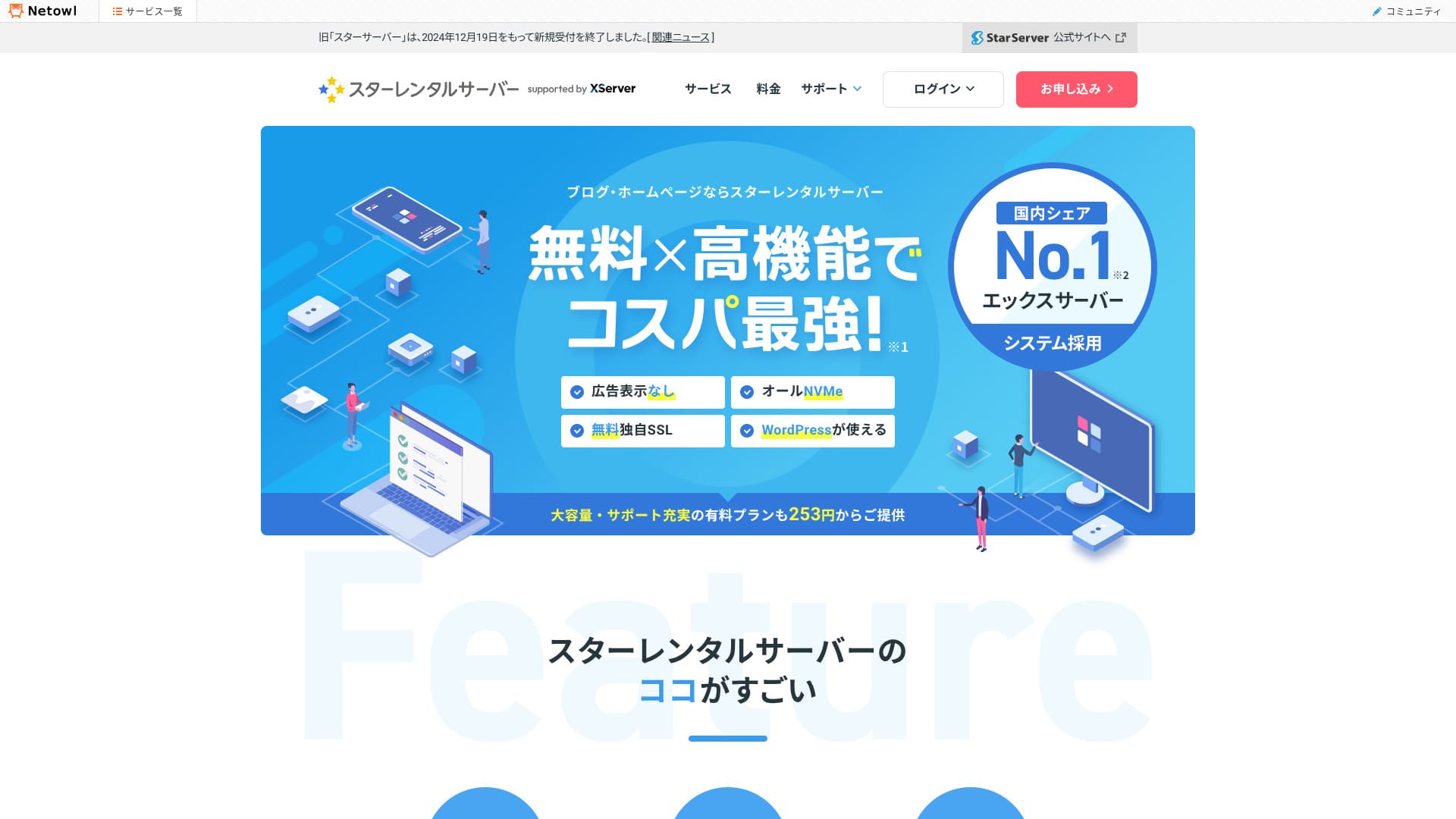
「 スターレンタルサーバー
![]() 」は、ネットオウル株式会社の無料で始められるコスパ最高レンタルサーバー。無料ながら超高速超高機能です。有料ライトプランも最安で246円から。コスパ派におすすめ。
」は、ネットオウル株式会社の無料で始められるコスパ最高レンタルサーバー。無料ながら超高速超高機能です。有料ライトプランも最安で246円から。コスパ派におすすめ。
| サーバーの種類 | 共用サーバー |
| 表示速度(TTFB) | 90ms |
| おすすめプランと契約期間 | フリー |
| お試し・返金保証 | なし |
| 月額料金(12ヶ月契約) | 無料 |
| 初期事務手数料 | 無料 |
| 無料ドメイン | なし |
| サポート | なし |
| 稼働率 | 非公開 |
| サーバー容量 | 3GB |
| データベース数 | 5個 |
| セキュリティ対策 | WAF、ログイン試行回数制限、国外IPアドレスからのアクセス制限、大量コメント・トラックバック制限、国IPアドレスからのコメント・トラックバック制限 |
| SSL | 無料独自SSL、オプション独自SSL |
| バックアップ/復元 | なし |
| メールアカウント作成数 | なし |
| メールセキュリティ対策 | アンチウイルス、スパムフィルター、POP over SSL、SMTP over SSL、IMAP over SSL、DKIM、DMARC |
| サーバー/Webサイト移行代行 | なし ※WordPress移行代行ツールあり |
| WordPressプリインストール | ◯ |
| CDN | なし |
スターレンタルサーバーの6つの特徴

無料プランがある
スターレンタルサーバーは無料プランがあります。費用をかけずにWordPressを始めたい人におすすめです。無料プランにありがちな広告表示も一切ありません。
メールが使えなかったりデータベース容量が少なかったりと、機能制限はあるものの、使用に大きな問題はありません。
【実測データ公開】エックスサーバー同等の超高速サーバー
スターレンタルサーバーは、エックスサーバーを使って提供されています。ですから、サーバーはエックスサーバー品質です。AMDの最新CPUが使われています。もちろんフリープランも同じサーバーが利用できます。
そして、実際に計測したところ、90ミリ秒と非常に高速でした。Googleが推奨する200ミリ秒を下回る超高速サーバーです。
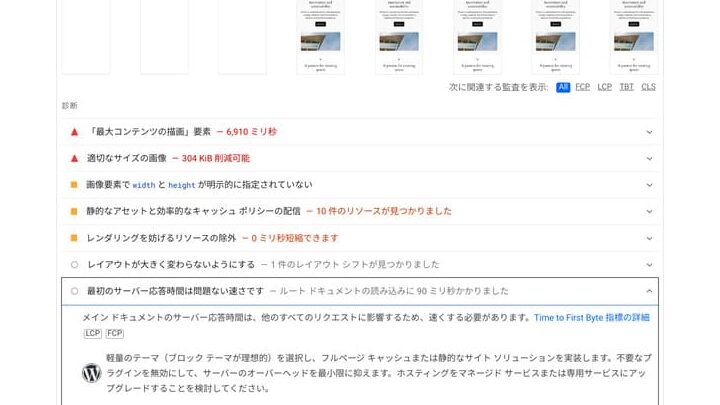
★ レンタルサーバー速度比較15社!本当に速いのはコレ【2024年最新版】
エックスサーバーと同じUIで使い慣れている
スターレンタルサーバーは、エックスサーバーのシステムが採用されているため、管理パネルもエックスサーバーと同じです。エックスサーバーのUIは、非常に使いやすく親しみやすいデザインです。
はじめてレンタルサーバーを使う人も、迷うことなく設定したり登録したりできるでしょう。
有料プランの料金が安い
スターレンタルサーバーは、有料プランの料金が安いです。有料プランは3つ用意されていますが、どれも同レベルの国内他社レンタルサーバーに負けないやすさで提供されています。
もっともお手頃なライトプランが一番おすすめです。料金を比較しましょう。
| スターレンタルサーバー(ライトプラン) | 4,008円 |
| ConoHa WING(ベーシック) | 11,292円 |
| エックスサーバー(スタンダード) | 10,560円 |
| ロリポップ!(ライトプラン) | 5,940円 |
| さくらのレンタルサーバ(ライトプラン) | 6,600円 |
手頃な価格で始めたいなら、スターレンタルサーバーですね。
高機能セキュリティのWAF搭載
スターレンタルサーバーは、高機能セキュリティのWAFが搭載されています。
WAFは、次世代セキュリティとも言われ、最新のサイバー攻撃を防ぐために欠かせない機能です。エックスサーバーを始め高価格帯サーバーでは標準装備されることが多いですが、格安サーバーではまだまだ有料オプションであることがほとんど。
実は、旧スターサーバーもWAFは搭載されていませんでした。
しかし、新しいスターレンタルサーバーはWAFが無料で使えます。しかも、無料プランもWAFが使えます。
誰でも簡単にWordPressを始められる
スターサーバーは、誰でも簡単にWordPressを始められます。
サーバー申込時に、WordPressがプリインストールされるため、サーバーやWordPressを使った経験がない人や苦手な人でも、確実にWordPressを始められます。
デメリット:スターレンタルサーバーの最安プランは自動バックアップがない

スターレンタルサーバーのデメリットは、最安プランのライトプランで自動バックアップが使えないことです。自動バックアップがないと、もしもデーターが消えたときに復元できなくなります。
サイバー攻撃に遭ったり、自分で誤ってデータを消してしまったり、プラグインを更新するとエラーで動かなくなったり等、「バックアップデータがあれば」と思うことはサイトを運営すると必ず出てくるものです。
ライトプランを契約する人は、WordPressのバックアッププラグインを必ず導入してください。プラグインで自分で対応することが不安な人は、スタンダードプランをおすすめします。
★ データを取り戻す最強バックアップWordPressプラグイン5選
スターレンタルサーバーの競合サーバー2社と比べる

ロリポップ!
ロリポップ!
![]() は、稼働率99.99%の安定したサーバーです。これまでに230万人以上がロリポップを使ってきました。スターサーバー以上に実績があります。
は、稼働率99.99%の安定したサーバーです。これまでに230万人以上がロリポップを使ってきました。スターサーバー以上に実績があります。
また、WordPressを簡単に始められるよう工夫されています。契約時には確実にWordPressが始められるため、はじめてのホームページ運用に向いています。
ただし、スターレンタルサーバーより若干割高です。費用を抑えたいならスターレンタルサーバーでしょう。
| 比較項目 | スターレンタルサーバー
| ロリポップ!
|
|---|---|---|
| 最大の特徴 | 料金が安い | コスパがいい |
| お試し・返金保証 | 10日間無料お試し | 10日間無料お試し |
| 稼働率 | 非公開 | 99.99% |
| 容量 | 350GB | 350GB |
| 1年目のサーバー代 | 4,008円 | 5,940円 |
コアサーバー
コアサーバー
![]() は、スターレンタルサーバーより安いです。プランが豊富で、プラン変更も自由にできます。そのため、ホームページのアクセス数に応じてプランアップしやすく、無駄なコストを削減できます。
は、スターレンタルサーバーより安いです。プランが豊富で、プラン変更も自由にできます。そのため、ホームページのアクセス数に応じてプランアップしやすく、無駄なコストを削減できます。
ただ、コアサーバーはWordPressを始めるのが難しいです。時間を書けても上手くいかなかった経験があります。サーバー関連の知識が深くないと難しいかもしれません。
知識があればコアサーバーを、自信がなければスターレンタルサーバーが無難です。
| 比較項目 | スターレンタルサーバー
| コアサーバー
|
|---|---|---|
| 最大の特徴 | 料金が安い | プランが豊富 |
| お試し・返金保証 | 10日間無料お試し | 30日間無料お試し |
| 稼働率 | 非公開 | 非公開 |
| 容量 | 350GB | 250GB |
| 1年目のサーバー代 | 4,008円 | 3,168円 |
今すぐスターレンタルサーバーでWordPressのホームページを始める7ステップ
- STEP.1公式サイトで申し込む
公式サイトから申し込む。
「すぐにスタート!新規お申し込み」をクリックする。
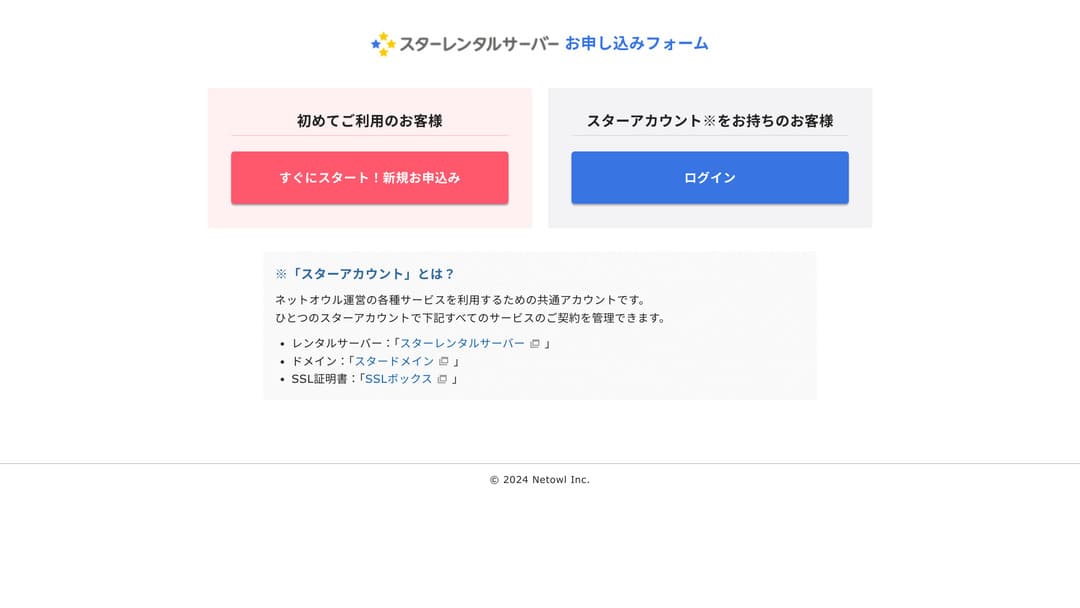
- STEP.2「お客様情報」の入力と確認
メールアドレスや名前など、お客様情報を入力する。入力し、規約等を確認したらチェックを入れ、「次へ進む」をクリックする。
登録メール宛に本人確認が行われるので、メール内の番号を入力する。
お客様情報の入力内容確認画面が表示されるので、内容を再度確認する。問題なければ、「この内容で登録しサーバー申込みへ進む」をクリックする。
- STEP.3スターレンタルサーバーの申込と認証
サーバーIDとプランを選ぶ。プランはライトプランがおすすめ。
規約等をチェックし、「お申し込み内容を確認する」をクリックする。
SMS認証をする。SMSまたは、電話番号への認証が行われる。普段使っている形態電話番号がおすすめ。

あらためてプラン選択画面になるので、プランを選ぶ。「申し込む」をクリックする。
- STEP.4サーバー管理画面から「WordPress簡単インストール」をする
サーバー管理画面にアクセスする。ファイル画面とサーバーパネルがあるので、サーバパネルを選ぶ。
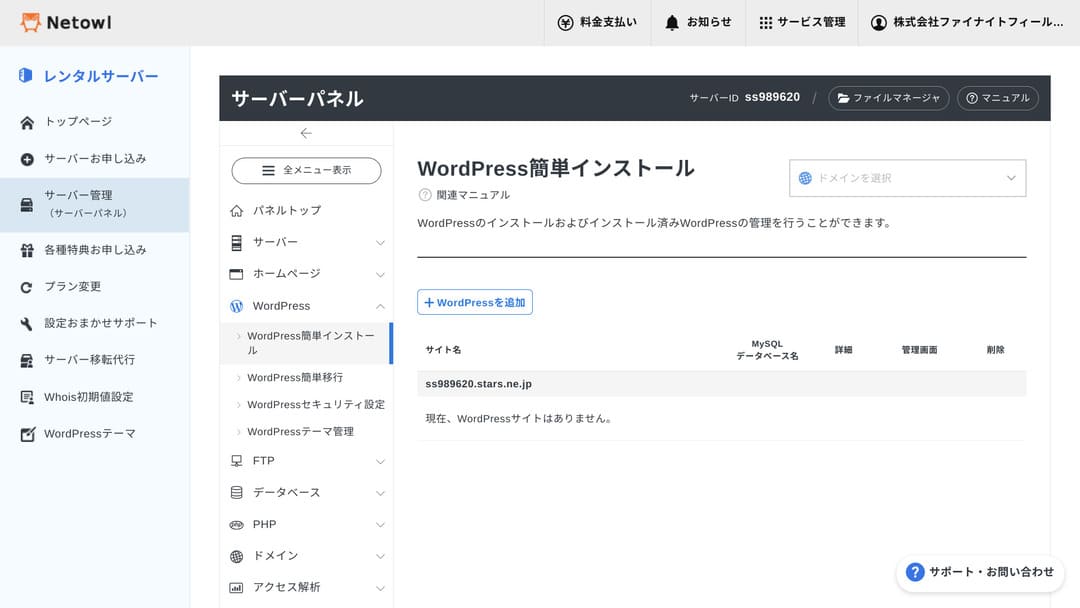
メニュー内の「WordPress」から「WordPress簡単インストール」に進む。
「+WordPressを追加」をクリックする。
- 追加形式:新規インストール
- 対象ドメイン:そのまま。あるいはドメイン登録したら、それを選ぶ。
- WordPressバージョン:そのまま
- サイトURL:そのまま。あるいはサブドメインを書いてもよい。
- ブログ名:適当に付けてよい。
- ユーザー名:WordPressログイン時に使う。
- パスワード:WordPressログイン時に使う。
- メールアドレス:WordPress管理画面へのアクセスやパスワードの再設定などで使う。
- キャッシュ自動削除:ONにする。
- データベース:自動でデータベースを生成する
- メモ:そのまま
- テーマ:そのまま。あるいは好きなテーマを選んでよい。
入力したら「インストール」する。
インストールできたら、ログインする。ログインできたら、必要なWordPressプラグイン等を導入すれば完了。
スターレンタルサーバーの解約手順
- STEP.1「契約情報」をクリック
スターアカウントにログインする。解約を希望するメニューから「契約情報」をクリックする。
- STEP.2「解約する」をクリック
ページ下部にある「解約する」をクリックする
- STEP.3「解約申請をする」をクリック
選んだサーバーIDが間違いないか確認してください。間違いなければ、「解約申請をする」をクリックしてください。
サーバーアカウントを解約する際には、ドメイン設定も削除しましょう。ドメイン設定を削除していないと、再度アカウントを取得するときに、同じドメインを登録できない問題が生じます。
スターレンタルサーバーに関するよくある質問
スターレンタルサーバーと旧スターサーバーの違いは何ですか?
スターレンタルサーバーと旧スターサーバーには幾つかの違いがあります。
- エックスサーバーと同じ管理パネルになる
- WAFが使える
- WordPressがプリインストールされる
スターレンタルサーバーはメールは使えますか?
スターレンタルサーバーのライトプラン以上でWEBメールが使えます。無料プランでは使えません。
スターレンタルサーバーはドメインを登録できますか?
スターレンタルサーバーでドメイン登録できます。ドメインをスタードメインに移管することもできますし、他社ドメインサービスに残したままでも、ネームサーバー等を正しく設定すれば問題なくドメインを使えます。
まとめ
スターレンタルサーバーは、無料から始められる格安サーバーです。ライトプランが最強コスパと言えるほどお得です。ぜひお試しください。

WordPressレンタルサーバー32社完全比較!個人法人海外別のおすすめ

「WordPressを始めたい」と思い「WordPress おすすめ」と検索すると、個人用や法人・中小企業向けから海外サーバーや安いサーバーまで、本当にいろいろな記事がヒットします。正直なところ、
- どのサイトを見れば良いのだろう。
- シンプルにわかりやすくサーバーを選びたい!
- 今すぐWordPressを始められるように教えて。
と思いませんか。それで、この記事は、個人法人、国内海外向けのレンタルサーバー32社からおすすめを厳選して紹介します。レンタルサーバーを毎日使うアプリ開発会社のSEO担当が解説します。