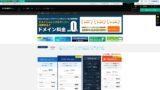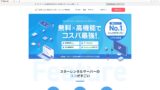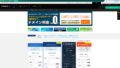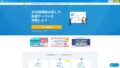シンフリーサーバーは、シンクラウド株式会社の無料サーバーです。無料サーバーにありがちな広告表示はありません。

シンフリーサーバーを、無料サーバーを探している方におすすめする理由は、
- 無料サーバーなのに広告がない
- WordPressを5個作れる
- 高セキュリティなWAFを利用可能
だからです。きっと満足できます。
競合サーバーにスターレンタルサーバー
![]() があります。こちらは、スペックアップ後のプランがシンフリーサーバー以上に優れています。合わせてご検討ください。
があります。こちらは、スペックアップ後のプランがシンフリーサーバー以上に優れています。合わせてご検討ください。
| サーバーの種類 | 共用サーバー |
| 表示速度(TTFB) | 未計測 |
| おすすめプランと契約期間 | ー |
| お試し・返金保証 | ー |
| 月額料金(12ヶ月契約) | 無料 |
| 初期事務手数料 | 無料 |
| 無料ドメイン | なし |
| サポート | なし |
| 稼働率 | 非公開 |
| サーバー容量 | 10GB |
| データベース数 | 5個 |
| セキュリティ対策 | WAF |
| SSL | 無料独自SSL |
| バックアップ/復元 | 14日間自動バックアップ無料、復元無料 |
| メールアカウント作成数 | なし |
| メールセキュリティ対策 | なし |
| WordPressプリインストール | なし |
| サーバー/Webサイト移行代行 | なし |
| CDN | なし |

シンフリーサーバーは、現在、他社サーバーからの移転でしか使えません。
無料サーバーを探しているならスターレンタルサーバー
![]() がおすすめです。
がおすすめです。

シンフリーサーバー他社比較
- 総合評価 ★★★☆☆
- サーバー速度 未計測
- 利用料金 ★★★★★
- 安定感 ★★★☆☆
- WordPressの始めやすさ ★★★★☆
- ドメイン管理やSSL設定等の各種操作 ★★★☆☆
- 2025年6月5日の市場調査に基づくデータ、速度順に並べた
- 月額料金は、WordPressが使える最安値プランの契約初年度の費用
- 速度は、同条件デモサイトのTime to First Byteの数値
| レンタルサーバー(プラン) | 速度 | 月額料金 | WordPress プリインストール | 稼働率 | サポート(時間) |
|---|---|---|---|---|---|
| 平均 | 222.2ms | 1,031円 | ー | ー | ー |
| Kinsta
| 30ms | 4,407円 | ◯ | 99.9% | チャット(日本語対応24時間365日)・メール |
| XServerビジネス
| 40ms | 2,926円 | ◯ | 99.99% | 電話・メール(平日10:00-18:00) |
| wpX Speed
| 40ms | 1,320円 | なし | 非公開 | 電話・メール(10:00-18:00) |
| ロリポップ!
| 80ms | 495円 | ◯ | 99.99% | メール・チャット(平日10:00-18:00) |
| スターレンタルサーバー
| 90ms | 無料 | なし | 非公開 | なし |
| ラッコサーバー(RK1) | 120ms | 440円 | ◯ | 非公開 | メール(平日10:00-19:00) |
| エックスサーバー
| 130ms | 550円 | ◯ | 99.99% | 電話・メール・チャット(平日10:00-18:00) |
| mixhost
| 150ms | 594円 | ◯ | 99.99% | メール(平日10:00-18:00) |
| ConoHa WING
| 160ms | 971円 | ◯ | 99.99% | 電話・メール・チャット(平日10:00-18:00) |
| カラフルボックス
| 190ms | 638円 | ◯ | 非公開 | 電話(24時間受付)・チャット・LINE・メール(平日09:30-12:00、13:00-17:30) |
| シンレンタルサーバー
| 200ms | 880円 | ◯ | 非公開 | 電話・メール(10:00-18:00) |
| リトルサーバー
| 200ms | 165円 | なし | 非公開 | メール(営業時間非公開) |
| コアサーバー
| 210ms | 264円 | ◯ | 非公開 | メール・チャット(10:00-12:00,13:00-17:00) |
| DreamHost(WordPress Starter) | 400ms | 2.95ドル(421円) | なし | 100% | チャット(24時間365日)・メール・電話コールバック |
| Bluehost(Basic) | 420ms | 2.95ドル(421円) | なし | 100% | チャット(24時間365日) |
| さくらのレンタルサーバ
| 440ms | 550円 | なし | 99.99% | チャット・メール・電話・コールバック予約(10:00-18:00) |
| Namecheap(EasyWP Supersonic) | 440ms | 2.91ドル(415円) | なし | 99.9% | チャット(24時間365日) |
| 【Hostinger】
| 660ms | 439円 | なし | 99.9% | チャット(24時間365日) |
| シンフリーサーバー | ー | 無料 | なし | 非公開 | なし |
| XREA
| ー | 無料 | なし | 非公開 | なし |
| バリューサーバー
| ー | 220円 | なし | 非公開 | メール・チャット(平日10:00-17:00) |
| KAGOYA JAPAN(グレード1) | ー | 440円 | ◯ | 99.999% | 電話・メール(平日10:00-17:00) |
| SiteGround(StartUp) | ー | 2.99ドル(426円) | なし | 99.99% | チャット(24時間365日)・メール・電話 |
| Hostgator(Baby) | ー | 4.50ドル(642円) | なし | 99.9% | 電話・チャット(24時間365日) |
| IONOS(Start) | ー | 1.00ドル(142円) | なし | 99.98% | 電話・メール・チャット(24時間365日) |
| お名前.com レンタルサーバー
| ー | 2,398円 | なし | 99.99% | 電話・メール・チャット(平日10:00-18:00) |
| ABLENETレンタルサーバー
| ー | 830円 | なし | 99.99% | メール(営業時間非公開) |
| Godaddy(ベーシック) | ー | 899円 | ◯ | 99.9% | チャット(24時間365日)・電話(平日10:00-17:00) |
| iCLUSTA+ byGMO
| ー | 1,027円 | なし | 100% | 電話(平日10:00-18:00) メールは24時間365日対応 |
| ムームーサーバー
| ー | 1,430円 | なし | 99.99% | メール・チャット(9:30-13:00,14:00-17:30) |
| WADAX
| ー | 1,540円 | なし | 99.9% | 平日09:00-22:00、土日09:00-18:00 |
| WebARENA SuiteX | ー | 1,997円 | なし | 100% | メール・チャット(平日 09:30-17:00) |
| ヘテムル
| ー | 2,035円 | なし | 99.99% | 電話・メール(平日10:00-18:00) |
| CPIレンタルサーバー
| ー | 4,840円 | なし | 100% | 電話・メール(平日10:00-18:00) |

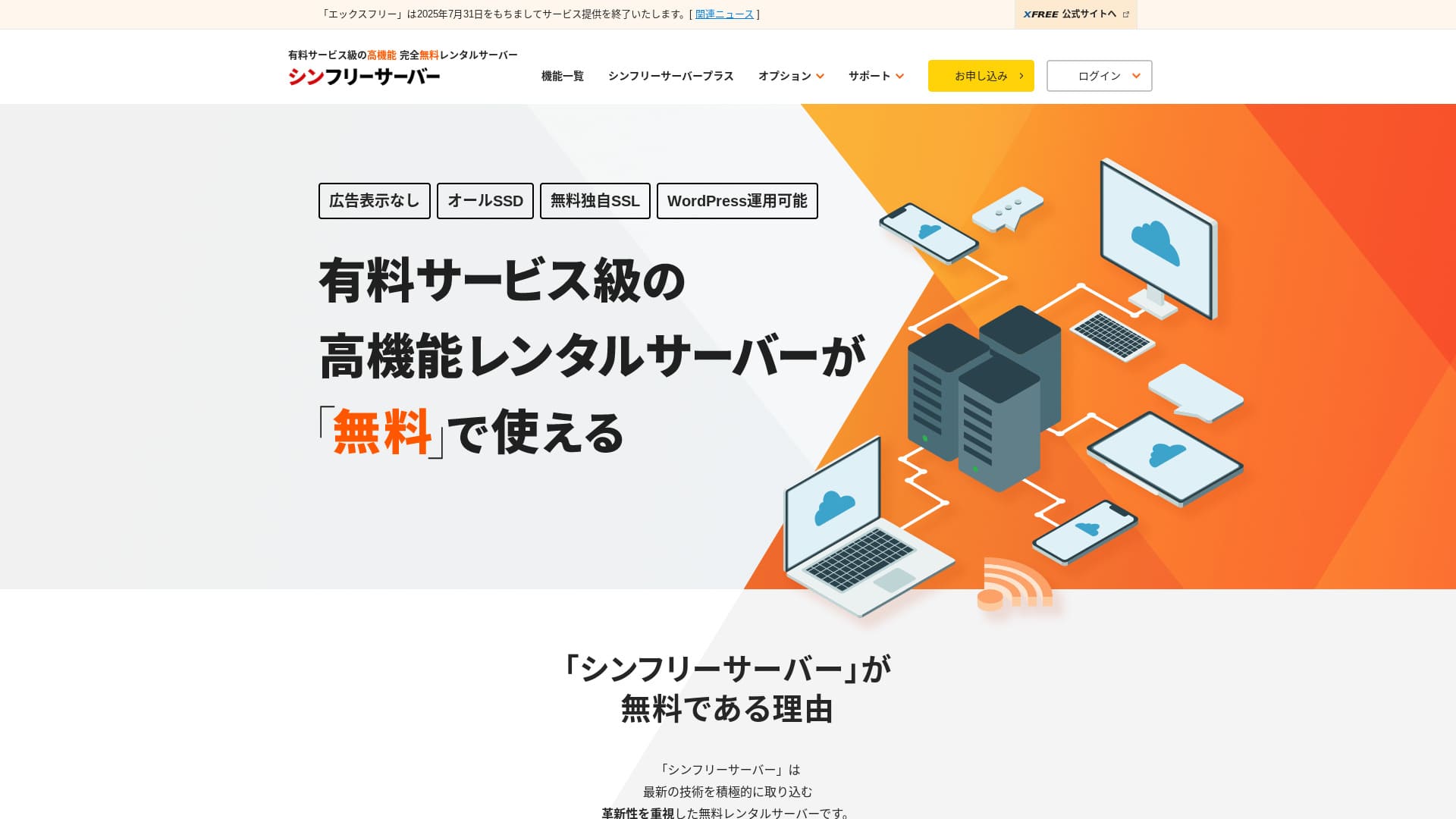
「シンフリーサーバー」は、シンクラウド株式会社の無料レンタルサーバー。無料サーバーながら、運営会社の広告が表示されません。機能面とサポートでは有料サーバーに及ばないものの快適に使えます。
シンフリーサーバーの評判と4つの特徴

広告がない
無料サーバーでは広告表示されるのが一般的な中、シンフリーサーバーは広告表示がありません。
それで、広告表示によって会社ホームページの雰囲気を損なうことも、自身の広告収益が少なくなるようなこともありません。
WordPressのホームページを5個作れる
シンフリーサーバーは、データベースを5個まで作れるため、WordPressのホームページを5個作れます。
★ データベースとは?管理・操作システムでWordPressに不可欠
会社ホームページ以外にブログを作ったり、複数ジャンルのWebサイトを作ったりできます。
無料SSLが使える
シンフリーサーバーは無料SSLが使えます。SSLは今や当たり前のセキュリティ。これが設定されていないと、あやしいWebサイトと思われることもあるため、ホームページ作りには欠かせません。
高度セキュリティのWAFが使える
シンフリーサーバーは、WAFを使えます。これは、高度なセキュリティです。有料サーバーでも利用できない有料オプションとして提供される場合があるほど高度なセキュリティ。
これも無料で提供されます。
もちろん、WAFが提供されないサーバーでもセキュリティ系WordPressプラグインを導入すれば、WAFは設定できます。ただ、手順は手間ですし、サーバー側でやってくれたら安心ですよね。
★ WordPressプラグインとは?追加機能の種類と注意点
正直に伝えるシンフリーサーバーのデメリット

メリットが多いシンフリーサーバーですが、残念なデメリットもあります。
サポートがない
まず、シンフリーサーバーはサポートを受けられません。どんなに難しくても困っても自力で解決しなければなりません。
同じ無料サーバーのXREAはチャットサポートが付いています。比較すると残念ですよね。
バックアップ機能がない
さらにバックアップ機能がありません。WordPressプラグインを活用するなどして、自力でバックアップする仕組みを構築しなければなりません。
面倒だからとバックアップせず、ご操作でデータを消してしまったりデータを改ざんされてしまったりしたら、これまでの努力が水の泡です。
それでもシンフリーサーバーを使うなら、バックアップ系WordPressプラグインを必ず導入してください。
★ データを取り戻す最強バックアップWordPressプラグイン5選
稼働率非公開
シンフリーサーバーは稼働率が公開されていません。そのため、サーバーの安定性は未知数です。ユーザーは正確に把握でできません。
サーバーの安定性はホームページの安定した表示に直結します。もしサーバーが度々トラブるために、ホームページが度々表示されないとしたら意味がありません。会社ホームページであればイメージを損ないますし、商談やビジネスチャンスを失う結果につながりかねません。
★ 初心者必見!レンタルサーバーの稼働率とSLAを理解しよう
シンフリーサーバーに似ているサーバー2社と比べる
シンフリーサーバーと同じ国内の無料サーバーを比較しました。それぞれ持ち味が違うので、しっかり比べましょう。
XREA
XREA
![]() は、15世代の自動バックアップ機能が付いた無料サーバーです。そのうえチャットサポートもあります。WordPressやホームページの経験がなくても、安心してホームページの運用を始められます。
は、15世代の自動バックアップ機能が付いた無料サーバーです。そのうえチャットサポートもあります。WordPressやホームページの経験がなくても、安心してホームページの運用を始められます。
ただし、WAFなどの高価なセキュリティはありませんし、広告が表示されます。
シンフリーサーバーと比較すると甲乙つけがたいサーバーです。
スターサーバーフリー
スターサーバーフリーも、国内で有名な無料サーバーです。スターサーバーフリーよりシンフリーサーバーのほうが容量が多くお得です。
| 比較項目 | シンフリーサーバー | スターサーバーフリー |
|---|---|---|
| 最大の特徴 | 無料 | 無料 |
| お試し・返金保証 | なし | なし |
| 稼働率 | 非公開 | 非公開 |
| 容量 | 10GB | 2GB |
| 1年目のサーバー代 | 0円 | 0円 |
今すぐシンフリーサーバーでホームページを始める7ステップ
2024年12月現在、シンフリーサーバーはサーバー移転による申込み以外は受け付けておりません。
- STEP.1公式サイトにアクセス
トップページをスクロールし、真ん中あたりの「無料サーバーアカウント作成」をクリックします。
- STEP.2シン・アカウント登録
「すぐにスタート!新規お申込み」をクリックし、名前や住所などの会員情報を入力します。内容に間違いがなければ「利用規約」「個人情報の取り扱いについて」に同意するにチェックします。「次へ進む」をクリックします。
メール認証を済ませ、申込内容を再確認したら「この内容で登録しサーバー申し込みへ進む」をクリックします。
サーバーIDを確認し、「利用規約」「個人情報の取り扱いについて」にチェックを入れ、「お申し込み内容を確認する」をクリックしてください。
再度、申込内容を確認し「申し込む」をクリックするとシン・アカウントが登録できます。お知らせメールが届きます。
ドメインを選択できたら、「WordPress同時インストール」にチェックを入れましょう。
「次へ進む」をクリックします。
- STEP.3シン・ドメインでドメインを取得する
シン・アカウントにログインします。「ドメイン取得」をクリックします。
欲しいドメインを取得します。おすすめは、「.com」「.net」などの有名なドメインです。更新料も2,000円未満と手頃です。
「取得したいドメイン名を入力」に、欲しいドメインを入力し検索します。取得したいドメインにチェックボックスを入れ、「取得手続きに進む」をクリックします。
支払い情報を選び、「お申込み内容の確認」をクリックします。クレジットカード情報などを入力してください。
申込内容を確認し、「シン・ドメイン利用規約」「個人情報の取扱について」に同意し、「申し込む」をクリックします。申込内容がメールに届きます。届いたら完了です。
- STEP.4ドメイン登録
シン・クラウド for Freeのサーバーパネルにログインシアmす。
「ドメイン設定」を選び、「ドメインを追加」をクリックします。取得したドメイン名を入力し、「追加する」をクリックします。
- STEP.5WordPressのインストール
シン・クラウド for Freeのサーバーパネルで「WordPress」の「WordPress簡単インストール」と進み、「新規インストール」をクリックしてください。
WordPressの設定をしましょう。
- 対象ドメイン: 先ほど登録したドメイン
- サイトURL: 対象ドメインと同じ
- ブログ名: 何でもOK。後から簡単に変更できる
- ユーザー名: 何でもOK。後から変更するのは手間
- パスワード: 何でもOK。できるだけ複雑に
- メールアドレス: 普段使いのメールアドレス
- キャッシュ自動削除: ONがおすすめ
- データベース: 自動生成にする
- テーマ: Cocoonがおすすめ。本サイトもCocoonです
- テーマオプション: 子テーマをインストールするにチェック
入力できたら、「インストールする」をクリックします。
ユーザー名とパスワードは、WordPressのログイン時に使います。必ずメモしましょう。
インストールが完了したら「ログイン」してください。
- STEP.6SSL設定
サーバーパネルの「ドメイン「から「SSL設定」を開きます。
WordPressを設定したドメイン名を開き、SSL設定状況のスライドボタンを「ON」にしてください。1時間ほどで反映されます。
- STEP.7プラグイン導入
びWordPress管理画面に戻り「プラグイン」から「新規追加」に進み、必要なプラグインを導入します。
導入したいプラグインを検索で見つけたら、「今すぐインストール」し「有効化」してください。その後は、それぞれのプラグインの説明に沿って進めましょう。
セキュリティ、バックアップのプラグインは必ず導入してください。
プラグインも導入できたら、これでWordPressホームページの準備は完了です。
まとめ

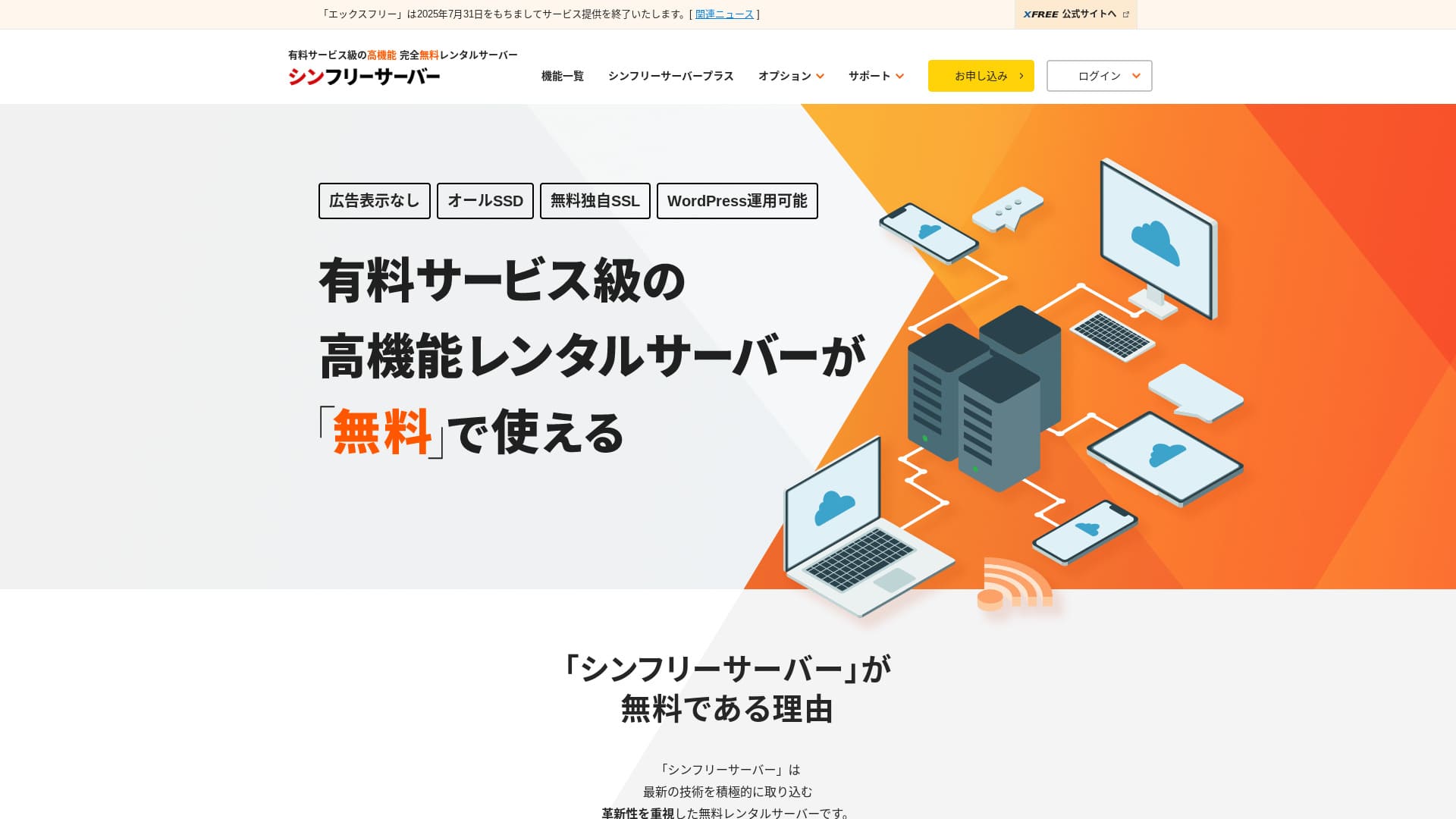
「シンフリーサーバー」は、シンクラウド株式会社の無料レンタルサーバー。無料サーバーながら、運営会社の広告が表示されません。機能面とサポートでは有料サーバーに及ばないものの快適に使えます。
シンフリーサーバーは広告がない無料サーバーです。便利に使えます。会社ホームページや趣味のブログ作など使い方は様々です。ただし、サポートがないので、困った時はマニュアルをしっかり読んで解決していきましょう。

WordPressレンタルサーバー32社完全比較!個人法人海外別のおすすめ

「WordPressを始めたい」と思い「WordPress おすすめ」と検索すると、個人用や法人・中小企業向けから海外サーバーや安いサーバーまで、本当にいろいろな記事がヒットします。正直なところ、
- どのサイトを見れば良いのだろう。
- シンプルにわかりやすくサーバーを選びたい!
- 今すぐWordPressを始められるように教えて。
と思いませんか。それで、この記事は、個人法人、国内海外向けのレンタルサーバー32社からおすすめを厳選して紹介します。レンタルサーバーを毎日使うアプリ開発会社のSEO担当が解説します。