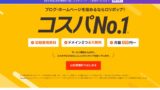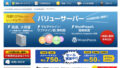コストかパフォーマンスか?最適プランが見つかるサーバー。
コアサーバーは豊富な選択肢が魅力的なレンタルサーバーです。個人でも法人でも最適なプランを見つけられます。ただし、プランにより利用できる機能やスペックに大きな差があるため、違いを理解しておかなければ契約後に公開することも。
この記事では、コアサーバーの評判と特徴からWordPressのホームページの始め方まで解説しました。

コアサーバーの評判:豊富なプランで選択肢の多いサーバー

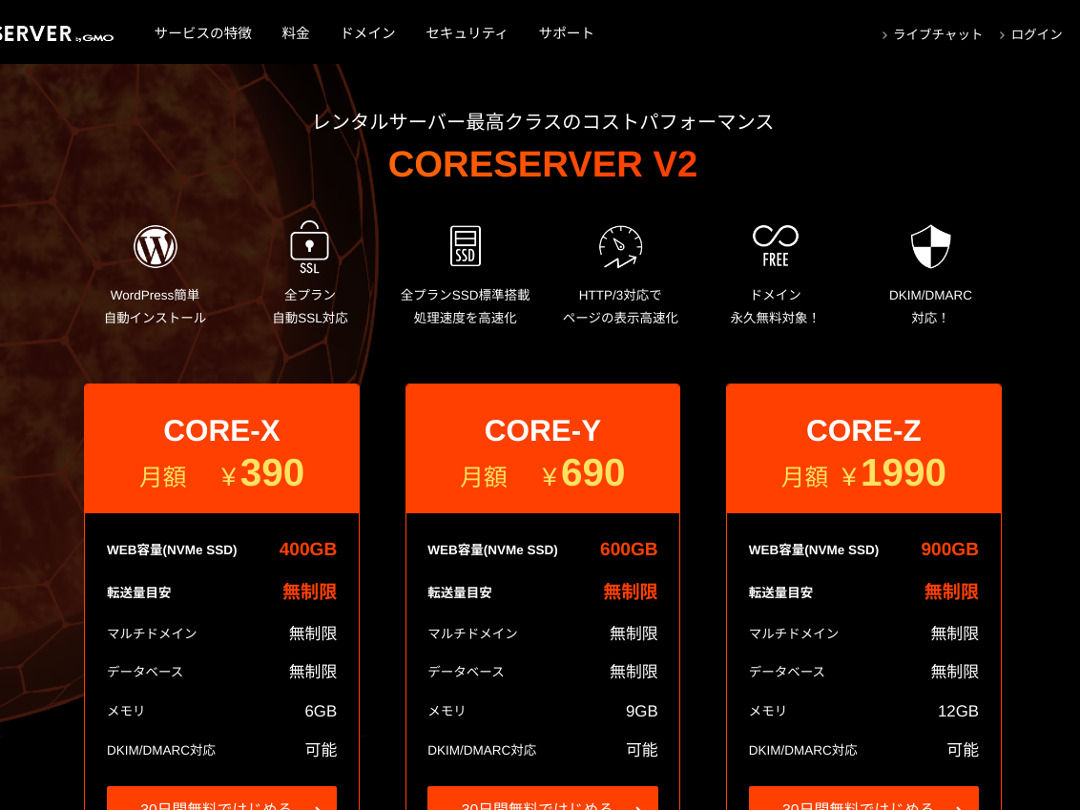
「コアサーバー
![]() 」は、GMOデジロック株式会社の運営する高速レンタルサーバー。
」は、GMOデジロック株式会社の運営する高速レンタルサーバー。
個人でも使いやすい手頃な料金のV1プランと、快適性を重視したV2プランが提供されています。豊富なプランで最適なサーバーが見つかります。
| 表示速度(TTFB) | 210ms |
| 月額料金(12ヶ月契約時) | 528円* |
| 初期事務手数料 | 無料(ドメイン同時申込) |
| ドメイン | 1つ永久無料 |
| サポート | 営業時間: 10:00-12:00,13:00-17:00 電話コールバック(CORE-B、CORE-C、CORE-Z)、メール、チャット |
| WordPressプリインストール | ◯ (V2プラン) |
| 稼働率 | 非公開 |
| サーバー容量 | 400GB* |
| セキュリティ対策 | WAF、IPS/IDS、POP/POS、SMTP/SMTPS、IMAP/IMAPS、ウイルスチェック、スパムフィルター、DKIM/DMARC |
| SSL | 無料SSL |
| バックアップ/復元 | 3世代バックアップ無料、復元無料 |
コアサーバーの4つの特徴
標準的な速度のサーバー
コアサーバー
![]() を、本サイトが独自に検証した結果、標準的なサーバーの表示速度が簡単に出ました。
を、本サイトが独自に検証した結果、標準的なサーバーの表示速度が簡単に出ました。
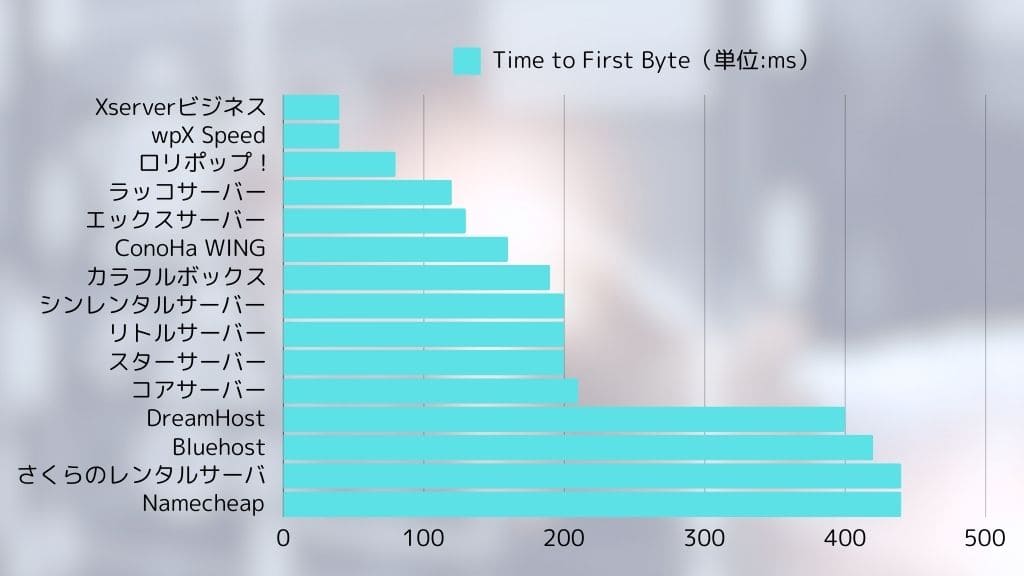
Googleによれば、サーバーの応答時間は200ms以下が推奨されています。コアサバーはわずかに届かず、210msでした。ですから、高速サーバーとは言えないものの、標準よりやや速いサーバーとみなせます。
サーバーの応答時間は 200 ミリ秒以下に抑える必要があります。
https://developers.google.com/speed/docs/insights/Server?hl=ja
検証時には、高速化のための設定をしませんでした。それでも、この結果がでました。こだわれば、さらに早くできるはずです。
V1とV2の違いで最適なプランが見つかる
コアサーバー
![]() は細分化すると7つのプランがあり、最適なものを見つけられます。主な違いを比較しましょう。
は細分化すると7つのプランがあり、最適なものを見つけられます。主な違いを比較しましょう。
| プラン | 料金 サーバー/ドメイン1年分+初期費用 | 許容負荷数 | サポート |
|---|---|---|---|
| Core-Mini | 3,918円 | 1.25 | メール/チャット |
| Core-A | 7,086円 | 2.5 | メール/チャット |
| Core-B | 13,422円 | 10 | 電話/メール/チャット |
| Core-C | 40,350円 | 40 | 電話/メール/チャット |
| Core-X | 7,016円 | 18 | メール/チャット |
| Core-Y | 10,976円 | 54 | メール/チャット |
| Core-Z | 26,816円 | 144 | 電話/メール/チャット |
V1のCore-Miniプランは料金が安くなっています。ただし、許容負荷数が大きくありません。同時アクセス数が増えると503エラーが発生しやすくなっています。
★ 503エラーとは?Webの渋滞とそれを避ける対策と緊急対応
V2のCore-Xプランは料金はCore-Miniに比べると高くなるものの、許容負荷数は大幅に上がります。パフォーマンス寄りな低価格プランとして非常に優秀です。「できるだけ安くしたいけど、スペックの妥協はしない」と考えているユーザーにおすすめです。
転送量無制限
コアサーバー
![]() は転送量が無制限です。ホームページにアクセスしてくれる人が増え、転送量が増えていっても転送量不足になることはありません。転送量不足でホームページが表示されない事態を避けられます。
は転送量が無制限です。ホームページにアクセスしてくれる人が増え、転送量が増えていっても転送量不足になることはありません。転送量不足でホームページが表示されない事態を避けられます。
ただし、サーバー負荷が大きくなると制限がかけられる場合があります。
サーバー全体での負荷がサーバーの最大処理能力の80%を超えた場合、20%以上の負荷を占めているアカウント、もしくは負荷上位5アカウントに制限を掛けさせていただく場合がございます。
よくある質問―負荷制限について\コアサーバー
送信ドメイン認証対応でメールも使いやすい
コアサーバー
![]() はメールも使いやすいです。送信ドメイン認証に対応しています。
はメールも使いやすいです。送信ドメイン認証に対応しています。
DKIM/DMARCに対応しているため、法人がお客様へメール配信したい場合にスムーズに送信できます。
正直に伝えるコアサーバーのリスクと回避方法
コアサーバーは優秀なものの、デメリットもあります。契約するユーザー側で対策・対応できないこともあります。
稼働率が公開されていない
コアサーバー
![]() は稼働率が公開されていません。サーバーがどれほど安定しているかを数値で把握できないため、やや不安です。ブログやホームページが表示されなければ、それらは目的を果たしません。そう考えると、サーバー稼働率は非常に重要です。
は稼働率が公開されていません。サーバーがどれほど安定しているかを数値で把握できないため、やや不安です。ブログやホームページが表示されなければ、それらは目的を果たしません。そう考えると、サーバー稼働率は非常に重要です。
より安心を求めるなら、稼働率を公開しているサーバーを選びましょう。
★ 初心者必見!レンタルサーバーの稼働率とSLAを理解しよう
ただ、コアサーバーの良いところは直近10時間のWordPressレスポンス速度を公式サイトで公開していることです。
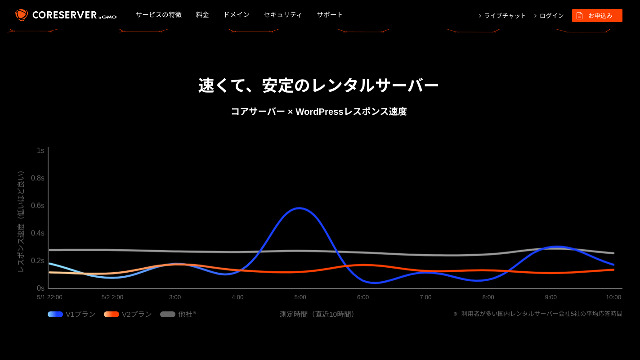
サーバーの安定性を大まかに判断できます。グラフの低い位置でなだらかな曲線を描くV2プランが安定して速いと分かります。
一部しかプラン変更できない
コアサーバー
![]() は一部しかプラン変更できません。そのため、サーバ容量や転送量が不足した時に、他社サーバーに移行したり、同社でもう1個サーバーを借りたりしなければなりません。
は一部しかプラン変更できません。そのため、サーバ容量や転送量が不足した時に、他社サーバーに移行したり、同社でもう1個サーバーを借りたりしなければなりません。
次の2つだけプラン変更できます。
- Core-XからCore-YまたはCore-Z
- Core-YからCore-Z
プランダウンはできません。
コアサーバーに似ているサーバー2社と比べる
コアサーバーと特徴が似たサーバー2社と比較しましょう。細かな点も比べると、契約後の後悔を避けられます。
ロリポップ!
ロリポップ!
![]() は、コア―サーバー並に安いサーバーです。コアサーバーより優れているのは稼働率を公開していること。しかも稼働率は99.99%とサーバー業界最高レベルです。文句なしの安定性なので、個人はもちろん法人も必ず満足できます。
は、コア―サーバー並に安いサーバーです。コアサーバーより優れているのは稼働率を公開していること。しかも稼働率は99.99%とサーバー業界最高レベルです。文句なしの安定性なので、個人はもちろん法人も必ず満足できます。
ただし、WordPressを使える最安値プランで比較すると、コアサーバーがお得です。価格と安心感を比べて選ぶのがおすすめです。
| 比較項目 | コアサーバー | ロリポップ |
|---|---|---|
| 初期事務手数料 | 無料 | 無料 |
| サーバー代 12ヶ月契約 | 月額264円 | 月額418円 |
| ドメイン代 | .com 750円 ※バリュードメインで取得 | 12ヶ月以上契約で無料 |
| 転送量 | 無制限 | 無制限 |
| 容量 | SSD200GB | SSD350GB |
| 年間費用 | 3,918円 | 5,016円 |
スターサーバー
スターサーバー
![]() も低価格帯で勝負するサーバーです。
も低価格帯で勝負するサーバーです。
スターサーバーのライトプランは、コアサーバー以上に安く利用できます。ただし、コアサーバーのCore-MiniがWordPressを10個作れるのに対し、スターサーバーのライトプランは1個しか作れません。
機能とスペックはコアサーバーが優れています。ちなみに、どちらも稼働率は公開していないので安定性についてはやや不安が残ります。
| 比較項目 | コアサーバー | スターサーバー |
|---|---|---|
| 初期事務手数料 | 無料 | 無料 |
| サーバー代 12ヶ月契約 | 月額264円 | 月額275円 |
| ドメイン代 | .com 750円 | .com 980円 ※スタードメインで取得 |
| 転送量 | 無制限 | 1.5TB/月 |
| 容量 | SSD200GB | SSD160GB |
| 年間費用 | 3,918円 | 4,280円 |
今すぐコアサーバーでWordPressのホームページを始める7ステップ
- STEP.1
トップページをスクロールし、使いたい料金プランの「お申込み」をクリックします。
- STEP.2サーバー申し込みとドメイン取得
選んだプランが正しいか確認してください。サーバーアカウント名(初期ドメイン)は、何でも構いません。初期ドメインは、ホームページのドメインとして使いません。使えますが、おすすめしません。
この時点で、WordPress同時インストールは選択できませんが、ドメイン選択後にチェックできるようになります。必ず使いましょう。WordPressのホームページを格段に簡単に始められるようになります。
このサーバーで利用するドメインも申し込むで、「ドメインを無料で取得する」を選びます。その後、好きな文字列を入力してください。.comや.netなどのトップレベルドメインのうち取得できるものを好きな中からクリックします。
「.com」「.co.jp」などのルートドメインを選べます。ルートドメインによって、取得費用と更新費用が変わります。どれを選ぶか迷ったら、法人ならできるだけ「.co.jp」をおすすめします。個人なら「.com」「.net」がおすすめです。多くの人が見慣れたドメインなので、不審に思われにくくアクセスしてもらいやすくなります。
ドメインを選択できたら、「WordPress同時インストール」にチェックを入れましょう。
「次へ進む」をクリックします。
- STEP.3ユーザ情報入力
ユーザー情報入力画面が表示されます。「ユーザー登録」をクリックし、利用形態や名前等の情報を入力してください。入力内容を確認し、「登録して進む」をクリックします。
求められるSMS認証を済ませ、「申し込み確定」をクリックしてください。
アンケートに答えるかスキップし、「コントロールパネルへ」をクリックします。
- STEP.4WordPressのインストール
コントロールパネルの管理情報に、先ほど申し込んだ「コア―サーバー(1)」と表示されています。クリックし、「新コントロールパネル」に進みましょう。
その後、「ツール」から「アプリインストール」を選び「WordPressブログ」をクリックします。
「+このアプリケーションをインストール」をクリックし、ドメインを選びます。プルダウンメニュー内に先ほど申し込んだドメインがあるので、それを選択します。
バージョン設定はそのままで問題ありません。
WordPressの設定は以下のようにしましょう。
- 管理者ユーザー名: 何でも良い。
- 管理者パスワード: できるだけ複雑に。後から簡単に変更できる
- 管理者の電子メール: 普段使いのメール。法人はホームページ管理者の法人用メールがおすすめ
- ウェブサイトのタイトル: 何でも良い。後から簡単に変更できる
- ウェブサイトのタグライン: サブタイトルのここと。何でも良い。後から簡単に変更できる
管理者ユーザー名と管理者パスワードは、WordPressのログイン時に使います。必ずメモしましょう。
「高度な」設定はそのままで問題ありません。
入力できたら「+インストール」してください。インストールできたら、表示される画面のうち、末尾が「wp-admin/」のURLをクリックします。こちらがWordPressの管理画面URLです。
- STEP.5WordPress初期設定
表示されるWordPressログイン画面に、先ほどインストール時に設定したユーザー名/パスワードを入力し「ログイン」します。
※「このサイトにアクセスできません」と警告表示がされる場合は、DNS設定が反映されていません。これは待つしか内ため、数時間おきにログインを試しましょう。
WordPressにログインしたら、パーマリンク設定をしましょう。WordPress管理画面の「設定」から「パーマリンク設定」に進みます。「投稿名」を選びましょう。選択したら「変更を保存」してください。
「投稿名」にすると、記事を投稿する際のURLに好きな文字列を入力できるようになります。記事内容をイメージできる短い文字列にすると、ホームページを見る読者が見やすいのでおすすめです。長すぎると「あぶないサイトなのでは?」と不安になる人もいます。
- STEP.6プラグイン導入
再びWordPress管理画面に戻り「プラグイン」から「新規追加」に進み、必要なプラグインを導入します。
導入したいプラグインを検索で見つけたら、「今すぐインストール」し「有効化」してください。その後は、それぞれのプラグインの説明に沿って進めましょう。
セキュリティ、バックアップのプラグインは必ず導入してください。
プラグインも導入できたら、これでWordPressホームページの準備万端です!
まとめ

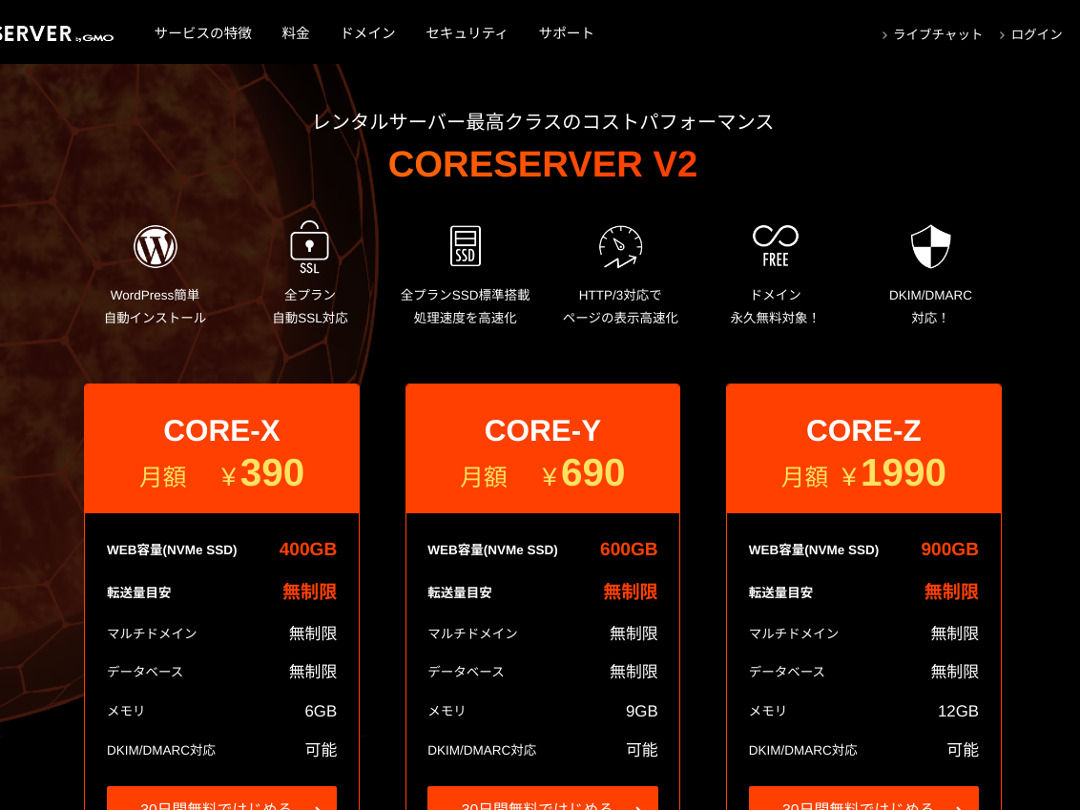
「コアサーバー
![]() 」は、GMOデジロック株式会社の運営する高速レンタルサーバー。
」は、GMOデジロック株式会社の運営する高速レンタルサーバー。
個人でも使いやすい手頃な料金のV1プランと、快適性を重視したV2プランが提供されています。豊富なプランで最適なサーバーが見つかります。
コアサーバー
![]() は豊富なプランが提供されていました。V1のCore-Miniがおすすめですが、月数万ページのアクセスが見込める、あるいは目標にしたホームページを考えているならパフォーマンス重視のCore-Xをおすすめします。
は豊富なプランが提供されていました。V1のCore-Miniがおすすめですが、月数万ページのアクセスが見込める、あるいは目標にしたホームページを考えているならパフォーマンス重視のCore-Xをおすすめします。