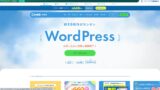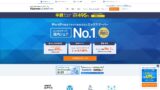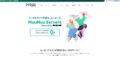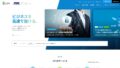wpX Speed
![]() とは、シンクラウド株式会社が運営するバズに強い超高速クラウドサーバーです。アクセスが急増しても、オートスケール機能のおかげでサイトが表示できなくなることはありません。
とは、シンクラウド株式会社が運営するバズに強い超高速クラウドサーバーです。アクセスが急増しても、オートスケール機能のおかげでサイトが表示できなくなることはありません。

wpX Speed
![]() を、初めてWordPressを使う個人や法人・個人事業主の皆様におすすめする理由は、
を、初めてWordPressを使う個人や法人・個人事業主の皆様におすすめする理由は、
- 弊社計測No.2の超高速なサーバー
- オートスケールとリソース機能でバズに耐える
- 使った分だけ支払う安心料金システム
だからです。きっと満足できます。14日間無料でお試し可能です。
競合サーバーにConoHa WING
![]() があります。こちらも時間単位で始められ、より安価な料金がwpX Speed
があります。こちらも時間単位で始められ、より安価な料金がwpX Speed
![]() 以上に優れています。合わせてご検討ください。
以上に優れています。合わせてご検討ください。
| サーバーの種類 | 共用サーバー |
| 表示速度(TTFB) | 40ms |
| おすすめプランと契約期間 | W1 12ヶ月 |
| お試し・返金保証 | 14日間 |
| 月額料金(12ヶ月契約) | 時間単位2.2円*、最大1,320円* |
| 初期事務手数料 | 無料 |
| 無料ドメイン | なし |
| サポート | 電話・メール(平日10:00-18:00) |
| 稼働率 | 非公開 |
| サーバー容量 | 200GB* |
| データベース数 | 無制限 |
| セキュリティ対策 | WAF、国外IPアドレスからのアクセス制限、ログイン試行回数制限、大量コメント・トラックバック制限、国外IPアドレスからのコメント・トラックバック制限、 |
| SSL | 無料独自SSL、独自SSL |
| バックアップ/復元 | 7日間自動バックアップ無料、復元無料 |
| メールアカウント作成数 | 無制限 |
| メールセキュリティ対策 | SMTP-AUTH、IMAP |
| サーバー/Webサイト移行代行 | なし |
| WordPressプリインストール | なし |
| CDN | なし |

wpX Speedは、申し込みからWordPressのインストールまでがスムーズに進められるサーバーでした。高速なサーバー環境ですので、法人やビジネス利用におすすめです。
8つのプランでスペックアップできるため、ずっと使い続けられます。

wpX Speed他社比較
- 総合評価 ★★★★☆
- サーバー速度 ★★★★★
- 利用料金 ★★★☆☆
- 安定感 ★★★★☆
- WordPressの始めやすさ* ★★★★☆
- ドメイン管理やSSL設定等の各種操作* ★★★★★
* 実際に使用した私の操作感です。
- 2025年8月1日の市場調査に基づくデータ、速度順に並べた
- 月額料金は、WordPressが使える最安値プランの契約初年度の費用
- 速度は、同条件デモサイトのTime to First Byteの数値
| レンタルサーバー(プラン) | 速度 | 月額料金 | WordPress プリインストール | 稼働率 | サポート(時間) |
|---|---|---|---|---|---|
| 平均と推奨 | 222.2ms | 1,107円 | ある | 99.99%以上 | 24時間365日以上 |
| Kinsta
| 30ms | 30ドル(4,525円) | ある | 99.9% | チャット(日本語対応24時間365日)・メール |
| 【Hostinger】
| 31ms | 439円 | なし | 99.9% | チャット(24時間365日) |
| XServerビジネス
| 40ms | 4,180円 | ある | 99.99% | 電話・メール(平日10:00-18:00) |
| wpX Speed
| 40ms | 1,320円 | なし | 非公開 | 電話・メール(10:00-18:00) |
| ロリポップ!
| 80ms | 495円 | ある | 99.99% | メール・チャット(平日10:00-18:00) |
| スターレンタルサーバー
| 90ms | 無料 | なし | 非公開 | なし |
| ラッコサーバー(RK1) | 120ms | 440円 | ある | 非公開 | メール(平日10:00-19:00) |
| エックスサーバー
| 130ms | 550円 | ある | 99.99% | 電話・メール・チャット(平日10:00-18:00) |
| mixhost
| 150ms | 594円 | ある | 99.99% | メール(平日10:00-18:00) |
| ConoHa WING
| 160ms | 971円 | ある | 99.99% | 電話・メール・チャット(平日10:00-18:00) |
| カラフルボックス
| 190ms | 638円 | ある | 非公開 | 電話(24時間受付)・チャット・LINE・メール(平日09:30-12:00、13:00-17:30) |
| シンレンタルサーバー
| 200ms | 880円 | ある | 非公開 | 電話・メール(10:00-18:00) |
| リトルサーバー
| 200ms | 165円 | なし | 非公開 | メール(営業時間非公開) |
| コアサーバー
| 210ms | 264円 | ある | 非公開 | メール・チャット(10:00-12:00,13:00-17:00) |
| DreamHost(WordPress Starter) | 400ms | 2.95ドル(444円) | なし | 100% | チャット(24時間365日)・メール・電話コールバック |
| Bluehost(Basic) | 420ms | 4.95ドル(746円) | なし | 100% | チャット(24時間365日) |
| さくらのレンタルサーバ
| 440ms | 550円 | なし | 99.99% | チャット・メール・電話・コールバック予約(10:00-18:00) |
| Namecheap(EasyWP Supersonic) | 440ms | 2.91ドル(438円) | なし | 99.9% | チャット(24時間365日) |
| シンフリーサーバー | ー | 無料 | なし | 非公開 | なし |
| XREA
| ー | 無料 | なし | 非公開 | なし |
| バリューサーバー
| ー | 220円 | なし | 非公開 | メール・チャット(平日10:00-17:00) |
| KAGOYA JAPAN(グレード1) | ー | 440円 | ある | 99.999% | 電話・メール(平日10:00-17:00) |
| SiteGround(StartUp) | ー | 3.99ドル(601円) | なし | 99.99% | チャット(24時間365日)・メール・電話 |
| Hostgator(Baby) | ー | 6ドル(905円) | なし | 99.9% | 電話・チャット(24時間365日) |
| IONOS(Start) | ー | 1.00ドル(150円) | なし | 99.98% | 電話・メール・チャット(24時間365日) |
| お名前.com レンタルサーバー
| ー | 2,398円 | なし | 99.99% | 電話・メール・チャット(平日10:00-18:00) |
| ABLENETレンタルサーバー
| ー | 830円 | なし | 99.99% | メール(営業時間非公開) |
| Godaddy(ベーシック) | ー | 899円 | ある | 99.9% | チャット(24時間365日)・電話(平日10:00-17:00) |
| iCLUSTA+ byGMO
| ー | 1,027円 | なし | 100% | 電話(平日10:00-18:00) メールは24時間365日対応 |
| ムームーサーバー
| ー | 1,430円 | なし | 99.99% | メール・チャット(9:30-13:00,14:00-17:30) |
| WADAX
| ー | 2,200円 | なし | 99.9% | 平日09:00-22:00、土日09:00-18:00 |
| WebARENA SuiteX | ー | 1,997円 | なし | 100% | メール・チャット(平日 09:30-17:00) |
| ヘテムル
| ー | 2,035円 | なし | 99.99% | 電話・メール(平日10:00-18:00) |
| CPIレンタルサーバー
| ー | 4,840円 | なし | 100% | 電話・メール(平日10:00-18:00) |

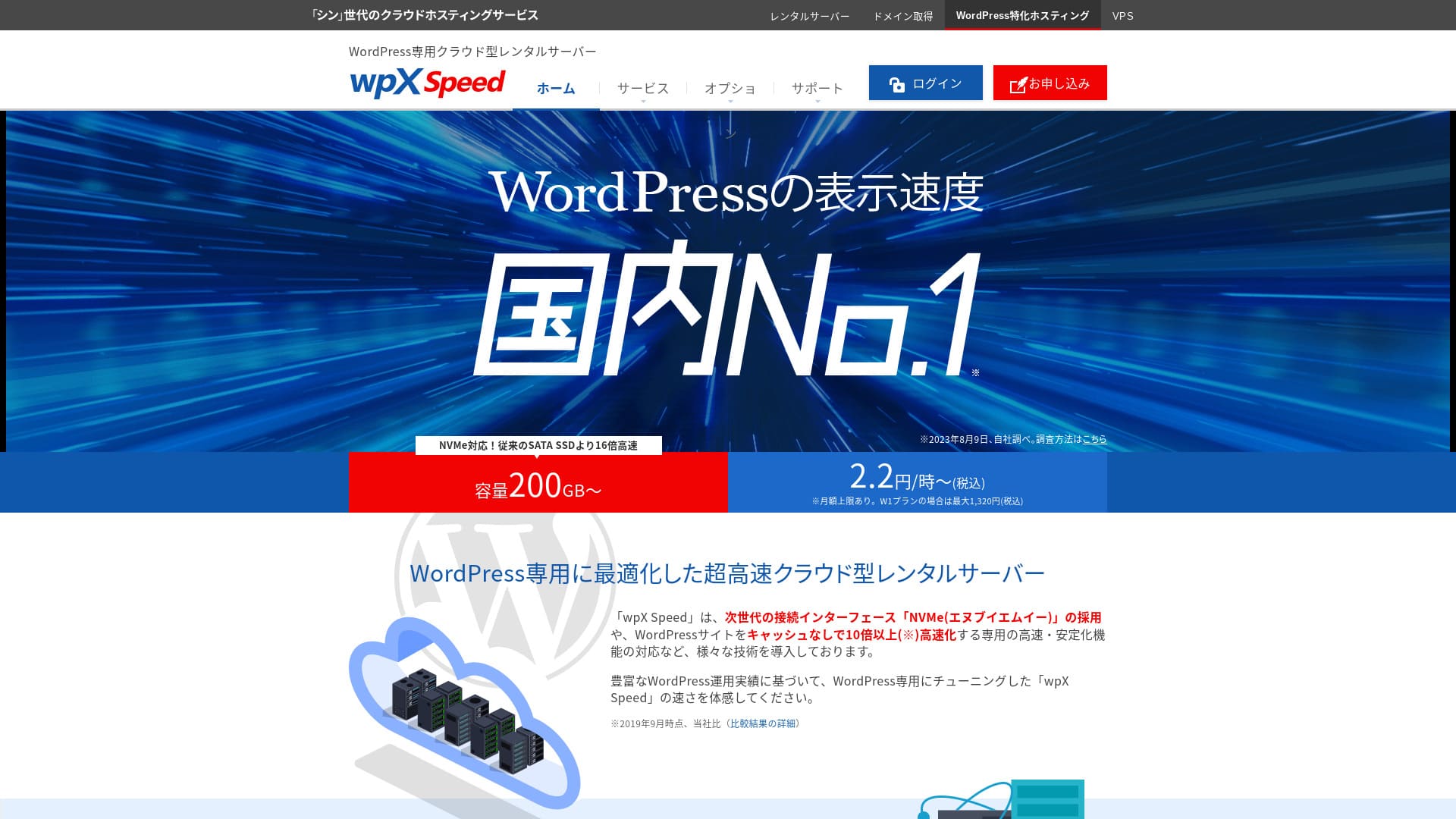
「 wpX Speed
![]() 」は、シンクラウド株式会社のクラウド型レンタルサーバー。時間単位2.2円から利用できる料金システムで手軽に始められます。リソース確保や自動スケールアップ等、クラウドらしい特徴で快適性を保ちます。
」は、シンクラウド株式会社のクラウド型レンタルサーバー。時間単位2.2円から利用できる料金システムで手軽に始められます。リソース確保や自動スケールアップ等、クラウドらしい特徴で快適性を保ちます。
wpX Speedの評判と6つの特徴

独自検証で表示速度No.2
本サイトの独自検証で、wpX Speed
![]() は表示速度はXserverビジネスに並んで同列2位でした。
は表示速度はXserverビジネスに並んで同列2位でした。
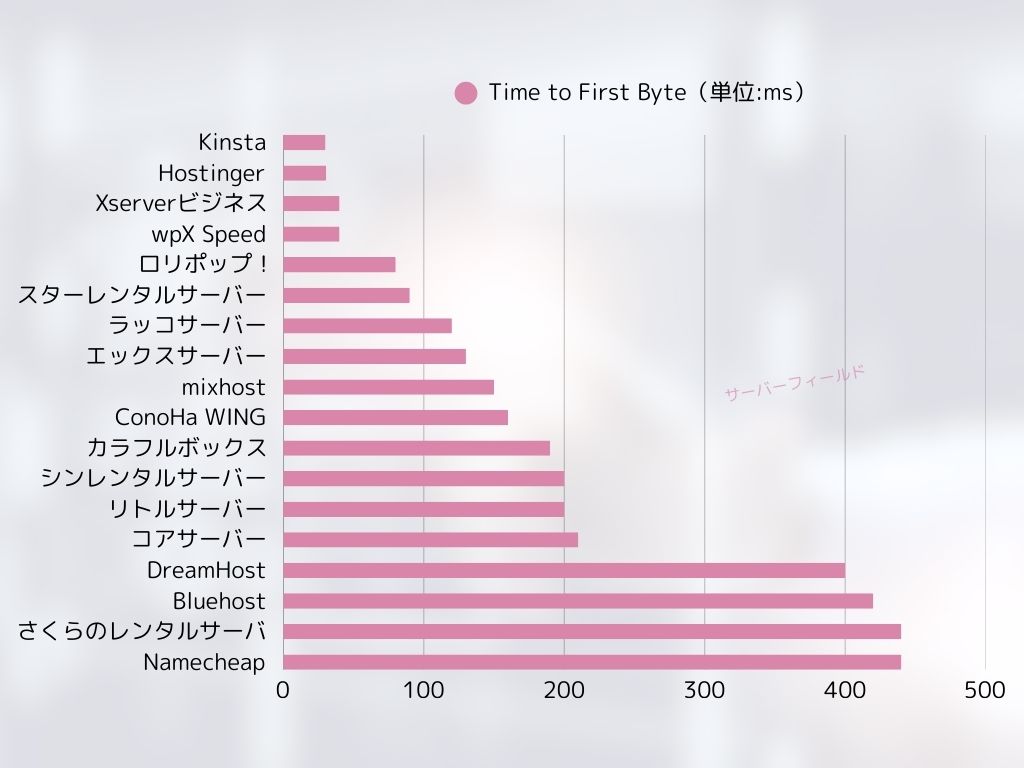
Googleは、サーバーの応答速度(TTFB)は200ms以下を推奨しています。wpX Speed
![]() は40msでした。超高速サーバーと評価できます。
は40msでした。超高速サーバーと評価できます。
サーバーの応答時間は 200 ミリ秒以下に抑える必要があります。
https://developers.google.com/speed/docs/insights/Server?hl=ja
サーバー速度が速ければサイトの表示が早く、サイト訪問者を待たせることはありません。SEOに強くなりやすかったり商品販売につながりやすくなったります。
★ 速いか検証!レンタルサーバー速度ランキング11 社を比較した
自動で性能をアップさせるオートスケール機能
wpX Speed
![]() がアクセス急増に強いのはオートスケール機能のおかげです。アクセス急増に利用中のプランで処理できない場合、自動でプランアップしCPUやコア数を増やして処理します。
がアクセス急増に強いのはオートスケール機能のおかげです。アクセス急増に利用中のプランで処理できない場合、自動でプランアップしCPUやコア数を増やして処理します。
フレキシブルに対応できるため、アクセス急増による503エラーも怖くありません。
★ 503エラーとは?Webの渋滞とそれを避ける対策と緊急対応
もちろん、自動でプランアップされると経費に負担がかかります。オートスケール機能はON/OFFできますし、プラン変更の条件や予算は自由に決められるため、無理のない範囲で使えます。
安定を約束するリソース確保
wpX Speed
![]() はリソースが確保されているため、サイトの表示が安定します。
はリソースが確保されているため、サイトの表示が安定します。
一般的に共用サーバーでサイトを運営すると、同じサーバーに構築された他サイトのアクセス急増が自サイトのアクセスしにくさにつながります。自サイトで使えるCPUやコア数などのリソースが減るからです。
でも、wpX Speed
![]() はリソースが確保されているため、他サイトの影響を受けません。つまり、リソース確保によって共用サーバーの弱みを消しています。
はリソースが確保されているため、他サイトの影響を受けません。つまり、リソース確保によって共用サーバーの弱みを消しています。
無駄のない時間単位の料金設定
wpX Speed
![]() は、時間単位の料金設定です。使った分だけ払います。無駄がありません。
は、時間単位の料金設定です。使った分だけ払います。無駄がありません。
- W1プラン: 2.2円/時(月額上限1,320円)
- W2プラン: 4.4円/時(月額上限2,640円)
- W3プラン: 8.8円/時(月額上限5,280円)
時間単位でありながら、月額の上限料金も設定されているため、日数が多い月も少ない月も毎月の負担額は代わりません。
時間単位の料金なので、お試し期間がなくても気軽に安くお試しできます。
安心のセキュリティ対策WAFを利用できる
wpX Speed
![]() は、WAFが使えます。WAFは、最新のセキュリティ対策です。ファイアウォールはじめ、これまでのセキュリティ対策で防げなかった攻撃を未然に防ぎます。
は、WAFが使えます。WAFは、最新のセキュリティ対策です。ファイアウォールはじめ、これまでのセキュリティ対策で防げなかった攻撃を未然に防ぎます。
安価なレンタルサーバーでは、WAFは有料オプションです。でも、wpX Speed
![]() は無料で導入できます。
は無料で導入できます。
安心の7日間バックアップ機能
wpX Speed
![]() は7日間バックアップ機能が付いています。
は7日間バックアップ機能が付いています。
バックアップは非常に重要です。WAFのようなセキュリティ対策をしても攻撃を受けデータ改ざんされてしまうことや、自分で誤ってデータを消去してしまうことがあるからです。バックアップデータがあれば、トラブルが起きる前の元通りの状態に復元できます。
レンタルサーバーによっては、バックアップは有料オプションです。でも、wpX Speed
![]() なら無料です。お得です。
なら無料です。お得です。
wpX Speedはメール機能の弱さがデメリット

wpX Speed
![]() は、メール機能が弱いです。
は、メール機能が弱いです。
DKIM認証を利用できません。DKIM認証は、改ざんされていない正規の送信者によるメールであること調べられる認証技術です。
法人でメールを利用したい場合は、他のメールサービスを検討することをおすすめします。
wpX Speedに似ているサーバー2社と比べる
ConoHa WING
ConoHa WING
![]() も、時間単位の料金プランが利用できるサーバーです。1時間2.2円から使えます。wpX Speed
も、時間単位の料金プランが利用できるサーバーです。1時間2.2円から使えます。wpX Speed
![]() と違い、WINGパックと呼ばれる長期契約による割引も選べます。wpX Speedより安く始められます。
と違い、WINGパックと呼ばれる長期契約による割引も選べます。wpX Speedより安く始められます。
ただし、オートスケール機能やリソース保証のあるビジネスプランを選ぶと、1時間3.1円(月額上限1,815円)と高くなります。
ビジネス向きなサーバーを使いたいならwpX Speedがお手頃価格でおすすめです。
| 比較内容 | wpX Speed
| ConoHa WING
|
|---|---|---|
| 最大の特徴 | 速度が速い | 誰でも簡単に今すぐ始められる |
| お試し・返金保証 | 14日間 | 初月無料 |
| 稼働率 | 非公開 | 99.99% |
| 容量 | 200GB | 300GB |
| 1年目のサーバー代 | 15,840円 | 11,292円 |
エックスサーバー
エックスサーバー
![]() は、wpX Speed
は、wpX Speed
![]() 同様にNVMe SSDを採用した高速サーバーです。もともと同じ運営会社です。エックスサーバーのほうが安く使えます。wpX Speedのようにリソース保証があるため、他サイトの影響を受けません。
同様にNVMe SSDを採用した高速サーバーです。もともと同じ運営会社です。エックスサーバーのほうが安く使えます。wpX Speedのようにリソース保証があるため、他サイトの影響を受けません。
しかし、wpX Speedのようにオートスケール機能がありません。そのため、アクセス急増への対応はwpX Speed
![]() が優れています。イベントやキャンペーンを定期的に行う法人など、アクセス急増の可能性が高い人はwpX Speed
が優れています。イベントやキャンペーンを定期的に行う法人など、アクセス急増の可能性が高い人はwpX Speed
![]() がおすすめです。
がおすすめです。
| 比較内容 | wpX Speed
| エックスサーバー
|
|---|---|---|
| 最大の特徴 | 速度が速い | 利用者数No.1 |
| お試し・返金保証 | 14日間無料お試し | 10日間 |
| 稼働率 | 非公開 | 99.99% |
| 容量 | 200GB | 500GB |
| 1年目のサーバー代 | 15,840円 | 10,560円 |
今すぐwpX Speedでホームページを始める7ステップ
- STEP.1公式サイト wpX Speed にアクセス
公式サイトトップページ一番下の「お申し込み」をクリックします。シンアカウントIDを持っていない場合は、「新規お申込み」をクリックします。
- STEP.2お客様情報入力
契約内容です。サーバーIDは、好きな文字列を入力してください。
W1プランがおすすめです。アクセスが増えてスペック不足になったらプランアップしましょう。
続いて登録情報です。メールアドレスや名前などを入力してください。
次にお支払い方法です。支払いは、クレジットカード払いがおすすめです。すぐにホームページを制作できます。
最後に、利用規約と個人情報の取り扱いについてです。「利用規約」「個人情報の取り扱いについて」に同意するにチェックを入れます。「お申込み内容の確認へ進む」をクリックします。
申込内容を確認し問題なければ本人認証をしてください。
サーバー設定完了メールが届けばサーバー申し込みは完了です。
- STEP.3ドメインの申込みとドメインの追加
管理画面にログインしてください。
「契約管理」の「契約関連」の「追加お申し込み」をクリックします。「利用規約」「個人情報の取り扱いについて」を読み、「同意する」をクリックします。
「ドメインの新規取得のお申し込み」をクリックし、希望するドメインを入力します。申し込める場合は、「◯◯を申し込む」と表示されるのでっクリックしてください。
「お申し込み内容の確認」をクリックし、ドメインの支払い手続きに進みましょう。支払いができればドメインの取得は完了です。
管理画面の「サーバー管理」の「ドメイン管理」から「ドメイン追加設定」に進みましょう。ドメイン追加に、先ほど取得したドメインを入力してください。「ドメインの追加(確認)」をクリックし、次に「ドメインの追加(確定)」をクリックします。
これで、ドメインの追加が完了しました。
- STEP.4WordPressのインストール
管理パネルにログインします。「サーバー管理」の「WordPress関連」から「新規インストール」に進みます。以下の内容で設定しましょう。
- サイトアドレス: 先ほど追加したドメインを選ぶ
- WordPressID: なんでもOK。
- ブログタイトル: なんでもOK。後から簡単に変更できる
- メールアドレス: 普段遣いのメールアドレス。法人なら会社メールがおすすめ
- 独自SSL: 「独自SSLを利用する」にチェックを入れる。「https://へのリダイレクト設定を有効にする」にチェックを入れる
入力したら「次へ進む」をクリックし、あらためて内容を確認したら「確定(WordPressをインストール)」をクリックします。
- STEP.5WordPress初期設定
WordPressにログインしてください。
※「このサイトにアクセスできません」と警告表示がされる場合は、DNS設定が反映されていません。これは待つしかないため、1時間おきにログインを試しましょう。
パーマリンク設定をしましょう。WordPress管理画面の「設定」から「パーマリンク設定」に進みます。「投稿名」を選びましょう。選択したら「変更を保存」してください。
「投稿名」にすると、記事を投稿する際のURLに好きな文字列を入力できるようになります。記事内容をイメージできる短い文字列にすると、ホームページを見る読者が見やすいのでおすすめです。長すぎると「あぶないサイトなのでは?」と不安になる人もいます。
- STEP.6プラグイン導入
再びWordPress管理画面に戻り「プラグイン」から「新規追加」に進み、必要なプラグインを導入します。
導入したいプラグインを検索で見つけたら、「今すぐインストール」し「有効化」してください。その後は、それぞれのプラグインの説明に沿って進めましょう。
セキュリティ、バックアップのプラグインは必ず導入してください。
プラグインも導入できたら、これでWordPressホームページの準備万端です!
まとめ

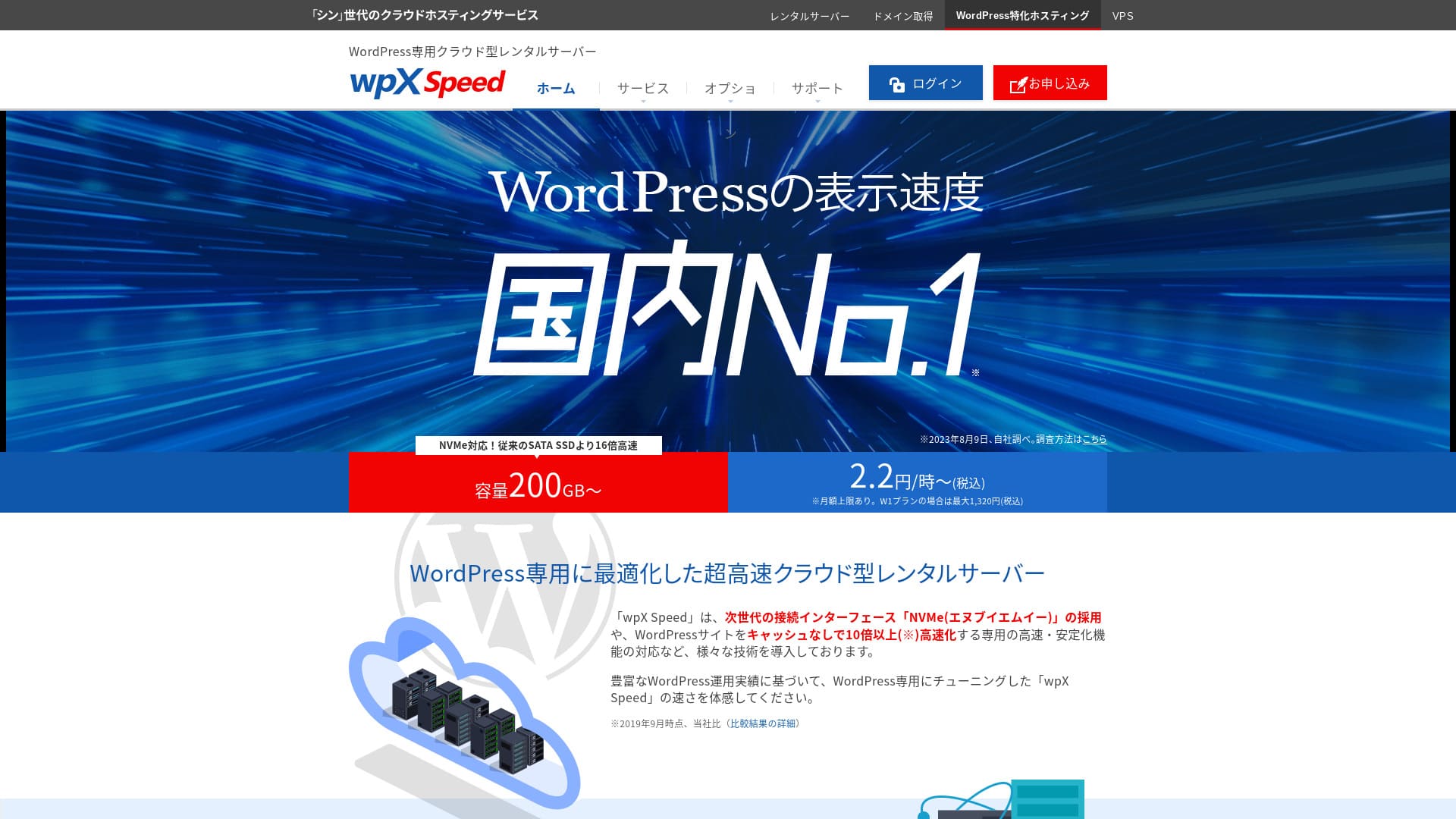
「 wpX Speed
![]() 」は、シンクラウド株式会社のクラウド型レンタルサーバー。時間単位2.2円から利用できる料金システムで手軽に始められます。リソース確保や自動スケールアップ等、クラウドらしい特徴で快適性を保ちます。
」は、シンクラウド株式会社のクラウド型レンタルサーバー。時間単位2.2円から利用できる料金システムで手軽に始められます。リソース確保や自動スケールアップ等、クラウドらしい特徴で快適性を保ちます。
wpX Speed
![]() はオートスケール機能とリソース保証で安定性に長けたサーバーです。時間単位の料金設定で始めやすいため、気になった場合は、とりあえず14日間試してみることをおすすめします。
はオートスケール機能とリソース保証で安定性に長けたサーバーです。時間単位の料金設定で始めやすいため、気になった場合は、とりあえず14日間試してみることをおすすめします。

WordPressレンタルサーバー32社完全比較!個人法人海外別のおすすめ

「WordPressを始めたい」と思い「WordPress おすすめ」と検索すると、個人用や法人・中小企業向けから海外サーバーや安いサーバーまで、本当にいろいろな記事がヒットします。正直なところ、
- どのサイトを見れば良いのだろう。
- シンプルにわかりやすくサーバーを選びたい!
- 今すぐWordPressを始められるように教えて。
と思いませんか。それで、この記事は、個人法人、国内海外向けのレンタルサーバー32社からおすすめを厳選して紹介します。レンタルサーバーを毎日使うアプリ開発会社のSEO担当が解説します。