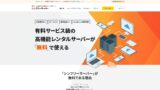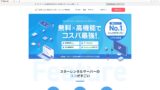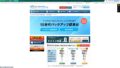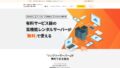XREA
![]() は、GMOデジロック株式会社が運営しており、無料サーバーを提供しています。一般的な無料サーバーと違い、チャットサポートしてくれます。
は、GMOデジロック株式会社が運営しており、無料サーバーを提供しています。一般的な無料サーバーと違い、チャットサポートしてくれます。

XREA
![]() を、無料サーバーを探している方におすすめする理由は、
を、無料サーバーを探している方におすすめする理由は、
- 無料でWordPressが使える
- チャットサポートを受けられる
- 15世代バックアップ機能付き
だからです。きっと満足できます。無料なので、ぜひ一度お試しください。
競合サーバーにスターレンタルサーバー
![]() があります。こちらは、同様に無料で使えますが、スペックアップ後のプランの機能がXREA
があります。こちらは、同様に無料で使えますが、スペックアップ後のプランの機能がXREA
![]() 以上に優れています。合わせてご検討ください。
以上に優れています。合わせてご検討ください。
| サーバーの種類 | 共用サーバー |
| 表示速度(TTFB) | 未計測 |
| おすすめプランと契約期間 | Free |
| お試し・返金保証 | ー |
| 月額料金(12ヶ月契約) | 無料 |
| 初期事務手数料 | 無料 |
| 無料ドメイン | なし |
| サポート | メール・チャット(10:00-17:00) |
| 稼働率 | 非公開 |
| サーバー容量 | 10GB |
| データベース数 | 5個 |
| セキュリティ対策 | なし |
| SSL | 無料SSL、共有SSL |
| バックアップ/復元 | 15世代バックアップ無料、復元無料 |
| メールアカウント作成数 | 100個 |
| メールセキュリティ対策 | POP over SSL、IMAP over SSL、SMTP over SSL、ウイルスチェック |
| サーバー/Webサイト移行代行 | なし |
| WordPressプリインストール | なし |
| CDN | なし |

XREAは、コントロールパネルの操作感に癖があるように感じました。これは私個人の感覚です。でも、丁寧な公式マニュアルを見ながら操作すれば誰でも使っていけます。
無料サーバーにしては十分すぎる機能とサポートが受けられます。

XREA他社比較
- 総合評価 ★★★☆☆
- サーバー速度 未計測
- 利用料金 ★★★★★
- 安定感 ★★★☆☆
- WordPressの始めやすさ* ★★★☆☆
- ドメイン管理やSSL設定等の各種操作* ★★★☆☆
* 実際に使用した私の操作感です。
- 2025年8月1日の市場調査に基づくデータ、速度順に並べた
- 月額料金は、WordPressが使える最安値プランの契約初年度の費用
- 速度は、同条件デモサイトのTime to First Byteの数値
| レンタルサーバー(プラン) | 速度 | 月額料金 | WordPress プリインストール | 稼働率 | サポート(時間) |
|---|---|---|---|---|---|
| 平均と推奨 | 222.2ms | 1,107円 | ある | 99.99%以上 | 24時間365日以上 |
| Kinsta
| 30ms | 30ドル(4,525円) | ある | 99.9% | チャット(日本語対応24時間365日)・メール |
| XServerビジネス
| 40ms | 4,180円 | ある | 99.99% | 電話・メール(平日10:00-18:00) |
| wpX Speed
| 40ms | 1,320円 | なし | 非公開 | 電話・メール(10:00-18:00) |
| ロリポップ!
| 80ms | 495円 | ある | 99.99% | メール・チャット(平日10:00-18:00) |
| スターレンタルサーバー
| 90ms | 無料 | なし | 非公開 | なし |
| ラッコサーバー(RK1) | 120ms | 440円 | ある | 非公開 | メール(平日10:00-19:00) |
| エックスサーバー
| 130ms | 550円 | ある | 99.99% | 電話・メール・チャット(平日10:00-18:00) |
| mixhost
| 150ms | 594円 | ある | 99.99% | メール(平日10:00-18:00) |
| ConoHa WING
| 160ms | 971円 | ある | 99.99% | 電話・メール・チャット(平日10:00-18:00) |
| カラフルボックス
| 190ms | 638円 | ある | 非公開 | 電話(24時間受付)・チャット・LINE・メール(平日09:30-12:00、13:00-17:30) |
| シンレンタルサーバー
| 200ms | 880円 | ある | 非公開 | 電話・メール(10:00-18:00) |
| リトルサーバー
| 200ms | 165円 | なし | 非公開 | メール(営業時間非公開) |
| コアサーバー
| 210ms | 264円 | ある | 非公開 | メール・チャット(10:00-12:00,13:00-17:00) |
| DreamHost(WordPress Starter) | 400ms | 2.95ドル(444円) | なし | 100% | チャット(24時間365日)・メール・電話コールバック |
| Bluehost(Basic) | 420ms | 4.95ドル(746円) | なし | 100% | チャット(24時間365日) |
| さくらのレンタルサーバ
| 440ms | 550円 | なし | 99.99% | チャット・メール・電話・コールバック予約(10:00-18:00) |
| Namecheap(EasyWP Supersonic) | 440ms | 2.91ドル(438円) | なし | 99.9% | チャット(24時間365日) |
| 【Hostinger】
| 660ms | 439円 | なし | 99.9% | チャット(24時間365日) |
| シンフリーサーバー | ー | 無料 | なし | 非公開 | なし |
| XREA
| ー | 無料 | なし | 非公開 | なし |
| バリューサーバー
| ー | 220円 | なし | 非公開 | メール・チャット(平日10:00-17:00) |
| KAGOYA JAPAN(グレード1) | ー | 440円 | ある | 99.999% | 電話・メール(平日10:00-17:00) |
| SiteGround(StartUp) | ー | 3.99ドル(601円) | なし | 99.99% | チャット(24時間365日)・メール・電話 |
| Hostgator(Baby) | ー | 6ドル(905円) | なし | 99.9% | 電話・チャット(24時間365日) |
| IONOS(Start) | ー | 1.00ドル(150円) | なし | 99.98% | 電話・メール・チャット(24時間365日) |
| お名前.com レンタルサーバー
| ー | 2,398円 | なし | 99.99% | 電話・メール・チャット(平日10:00-18:00) |
| ABLENETレンタルサーバー
| ー | 830円 | なし | 99.99% | メール(営業時間非公開) |
| Godaddy(ベーシック) | ー | 899円 | ある | 99.9% | チャット(24時間365日)・電話(平日10:00-17:00) |
| iCLUSTA+ byGMO
| ー | 1,027円 | なし | 100% | 電話(平日10:00-18:00) メールは24時間365日対応 |
| ムームーサーバー
| ー | 1,430円 | なし | 99.99% | メール・チャット(9:30-13:00,14:00-17:30) |
| WADAX
| ー | 2,200円 | なし | 99.9% | 平日09:00-22:00、土日09:00-18:00 |
| WebARENA SuiteX | ー | 1,997円 | なし | 100% | メール・チャット(平日 09:30-17:00) |
| ヘテムル
| ー | 2,035円 | なし | 99.99% | 電話・メール(平日10:00-18:00) |
| CPIレンタルサーバー
| ー | 4,840円 | なし | 100% | 電話・メール(平日10:00-18:00) |

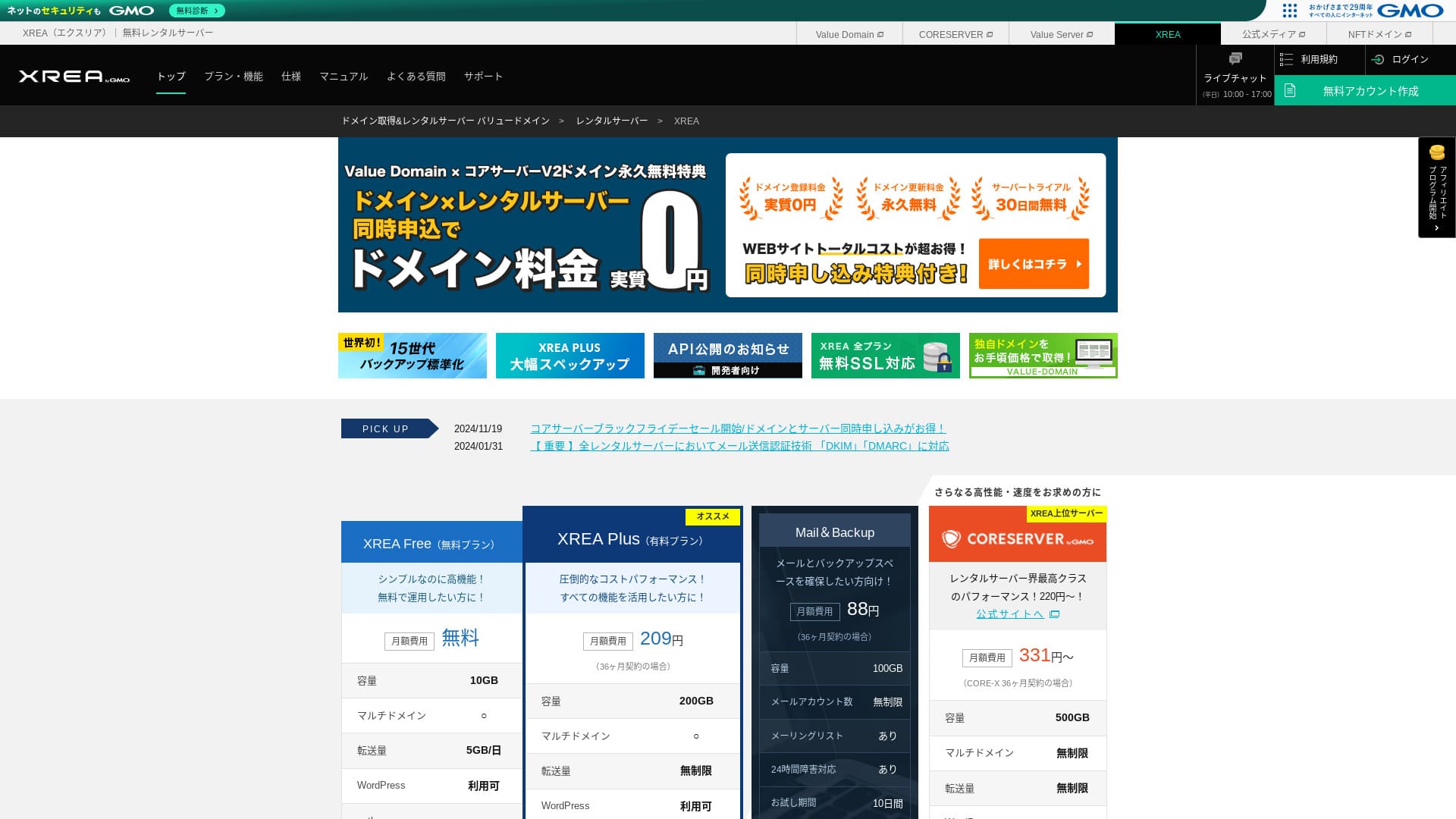
「 XREA
![]() 」は、GMOデジロック株式会社が運営する無料レンタルサーバー。無料サーバーながら、メールを使ったサポートをしてもらえます。15世代のバックアップ機能もあるため、無料とはいえ侮れないサーバーです。
」は、GMOデジロック株式会社が運営する無料レンタルサーバー。無料サーバーながら、メールを使ったサポートをしてもらえます。15世代のバックアップ機能もあるため、無料とはいえ侮れないサーバーです。
XREAの評判と5つの特徴

WordPressも使える月額費用無料サーバー
XREA
![]() は無料サーバーです。月額費用も初期事務手数料もかかりません。それでも、WordPressを使えます。「極限まで費用を抑えたい」人にぴったりなサーバーです。次の条件で国内サーバーと比較しました。
は無料サーバーです。月額費用も初期事務手数料もかかりません。それでも、WordPressを使えます。「極限まで費用を抑えたい」人にぴったりなサーバーです。次の条件で国内サーバーと比較しました。
- 初期事務手数料
- サーバーを12ヶ月契約
- ドメイン代1年分の費用
- WordPressを使える最安値プラン
| サーバー会社 | 1年間の費用 |
|---|---|
| バリューサーバー
| 750円 |
| ConoHa WING
| 11,292円 |
| エックスサーバー
| 10,560円 |
| ロリポップ!
| 5,016円 |
| さくらのレンタルサーバ
| 9,390円 |
機能とスペックに大きな差があるものの、10分の1程度に収まる価格は魅力的です。
チャットサポート付き
XREA
![]() はチャットサポートが付いています。
はチャットサポートが付いています。
無料サーバーの多くはサポートを受けられない場合がほとんどです。XREAなら困った時にサポートを受けられるので、サーバー利用経験がな人でも安心して使えます。
ライブチャットは平日10-17時でサポートを受けられます。メールサポートもあります。
15世代バックアップ付き
XREAは15世代もバックアップできます。これは相当手厚いサポートです。有料サーバーでもバックアップは有料オプションだったり、復元費用が請求されたりするからです。
例えば、ロリポップ!
![]() の下位プランは月額330円の有料オプションを追加しないと、バックアップできません。
の下位プランは月額330円の有料オプションを追加しないと、バックアップできません。
バックアップは重要です。ホームページがウイルス感染したり誤操作でデータを消したりしても、バックアップがあれば復旧できます。バックアップがなければ、これまでの努力の積み重ねが全て消えることに。
15世代バックアップがあれば安心してホームページを運営できます。
WordPressサイトを5個作れる
XREAはWordPressサイトを5個作れます。
★ WordPressとは?Webサイトを始めるシステムとその注意点
会社のホームページに加え趣味のブログを追加するなど、使い方は色々です。サーバー契約時は1つのサイトで良いと思っていたかもしれませんが、月日が立つと新しいビジネスに挑戦することもありますし、新しい趣味も増えるかも知れません。
新たにサーバー契約する手間を省けて楽です。費用もかかりません。
無料の独自SSLを利用できる
XREAは無料の独自SSLを利用できます。無料サーバーでは機能制限で無料独自SSLを提供されない場合もあります。
SSLはホームページの欠かせないセキュリティです。無料サーバーでも提供されるのはありがたいですよね。
正直に伝えるXREAのデメリット

無料サーバーは魅力なものの、デメリットもあるので使う前に確認しておきましょう。使っても費用の大きな負担はないものの、時間と労力は消費します。
広告が表示される
XREA
![]() はホームページ上部に広告が自動表示されます。ホ―ムページで一番目立つ場所に広告が表示されるため、会社ホームページには使いにくくなります。会社の雰囲気と合わない場合もあるでしょう。
はホームページ上部に広告が自動表示されます。ホ―ムページで一番目立つ場所に広告が表示されるため、会社ホームページには使いにくくなります。会社の雰囲気と合わない場合もあるでしょう。
アフィリエイトを始め、広告収入を得たい人にも自身の利益につながらない広告は表示したくないと思います。
広告を非表示にするには、有料プランXREA
![]() Plusを使わなければなりません。XREA
Plusを使わなければなりません。XREA
![]() Plusを使う場合は、他の有料サーバーも検討するのがおすすめです。
Plusを使う場合は、他の有料サーバーも検討するのがおすすめです。
転送量が少ない
XREA
![]() は転送量が少ないです。そのため、アクセスが増えるとホームページが表示されにくくなります。ホームページを公開しているのにそれが見れない。本末転倒です。
は転送量が少ないです。そのため、アクセスが増えるとホームページが表示されにくくなります。ホームページを公開しているのにそれが見れない。本末転倒です。
稼働率非公開
かなり不安なのは稼働率が公開されていないことです。どれだけ安定しているか、わたしたちは数字で把握できません。サーバーが安定していなければ、ホームページも安定して表示されません。ホームページが見れない。やはり本末転倒です。
★ 初心者必見!レンタルサーバーの稼働率とSLAを理解しよう
高稼働率の目安となる稼働率99.99%以上のサーバーを使うと安心です。稼働率99.99%なら、365日の契約期間でサーバー停止するのは1時間未満。それ以外の時間はきちんとホームページが見られます。
XREAと競合するサーバー2社と比べる
シンフリーサーバー
シンフリーサーバーは、広告が表示されない無料サーバーです。企業ホームページなどにも使いやすくなっています。転送量も桁違いに多く、転送量不足とは無縁と考えて大丈夫です。
ただし、XREAと違いサポートはありません。マニュアルを見たりググったりしながら、自力で問題を解決できるスキルが必要です。
スターサーバーフリー
スターサーバーフリーは、国内老舗サーバー会社が運営する無料サーバーです。
ただし、スマホでは広告が表示されたりサポートがなかったりなど、デメリットはXREAより多くなっています。転送量が公表されていないため、アクセスが増えるほどに非表示にならないかと心配になります。
| 比較項目 | XREA
| スターサーバーフリー |
|---|---|---|
| 最大の特徴 | 無料 | 無料 |
| お試し・返金保証 | なし | なし |
| 稼働率 | 非公開 | 非公開 |
| 容量 | 10GB | 2GB |
| 1年目のサーバー代 | 0円 | 0円 |
今すぐXREAでWordPressのホームページを始める7ステップ
- STEP.1公式サイトにアクセス
トップページの「アカウント作成」をクリックします。
- STEP.2バリュードメインユーザー登録
ユーザーアカウント作成画面です。ユーザー名、パスワード、メールアドレスを入力します。内容を確認し「登録する」をクリックします。
メール認証を済ませたら、名前や住所などのユーザー情報を登録してください。SMS認証も済ませると楽です。「入力内容を確認」をクリックし、会員規約とプライバシーポリシー確認後「ユーザー登録する」をクリックしてください。
再度確認画面が表示されるので、「OK」をクリックするとユーザー登録が完了します。
ドメインを選択できたら、「WordPress同時インストール」にチェックを入れましょう。
「次へ進む」をクリックします。
- STEP.3XREAに申込む
バリュードメインにログインし、「サーバー」から「XREA」を選びます。「XREAの新規アカウントを作成」をクリックし、次いで「XREA(無料)を取得」をクリックします。
希望アカウント名は適当な文字列で構いません。
.shopドメインを1年間無料で使えます。こだわりがなければ.shopドメインを使いましょう。ただし、.shopドメインの2年目以降の更新料は年額5,440円とかなり高いです。
おすすめは、「.com」「.net」などの有名なドメインです。更新料も2,000円未満と手頃です。
サーバーとバックアップの利用規約を確認し「登録」してください。これでアカウントが作れました。
.shopを取得しなかった場合: バリュードメインでドメイン取得
バリュードメインのページ上部から「ドメイン登録」を選びます。好きな文字列を入力し、検索すると取得できるドメインが表示されます。
ドメイン名と契約年数を確認してください。契約年数は1年でかまいません。すでにXREAに申し込んでいるので、「サーバーは利用しない」にチェックを入れましょう。登録内容を確認し、「次へ進む」をクリックします。
支払方法を選び、利用規約の確認にチェックを入れ「申込み確定」をクリックしてください。これでドメインの取得は完了です。
XREAのコントロールパネルを開き、「ドメイン設定」を選び「ドメイン設定の新規作成」をクリックしてください。先ほど取得したドメイン名を入力し「ドメイン設定を新規作成する」をクリックしてください。これでXREAにドメインを設定できました。
- STEP.4データベースの作成
WordPressを使えるようにデータベースを作ります。
★ データベースとは?管理・操作システムでWordPressに不可欠
XREAのコントロールパネルにログインします。メニューの「データベース」から「MsSQL」に進み、「データベースの新規作成」をクリックします。
- データベース名: 何でもOK
- パスワード: 何でもOK。できるだけ複雑に
- 文字コード: そのまま
- メモ: 何も欠かなくて良い
以上の内容で「データベースを新規作成する」をクリックすると、データベースを作成できました。
- STEP.5WordPressのインストール
XREAのコントロールパネルで「サイト設定」を開き、WordPressをインストールしたいドメインをクリックします。画面が変わったら「WordPress」をクリックしてください。
インストール先のパスを指定します。CMSインストールがクリックできない時は、インストール先のURLを一度操作するとクリックできるようになります。
インストールできたら、WordPressの設定は以下のようにしましょう。
- データベース名: 先ほど作ったデータベース名
- ユーザー名: 何でもOK。後から簡単に変更するのは大変
- パスワード: データベース作成時に作ったパスワード
- データベースのホスト名: localhost
- テーブル接頭辞: 何でもOK。
入力できたら「送信」し、「インストール実行」をクリックします。
WordPressの情報を更に設定します。
- サイトのタイトル: 何でもOK。後から簡単に変更できる
- ユーザー名: 何でもOK。後から変更するのは大変
- パスワード: 何でもOK。できるだけ複雑に
- データベースのホスト名: 普段使いのメールアドレス
- 検索エンジンでの表示: 何でもOK。みんなに見てもらいたいならチェックする
ユーザー名とパスワードは、WordPressのログイン時に使います。必ずメモしましょう。
インストールが完了したら「ログイン」してください。
- STEP.6SSL設定
XREAのコントロールパネルの「サイト設定」を開きます。「サイト設定の新規作成」をクリックしてください。
WordPressを設定したドメイン名を開き、SSLで「無料SSL」を選択し、「サイト設定を新規設定する」をクリックします。
- STEP.7プラグイン導入
びWordPress管理画面に戻り「プラグイン」から「新規追加」に進み、必要なプラグインを導入します。
導入したいプラグインを検索で見つけたら、「今すぐインストール」し「有効化」してください。その後は、それぞれのプラグインの説明に沿って進めましょう。
セキュリティ、バックアップのプラグインは必ず導入してください。
プラグインも導入できたら、これでWordPressホームページの準備は完了です。
まとめ

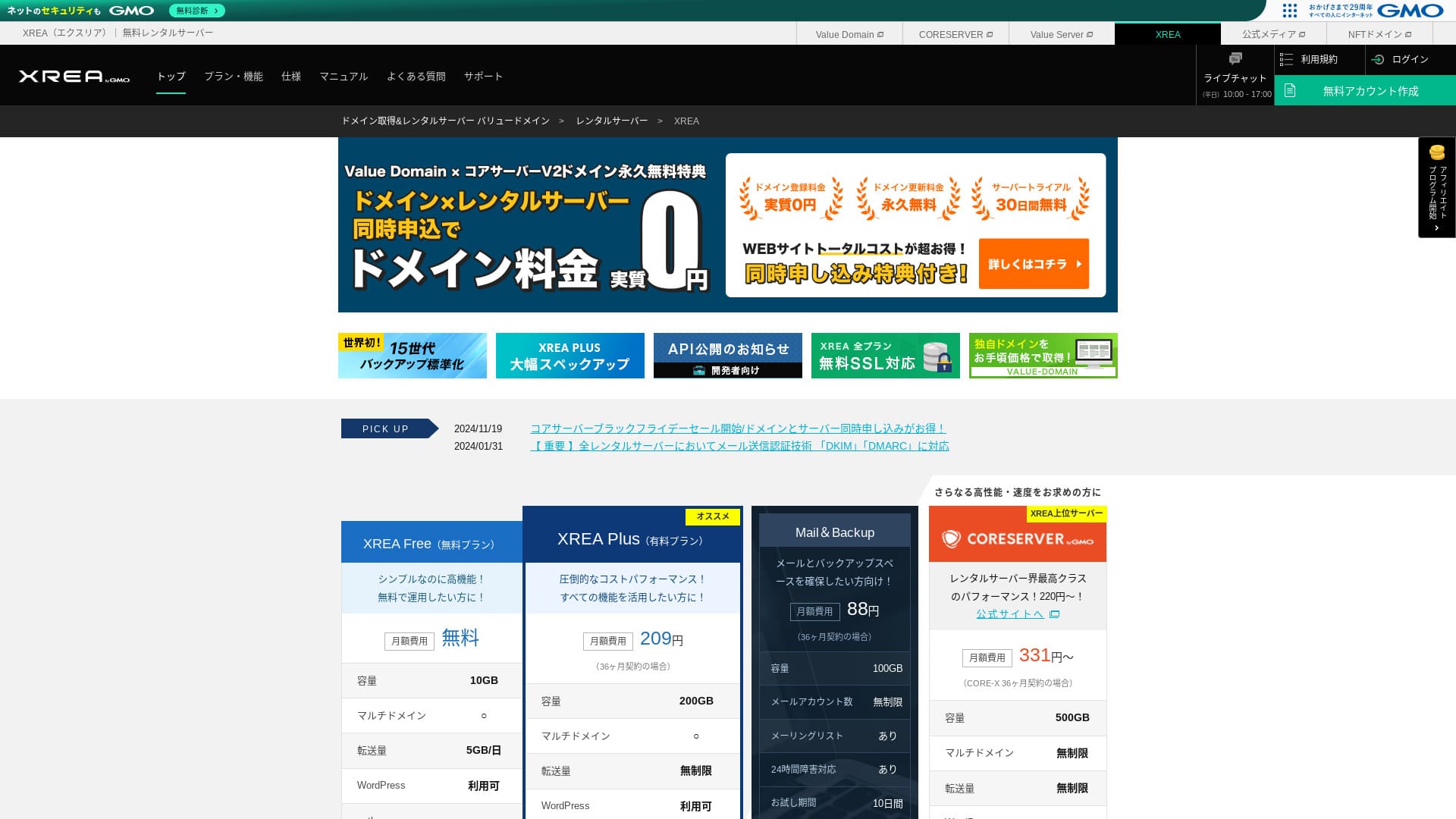
「 XREA
![]() 」は、GMOデジロック株式会社が運営する無料レンタルサーバー。無料サーバーながら、メールを使ったサポートをしてもらえます。15世代のバックアップ機能もあるため、無料とはいえ侮れないサーバーです。
」は、GMOデジロック株式会社が運営する無料レンタルサーバー。無料サーバーながら、メールを使ったサポートをしてもらえます。15世代のバックアップ機能もあるため、無料とはいえ侮れないサーバーです。
無料サーバーのXREA
![]() を使うと、WordPressのホームページをドメイン代だけで作成できます。デメリットはあるものの、無料ほどありがたいものはありません。上手に使いましょう。
を使うと、WordPressのホームページをドメイン代だけで作成できます。デメリットはあるものの、無料ほどありがたいものはありません。上手に使いましょう。

WordPressレンタルサーバー32社完全比較!個人法人海外別のおすすめ

「WordPressを始めたい」と思い「WordPress おすすめ」と検索すると、個人用や法人・中小企業向けから海外サーバーや安いサーバーまで、本当にいろいろな記事がヒットします。正直なところ、
- どのサイトを見れば良いのだろう。
- シンプルにわかりやすくサーバーを選びたい!
- 今すぐWordPressを始められるように教えて。
と思いませんか。それで、この記事は、個人法人、国内海外向けのレンタルサーバー32社からおすすめを厳選して紹介します。レンタルサーバーを毎日使うアプリ開発会社のSEO担当が解説します。