WordPressを確実に移行させたい。
WordPressのサイト移行は、データの損失やSEOランキングの低下など、多くのリスクを伴います。しかし、適切なプラグインを使用することで、これらのリスクを最小限に抑えつつ、効率的に移行を完了させることが可能です。
この記事では、初心者から上級者まで、どんなユーザーでも使えるトップ5のWordPress移行プラグインを紹介し、それぞれのプラグインがなぜ良いのかについて掘り下げます。

WordPressレンタルサーバー32社完全比較!個人法人海外別のおすすめ

「WordPressを始めたい」と思い「WordPress おすすめ」と検索すると、個人用や法人・中小企業向けから海外サーバーや安いサーバーまで、本当にいろいろな記事がヒットします。正直なところ、
- どのサイトを見れば良いのだろう。
- シンプルにわかりやすくサーバーを選びたい!
- 今すぐWordPressを始められるように教えて。
と思いませんか。それで、この記事は、個人法人、国内海外向けのレンタルサーバー32社からおすすめを厳選して紹介します。レンタルサーバーを毎日使うアプリ開発会社のSEO担当が解説します。
WordPress移行をスムーズにするプラグイン5選

Duplicator
Duplicatorは、サイト全体をパッケージ化し、新しいホスティング環境にアップロードして展開することで移行を実現するプラグインです。
その直感的な操作性は初心者にも優しく、複雑な設定を必要とせずに、簡単にサイトのバックアップと移行が可能です。また、プロバージョンではさらに高度な機能を利用でき、大規模サイトの移行にも対応します。
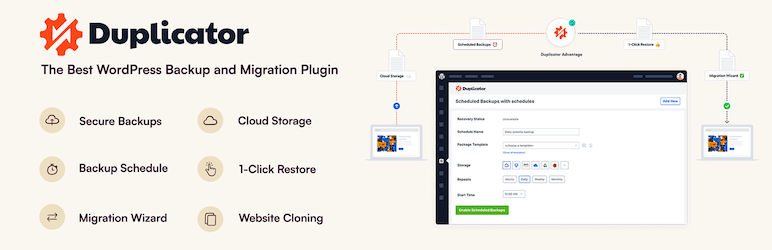
1.Duplicatorのインストールとパッケージの作成
- Duplicatorのインストール
- WordPressダッシュボードにログイン。
- 「プラグイン」 > 「新規追加」から「Duplicator」を検索し、インストールして有効化します。
- パッケージの作成
- 「Duplicator」 > 「パッケージ」へ移動し、「新規作成」ボタンをクリック。
- パッケージ作成ウィザードに従い、サイトのバックアップを作成します。途中でパッケージ名を設定し、「次へ」ボタンをクリック。
- システムのチェックが行われるので、問題がなければ「ビルド」ボタンをクリック。完了すると、インストーラーとアーカイブファイルが生成されます。
- 「インストーラー」と「アーカイブ」をダウンロードします。
2. 新しいサーバーへの移行
- ファイルのアップロード
- 新しいサーバーにFTPで接続し、ダウンロードした「インストーラー」と「アーカイブ」ファイルをアップロードします。
- 新しいデータベースの作成
- 新しいサーバーのcPanelやPleskなどの管理ツールで、新しいデータベースとデータベースユーザーを作成します。これらの情報をメモしておきます。
3. インストーラーの実行
- インストーラーの起動
- 新しいドメインまたはサーバーのURLにアクセスし、インストーラーファイル(例:
http://yournewdomain.com/installer.php)を開きます。 - インストーラースクリプトが起動するので、データベース情報を入力し、「次へ」ボタンをクリックします。
- 新しいドメインまたはサーバーのURLにアクセスし、インストーラーファイル(例:
- データベースの設定
- 先ほど作成した新しいデータベースの情報(ホスト名、データベース名、ユーザー名、パスワード)を入力し、「テストデータベース」ボタンをクリックして接続を確認します。問題がなければ「次へ」ボタンをクリック。
- データの配置
- インストール先の確認画面が表示されるので、問題なければ「次へ」ボタンをクリック。データベースへのデータインポートが開始されます。
- 新しいURLの設定
- 新しいURLやパスの設定を確認し、変更が必要であれば適宜修正します。「次へ」ボタンをクリック。
- インストールの完了
- インストール完了画面が表示されるので、各ステップを確認し、「サイトにログイン」ボタンをクリックして新しいサイトにログインします。
4. 移行後の確認
- パーマリンクの設定更新
- 新しいサイトのWordPressダッシュボードにログインし、「設定」 > 「パーマリンク」へ移動。
- 「変更を保存」ボタンをクリックしてパーマリンク設定を更新します。
- サイトの動作確認
- 移行が正しく行われたか、サイトの各ページや機能を確認します。
All-in-One WP Migration
このプラグインは、インポートとエクスポート機能を用いて、サイトのコンテンツを一つのファイルにまとめて新しいサイトに移行させることができます。
その使いやすさと、サイズ制限を超えるファイルの移行を可能にするプレミアムオプションが魅力的です。特に、新しいドメインへの移行やサーバー間でのサイト転送を計画している場合に最適です。

1. All-in-One WP Migrationのインストールとエクスポート
- All-in-One WP Migrationのインストール
- WordPressダッシュボードにログイン。
- 「プラグイン」 > 「新規追加」から「All-in-One WP Migration」を検索し、インストールして有効化します。
- サイトデータのエクスポート
- 「All-in-One WP Migration」 > 「エクスポート」へ移動。
- 「エクスポート先」ボタンをクリックし、「ファイル」を選択。エクスポートが開始されます。
- エクスポートが完了したら、生成されたバックアップファイルをダウンロードします。
2. 新しいサーバーへの移行
- All-in-One WP Migrationのインストール
- 新しいサーバーのWordPressにログインし、上記と同様に「All-in-One WP Migration」プラグインをインストールして有効化します。
3. サイトデータのインポート
- サイトデータのインポート
- 「All-in-One WP Migration」 > 「インポート」へ移動。
- 「インポート元」ボタンをクリックし、「ファイル」を選択。先ほどエクスポートしたバックアップファイルをアップロードします。
- アップロードが完了したら、「続行」ボタンをクリックし、インポートプロセスを完了させます。
- サイトの復元
- インポートが完了すると、インポートが成功した旨のメッセージが表示されます。「完了」をクリック。
4. 移行後の確認
- パーマリンクの設定更新
- 新しいサイトのWordPressダッシュボードにログインし、「設定」 > 「パーマリンク」へ移動。
- 「変更を保存」ボタンをクリックしてパーマリンク設定を更新します。
- サイトの動作確認
- 移行が正しく行われたか、サイトの各ページや機能を確認します。
5. サイトの動作確認と最適化
- テーマとプラグインの確認
- 新しいサーバー上で、テーマやプラグインが正常に動作しているか確認します。
- 必要に応じてプラグインの設定を再確認し、更新します。
- 画像とリンクの確認
- メディアライブラリ内の画像が正しく表示されているか確認します。
- 内部リンクが新しいドメインまたはサーバーのURLに正しくリダイレクトされているか確認します。
UpdraftPlus
UpdraftPlusは、バックアップと復元に特化したプラグインですが、そのバックアップファイルを用いて新しいサイトへの移行もサポートします。
自動バックアップやクラウドへの保存オプションが充実しており、移行プロセス中もサイトのデータを安全に保つことができます。また、移
行後も定期的なバックアップでサイトを保護できるため、一石二鳥の効果があります。

1. UpdraftPlusのインストールとバックアップの作成
- UpdraftPlusのインストール
- WordPressダッシュボードにログイン。
- 「プラグイン」 > 「新規追加」から「UpdraftPlus」を検索し、インストールして有効化します。
- バックアップの作成
- 「設定」 > 「UpdraftPlusバックアップ」へ移動。
- 「今すぐバックアップ」ボタンをクリックし、バックアップを開始します。
- 「データベースのバックアップ」と「ファイルのバックアップ」にチェックを入れて、「今すぐバックアップ」ボタンをクリック。
- バックアップが完了したら、「バックアップ/復元」タブに移動し、作成したバックアップをダウンロードします。必要なファイルは「データベース」、「プラグイン」、「テーマ」、「アップロード」、「その他」です。
2. 新しいサーバーへの移行
- UpdraftPlusのインストール
- 新しいサーバーのWordPressにログインし、上記と同様に「UpdraftPlus」プラグインをインストールして有効化します。
3. バックアップファイルのアップロードと復元
- バックアップファイルのアップロード
- 新しいサーバーのWordPressダッシュボードで、「設定」 > 「UpdraftPlusバックアップ」へ移動。
- 「バックアップ/復元」タブに移動し、「バックアップファイルをアップロード」ボタンをクリック。
- 先ほどダウンロードしたバックアップファイルを1つずつアップロードします。
- サイトデータの復元
- アップロードが完了したら、「既存のバックアップ」セクションに表示されたバックアップを選択し、「復元」ボタンをクリック。
- 復元するコンポーネント(データベース、プラグイン、テーマ、アップロード、その他)を選択して「次へ」ボタンをクリック。
- 復元プロセスが完了するまで待ちます。完了したら「復元成功」のメッセージが表示されます。
4. 移行後の確認
- パーマリンクの設定更新
- 新しいサイトのWordPressダッシュボードにログインし、「設定」 > 「パーマリンク」へ移動。
- 「変更を保存」ボタンをクリックしてパーマリンク設定を更新します。
- サイトの動作確認
- 移行が正しく行われたか、サイトの各ページや機能を確認します。
5. サイトの動作確認と最適化
- テーマとプラグインの確認
- 新しいサーバー上で、テーマやプラグインが正常に動作しているか確認します。
- 必要に応じてプラグインの設定を再確認し、更新します。
- 画像とリンクの確認
- メディアライブラリ内の画像が正しく表示されているか確認します。
- 内部リンクが新しいドメインまたはサーバーのURLに正しくリダイレクトされているか確認します。
WP Migrate DB
WP Migrate DBは、データベースの移行に特化しています。
サイトのデータベースを新しいURLに合わせて自動的に置換し、エクスポートとインポートを簡単に行うことができます。開発者やより技術的な背景を持つユーザーに最適で、細かなデータベースのカスタマイズや移行を可能にします。
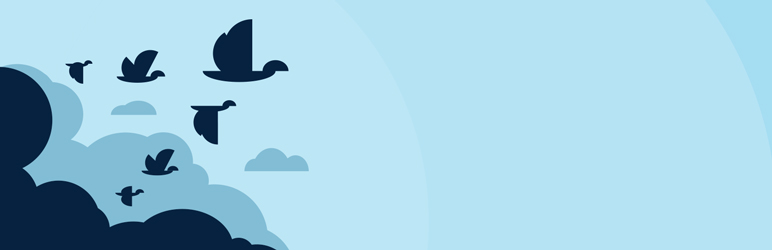
1. WP Migrate DBのインストールとデータベースのエクスポート
- WP Migrate DBのインストール
- WordPressダッシュボードにログイン。
- 「プラグイン」 > 「新規追加」から「WP Migrate DB」を検索し、インストールして有効化します。
- データベースのエクスポート
- 「ツール」 > 「Migrate DB」へ移動。
- 新しいサイトのURLとパスを「Find what:」と「Replace with:」フィールドに入力します。
- 「Export Database」ボタンをクリックし、データベースのエクスポートファイルをダウンロードします。
2. 新しいサーバーへの移行
- 新しいサーバーの準備
- 新しいサーバーにWordPressをインストールします。
- 新しいデータベースを作成し、データベース情報(ホスト名、データベース名、ユーザー名、パスワード)をメモします。
- 既存ファイルの移行
- 元のサーバーから「wp-content」フォルダをダウンロードし、新しいサーバーの同じ位置にアップロードします。FTPクライアントを使用すると簡単です。
3. データベースのインポート
- データベースのインポート
- 新しいサーバーのphpMyAdminにログインし、新しいデータベースを選択します。
- 「インポート」タブをクリックし、先ほどエクスポートしたデータベースファイルをアップロードしてインポートします。
4. wp-config.phpファイルの編集
- wp-config.phpの編集
- 新しいサーバーの「wp-config.php」ファイルを編集します。データベース名、ユーザー名、パスワード、ホスト名を新しいデータベースの情報に更新します。
phpコードをコピーするdefine('DB_NAME', '新しいデータベース名');
define('DB_USER', '新しいデータベースユーザー名');
define('DB_PASSWORD', '新しいデータベースパスワード');
define('DB_HOST', '新しいデータベースホスト名');
5. 移行後の確認
- パーマリンクの設定更新
- 新しいサイトのWordPressダッシュボードにログインし、「設定」 > 「パーマリンク」へ移動。
- 「変更を保存」ボタンをクリックしてパーマリンク設定を更新します。
- サイトの動作確認
- 移行が正しく行われたか、サイトの各ページや機能を確認します。
6. サイトの動作確認と最適化
- テーマとプラグインの確認
- 新しいサーバー上で、テーマやプラグインが正常に動作しているか確認します。
- 必要に応じてプラグインの設定を再確認し、更新します。
- 画像とリンクの確認
- メディアライブラリ内の画像が正しく表示されているか確認します。
- 内部リンクが新しいドメインまたはサーバーのURLに正しくリダイレクトされているか確認します。
Migrate Guru
大規模なサイトに特化したMigrate Guruは、サーバーの負荷を最小限に抑えながら、サイトの移行を自動で行うことができます。
独自の技術により、移行プロセスを大幅に高速化し、より大きなWordPressサイトでも簡単かつ迅速に移行を完了させることが可能です。
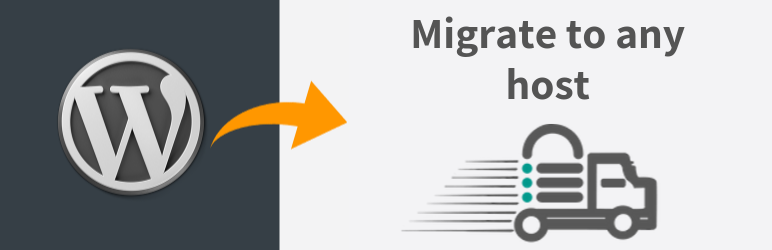
1. Migrate Guruのインストール
- Migrate Guruのインストール
- WordPressダッシュボードにログイン。
- 「プラグイン」 > 「新規追加」から「Migrate Guru」を検索し、インストールして有効化します。
2. 移行の準備
- 移行先の準備
- 移行先のサーバーでWordPressをインストールしておきます。
- 移行先のサーバー情報(FTP情報、ホスト名、ユーザー名、パスワード)を確認しておきます。
3. Migrate Guruの設定と移行の開始
- Migrate Guruの起動
- WordPressダッシュボードで「Migrate Guru」 > 「Migrate Site」へ移動。
- 移行先のタイプ(例: cPanel、FTP、SFTP、WebHost Managerなど)を選択します。
- 移行先情報の入力
- 移行先のサーバー情報を入力します。例えば、FTPを使用する場合は、ホスト名、FTPユーザー名、FTPパスワードを入力します。
- 移行先のURLを入力し、「Migrate」ボタンをクリック。
- 移行の確認
- Migrate Guruは移行プロセスを開始し、進行状況を表示します。移行が完了するまで待ちます。
4. 移行後の確認
- 移行完了の確認
- 移行が完了すると、Migrate Guruから通知が届きます。移行先のサイトにアクセスし、正しく移行されたことを確認します。
- パーマリンクの設定更新
- 新しいサイトのWordPressダッシュボードにログインし、「設定」 > 「パーマリンク」へ移動。
- 「変更を保存」ボタンをクリックしてパーマリンク設定を更新します。
5. サイトの動作確認と最適化
- テーマとプラグインの確認
- 新しいサーバー上で、テーマやプラグインが正常に動作しているか確認します。
- 必要に応じてプラグインの設定を再確認し、更新します。
- 画像とリンクの確認
- メディアライブラリ内の画像が正しく表示されているか確認します。
- 内部リンクが新しいドメインまたはサーバーのURLに正しくリダイレクトされているか確認します。
WordPress移行を成功に導く追加のアドバイス

準備は入念に
移行を始める前には、プラグインやテーマの更新、不要なデータのクリーニングを行うことが重要です。
テストは必須
移行する前に、ステージングサイトやローカル環境でプロセスをテストし、問題がないことを確認してください。
SEOを保護する
移行中にURL構造が変更される場合は、適切なリダイレクトを設定し、サイトマップを更新することで、SEOランキングの低下を防ぎます。
★ SEOとは
パフォーマンスをチェック
新しいサーバー環境に移行した後、サイトの速度やユーザーエクスペリエンスに悪影響がないかを確認し、必要に応じて最適化を行います。
WordPressプラグインを使った移行よりサーバー会社による移行がおすすめ
WordPressプラグインを使った移行は、どうしても不安が残ります。移行に失敗して無駄な時間や労力を消費するより、移行ツールを提供したり安価に移行サポートしてくれるサーバー会社を利用したりするのがおすすめです。
Xserverビジネス
法人なら、XServerビジネス
![]() をおすすめします。無料でサーバー移転してくれます。サーバー会社による移転のため、WordPress移行に失敗することはありません。資金に余裕がある法人なら、手間隙かけるよりエックスサーバービジネスを使いましょう。
をおすすめします。無料でサーバー移転してくれます。サーバー会社による移転のため、WordPress移行に失敗することはありません。資金に余裕がある法人なら、手間隙かけるよりエックスサーバービジネスを使いましょう。

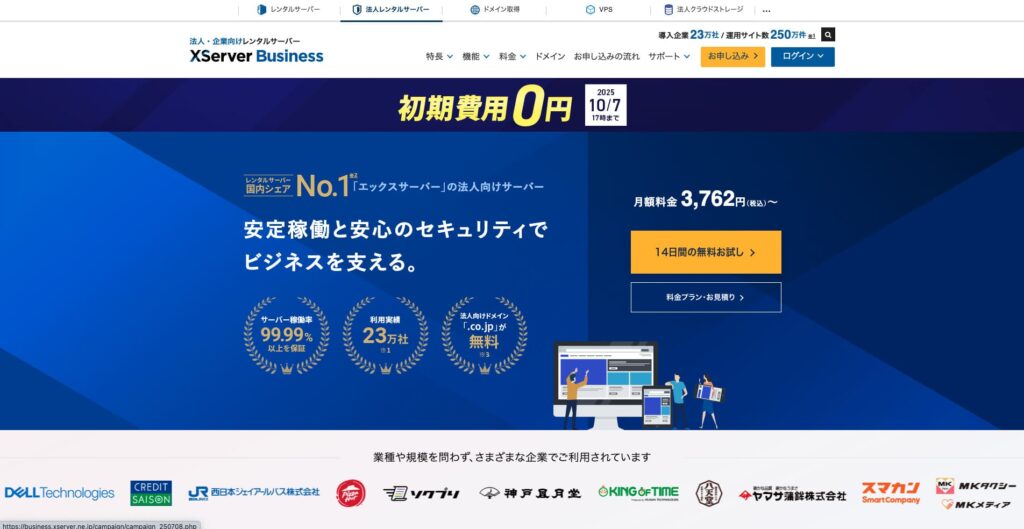
「 XServerビジネス
![]() 」は、国内シェアNo.1エックスサーバー株式会社の法人向けサーバー。弊社計測で表示速度No.2でした。移行先のベストな選択肢になります。サーバー移行も無料です。
」は、国内シェアNo.1エックスサーバー株式会社の法人向けサーバー。弊社計測で表示速度No.2でした。移行先のベストな選択肢になります。サーバー移行も無料です。
★ 至れり尽くせり法人向けのエックスサーバービジネスの評判とWordPressの始め方
エックスサーバー
エックスサーバー
![]() は移行ツールが用意された個人向けのサーバーです。「WordPress簡単移行」機能を使ったWordPressを移行できます。
は移行ツールが用意された個人向けのサーバーです。「WordPress簡単移行」機能を使ったWordPressを移行できます。
実際に私自身もこの機能を使ってWordPressを移行させた経験があります。スムーズに移行できました。

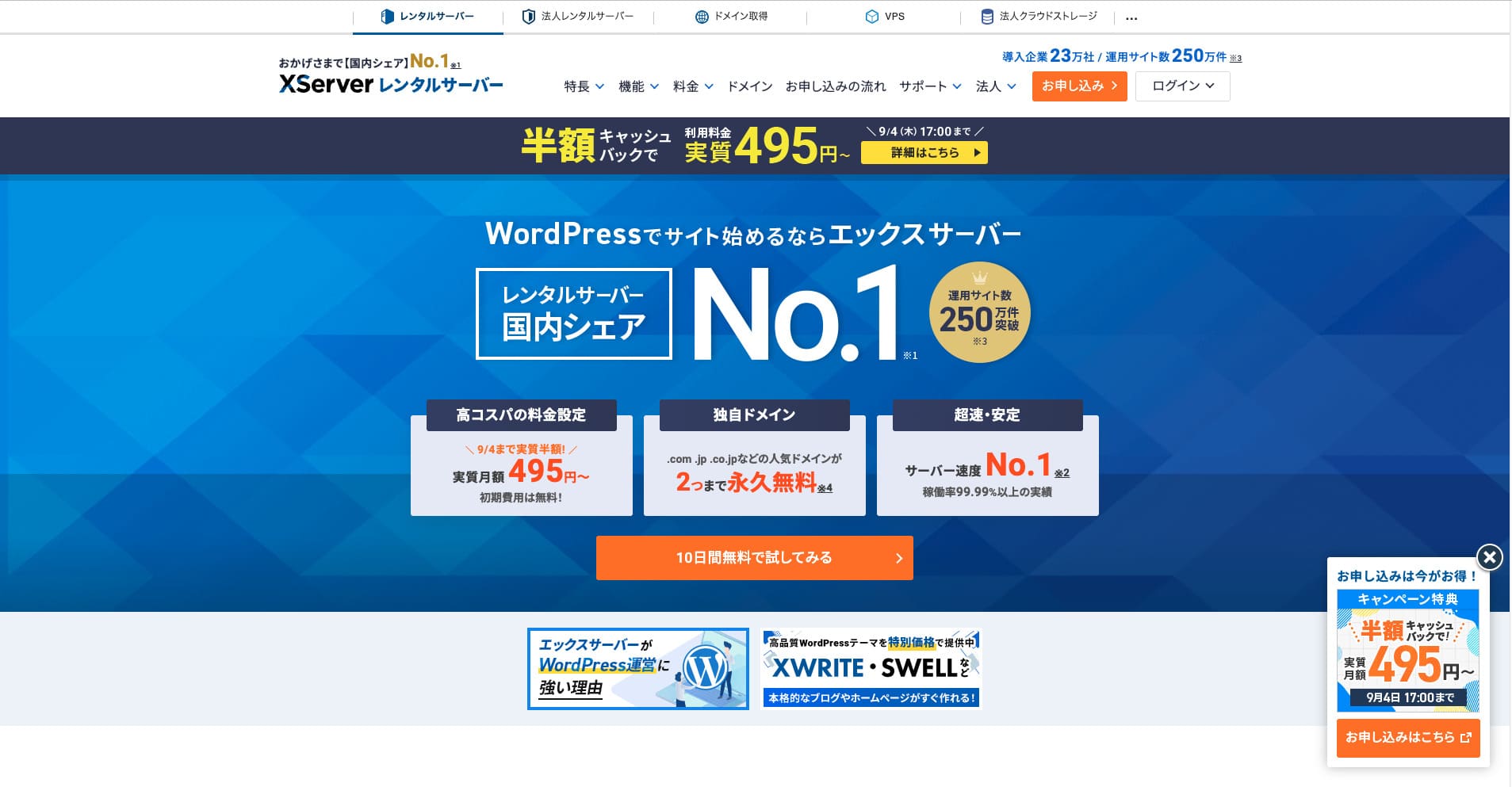
「 エックスサーバー
![]() 」は、国内シェアNo.1の老舗高速レンタルサーバー。個人でも法人でも人気です。正直デメリットがなく、安定感も機能もサポートも優れています。キャッシュバックで実質495円から使えます。
」は、国内シェアNo.1の老舗高速レンタルサーバー。個人でも法人でも人気です。正直デメリットがなく、安定感も機能もサポートも優れています。キャッシュバックで実質495円から使えます。
★ 万全のサポート体制!エックスサーバーの評判とWordPressの始め方
ConoHa WING
ConoHa WING
![]() は、当サイトも利用するWordPress移行機能を持つサーバーです。「WordPressかんたんセットアップ」を使うと、どんな人でも難しい設定などせずにWordPressを移行できます。
は、当サイトも利用するWordPress移行機能を持つサーバーです。「WordPressかんたんセットアップ」を使うと、どんな人でも難しい設定などせずにWordPressを移行できます。

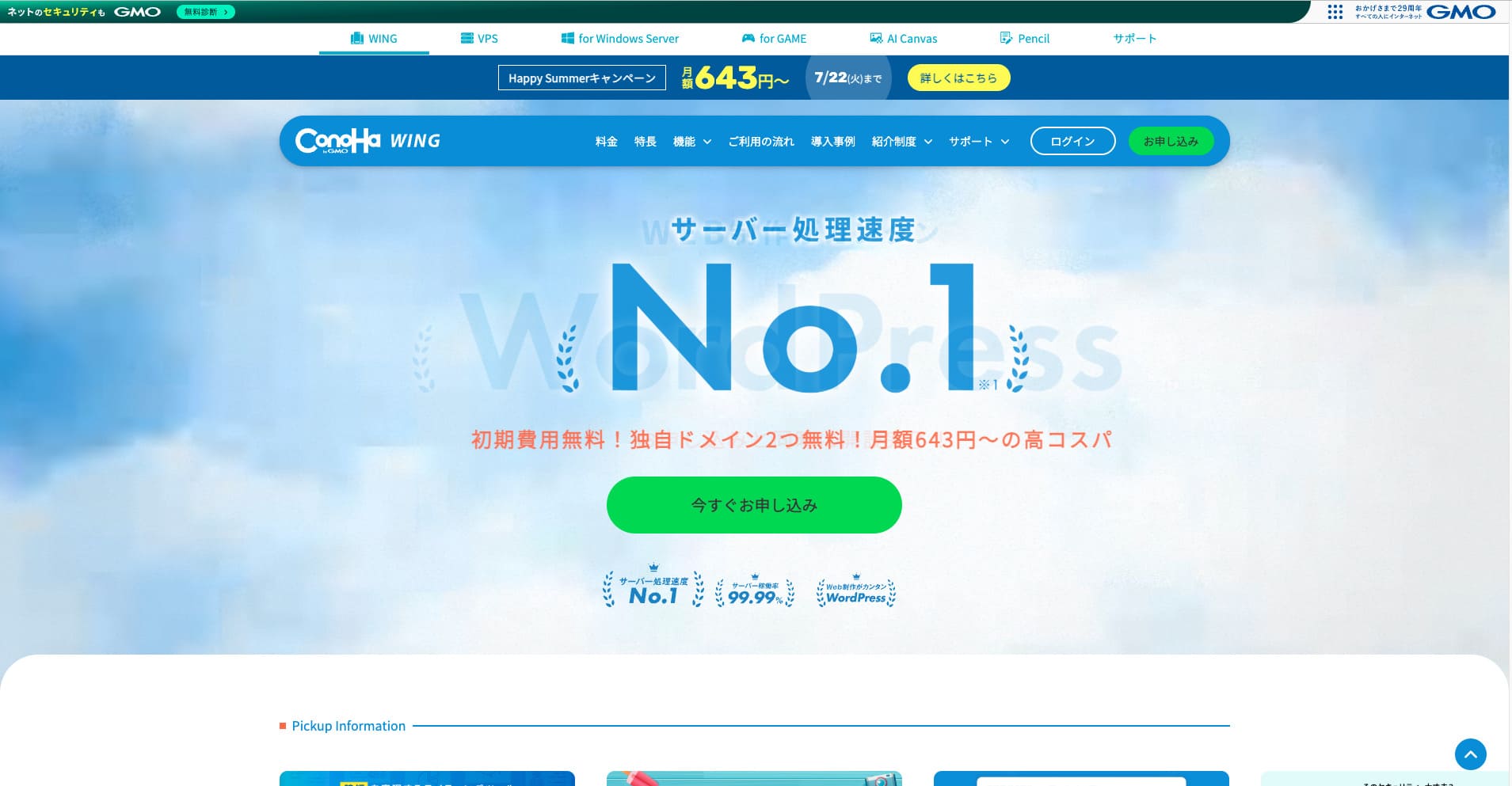
「 ConoHa WING
![]() 」は、弊社も使う利用者数急増中のGMOインターネットグループの高速サーバー。サーバー契約時にWordPressがプリインストールされるため、誰でも簡単に始められます。コストと性能のバランスが良く、弊社も利用中です。
」は、弊社も使う利用者数急増中のGMOインターネットグループの高速サーバー。サーバー契約時にWordPressがプリインストールされるため、誰でも簡単に始められます。コストと性能のバランスが良く、弊社も利用中です。
★ ホームページを10分で!ConoHa WINGの評判とWordPressの始め方
カラフルボックス
カラフルボックス
![]() は、サイト移行機能を持つ管理パネルcPanelが利用できるサーバーです。今ならWordPress移行代行が無料です。サーバー会社が移行してくれるので確実にWordPressを移行できます。
は、サイト移行機能を持つ管理パネルcPanelが利用できるサーバーです。今ならWordPress移行代行が無料です。サーバー会社が移行してくれるので確実にWordPressを移行できます。

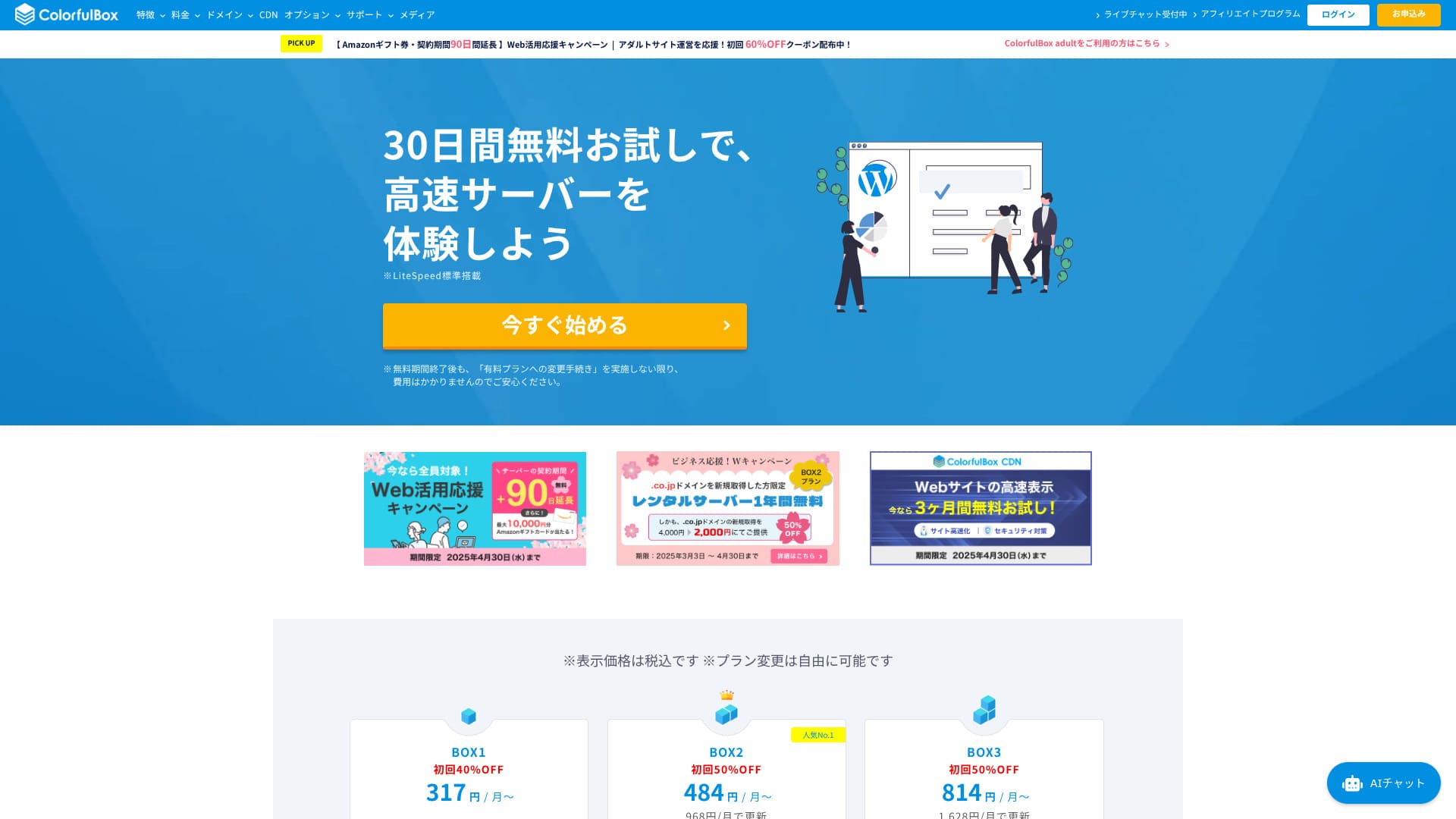
「 カラフルボックス
![]() 」は、地域別自動バックアップが優秀で安心なサーバー。8つのプランがあり、最適な性能を無駄なく利用できます。24時間サポートしてくれる数少ないレンタルサーバ―です。
」は、地域別自動バックアップが優秀で安心なサーバー。8つのプランがあり、最適な性能を無駄なく利用できます。24時間サポートしてくれる数少ないレンタルサーバ―です。
★ 優れたコスパと安心感があるカラフルボックスの評判とWordPressの始め方
ロリポップ!
ロリポップ!
![]() は、安価で使いやすいWordPress移行機能を持つサーバーです。「WordPress簡単引っ越し(サーバー移行)」は、ライトプラン以上で利用できます。
は、安価で使いやすいWordPress移行機能を持つサーバーです。「WordPress簡単引っ越し(サーバー移行)」は、ライトプラン以上で利用できます。
私もロリポップ!でWordPress移行させたことがあります。問題なく移行できました。

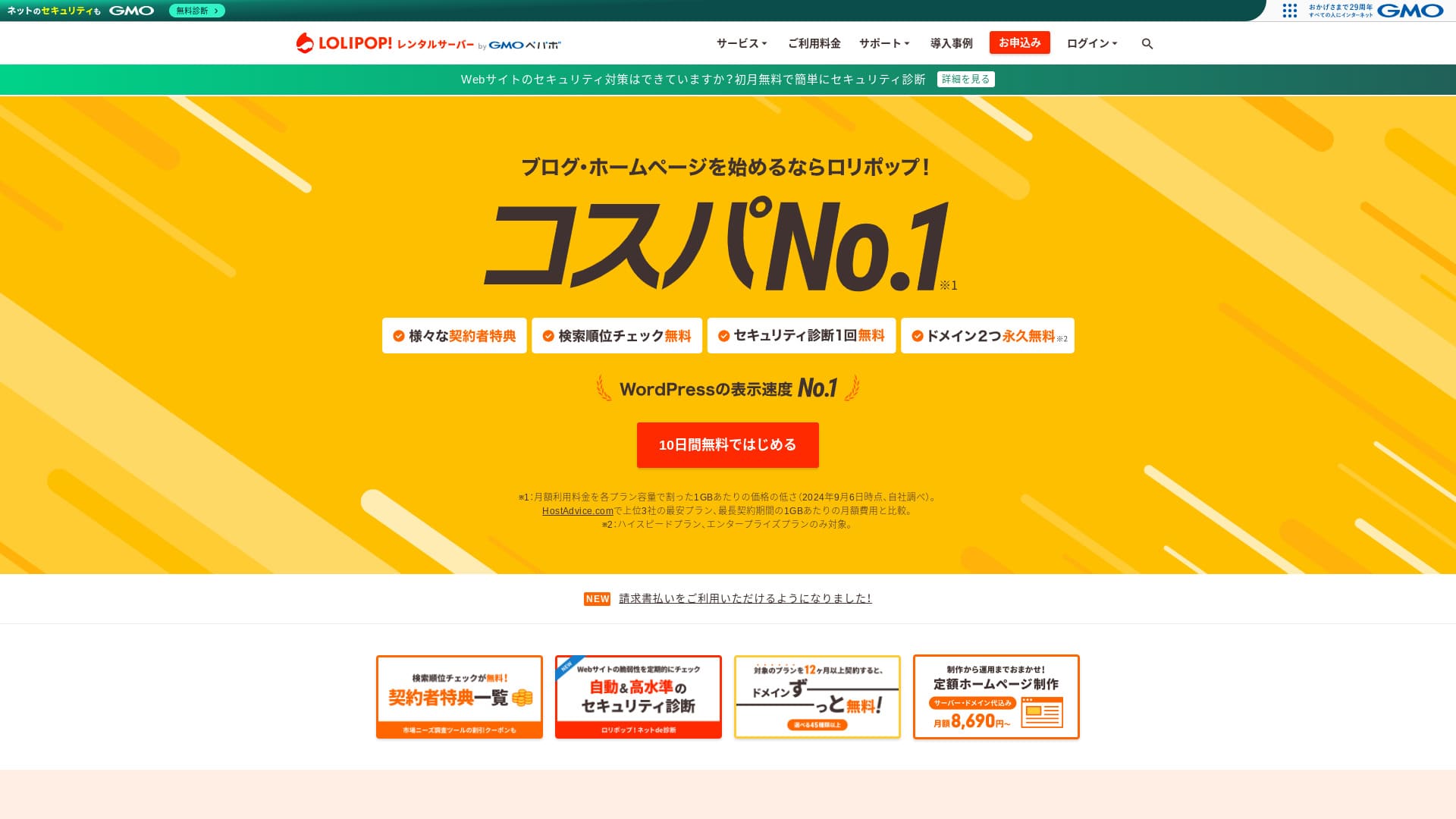
「 ロリポップ!
![]() 」は、低価格で使える人気な老舗レンタルサーバー。稼働率99.99%の安定感ながら、WordPressが使えるライトプランなら月額264円から使えます。全プランのコスパが優れています。
」は、低価格で使える人気な老舗レンタルサーバー。稼働率99.99%の安定感ながら、WordPressが使えるライトプランなら月額264円から使えます。全プランのコスパが優れています。
★ 悪い評価は過去のもの!ロリポップ!の4つの評判とWordPressの始め方
まとめ
WordPressサイトの移行は、適切なプラグインと事前の準備によって、はるかに簡単かつ安全に行うことができます。
この記事で紹介したプラグインを活用し、追加のアドバイスを実践することで、あなたのサイトもスムーズに新しい環境へと移行させることが可能になります。サイト移行の際は、これらのツールとテクニックをぜひ活用してください。
しかし、WordPress移行が心配なら、移行ツールや代行サポートが用意されるサーバーを使いましょう。

WordPressレンタルサーバー32社完全比較!個人法人海外別のおすすめ

「WordPressを始めたい」と思い「WordPress おすすめ」と検索すると、個人用や法人・中小企業向けから海外サーバーや安いサーバーまで、本当にいろいろな記事がヒットします。正直なところ、
- どのサイトを見れば良いのだろう。
- シンプルにわかりやすくサーバーを選びたい!
- 今すぐWordPressを始められるように教えて。
と思いませんか。それで、この記事は、個人法人、国内海外向けのレンタルサーバー32社からおすすめを厳選して紹介します。レンタルサーバーを毎日使うアプリ開発会社のSEO担当が解説します。


