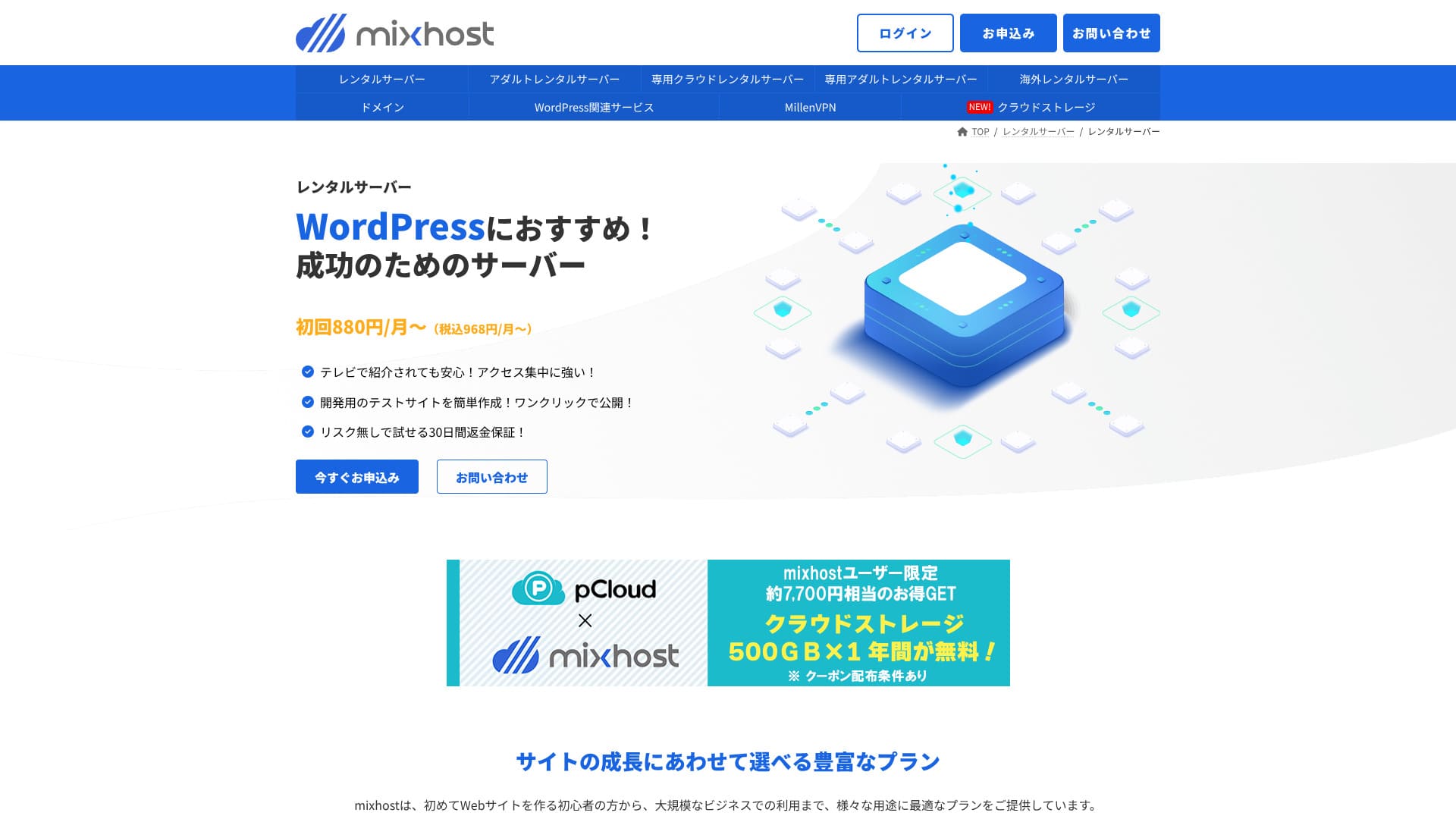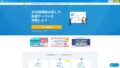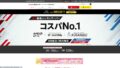mixhost
![]() は、アズポケット株式会社が運営しており、価格が安くサポート体制が充実したサーバーです。海外サーバーやVPN、クラウドストレージの提供など多方面に強く、あらゆるサーバー関連のサービスを提供しています。
は、アズポケット株式会社が運営しており、価格が安くサポート体制が充実したサーバーです。海外サーバーやVPN、クラウドストレージの提供など多方面に強く、あらゆるサーバー関連のサービスを提供しています。

| サーバー種類 | 共用サーバー / 専用クラウドサーバー |
| 表示速度(TTFB) | 150ms |
| おすすめプランと契約期間 | 共用サーバー ライト 12ヶ月 |
| お試し・返金保証 | 30日間返金保証 |
| 月額料金(12ヶ月契約) | 594円 |
| 初期事務手数料 | 無料 |
| 無料ドメイン | 1個永久無料 |
| サポート | メール |
| 稼働率 | 99.99%保証 |
| サーバー容量 | 100GB |
| データベース数 | 無制限 |
| セキュリティ対策 | WAF / DDo攻撃保護 /マルウェアの検出と駆除 |
| SSL | 無料独自SSL |
| バックアップ/復元 | スタンダードプラン以上は14日間自動バックアップ |
| メールアカウント作成数 | 無制限 |
| メールセキュリティ対策 | ー |
| WordPressプリインストール | ◯ |
| サーバー/Webサイト移行代行 | 10,890円 |
| CDN | なし |
| データセンター | 米国西海岸サンノゼ |

mixhost
![]() は、サーバー契約時にWordPressを簡単に始められました。高速化やセキュリティ関連のオプションが豊富で、将来を見越したサイト運営をしたい人にぴったりです。
は、サーバー契約時にWordPressを簡単に始められました。高速化やセキュリティ関連のオプションが豊富で、将来を見越したサイト運営をしたい人にぴったりです。
2025年に価格改定され、使いやすくなりました。

mixhost他社比較
- 総合評価 ★★★★☆
- サーバー速度 ★★★★☆
- 利用料金 ★★★★☆
- 安定感 ★★★★★
- WordPressの始めやすさ* ★★★★★
- ドメイン管理やSSL設定等の各種操作* ★★★☆☆
* 実際に使用した私の操作感です。
- 2025年8月1日の市場調査に基づくデータ、速度順に並べた
- 月額料金は、WordPressが使える最安値プランの契約初年度の費用
- 速度は、同条件デモサイトのTime to First Byteの数値
| レンタルサーバー(プラン) | 速度 | 月額料金 | WordPress プリインストール | 稼働率 | サポート(時間) |
|---|---|---|---|---|---|
| 平均と推奨 | 222.2ms | 1,107円 | ある | 99.99%以上 | 24時間365日以上 |
| Kinsta
| 30ms | 30ドル(4,525円) | ある | 99.9% | チャット(日本語対応24時間365日)・メール |
| 【Hostinger】
| 31ms | 439円 | なし | 99.9% | チャット(24時間365日) |
| XServerビジネス
| 40ms | 4,180円 | ある | 99.99% | 電話・メール(平日10:00-18:00) |
| wpX Speed
| 40ms | 1,320円 | なし | 非公開 | 電話・メール(10:00-18:00) |
| ロリポップ!
| 80ms | 495円 | ある | 99.99% | メール・チャット(平日10:00-18:00) |
| スターレンタルサーバー
| 90ms | 無料 | なし | 非公開 | なし |
| ラッコサーバー(RK1) | 120ms | 440円 | ある | 非公開 | メール(平日10:00-19:00) |
| エックスサーバー
| 130ms | 550円 | ある | 99.99% | 電話・メール・チャット(平日10:00-18:00) |
| mixhost
| 150ms | 594円 | ある | 99.99% | メール(平日10:00-18:00) |
| ConoHa WING
| 160ms | 971円 | ある | 99.99% | 電話・メール・チャット(平日10:00-18:00) |
| カラフルボックス
| 190ms | 638円 | ある | 非公開 | 電話(24時間受付)・チャット・LINE・メール(平日09:30-12:00、13:00-17:30) |
| シンレンタルサーバー
| 200ms | 880円 | ある | 非公開 | 電話・メール(10:00-18:00) |
| リトルサーバー
| 200ms | 165円 | なし | 非公開 | メール(営業時間非公開) |
| コアサーバー
| 210ms | 264円 | ある | 非公開 | メール・チャット(10:00-12:00,13:00-17:00) |
| DreamHost(WordPress Starter) | 400ms | 2.95ドル(444円) | なし | 100% | チャット(24時間365日)・メール・電話コールバック |
| Bluehost(Basic) | 420ms | 4.95ドル(746円) | なし | 100% | チャット(24時間365日) |
| さくらのレンタルサーバ
| 440ms | 550円 | なし | 99.99% | チャット・メール・電話・コールバック予約(10:00-18:00) |
| Namecheap(EasyWP Supersonic) | 440ms | 2.91ドル(438円) | なし | 99.9% | チャット(24時間365日) |
| シンフリーサーバー | ー | 無料 | なし | 非公開 | なし |
| XREA
| ー | 無料 | なし | 非公開 | なし |
| バリューサーバー
| ー | 220円 | なし | 非公開 | メール・チャット(平日10:00-17:00) |
| KAGOYA JAPAN(グレード1) | ー | 440円 | ある | 99.999% | 電話・メール(平日10:00-17:00) |
| SiteGround(StartUp) | ー | 3.99ドル(601円) | なし | 99.99% | チャット(24時間365日)・メール・電話 |
| Hostgator(Baby) | ー | 6ドル(905円) | なし | 99.9% | 電話・チャット(24時間365日) |
| IONOS(Start) | ー | 1.00ドル(150円) | なし | 99.98% | 電話・メール・チャット(24時間365日) |
| お名前.com レンタルサーバー
| ー | 2,398円 | なし | 99.99% | 電話・メール・チャット(平日10:00-18:00) |
| ABLENETレンタルサーバー
| ー | 830円 | なし | 99.99% | メール(営業時間非公開) |
| Godaddy(ベーシック) | ー | 899円 | ある | 99.9% | チャット(24時間365日)・電話(平日10:00-17:00) |
| iCLUSTA+ byGMO
| ー | 1,027円 | なし | 100% | 電話(平日10:00-18:00) メールは24時間365日対応 |
| ムームーサーバー
| ー | 1,430円 | なし | 99.99% | メール・チャット(9:30-13:00,14:00-17:30) |
| WADAX
| ー | 2,200円 | なし | 99.9% | 平日09:00-22:00、土日09:00-18:00 |
| WebARENA SuiteX | ー | 1,997円 | なし | 100% | メール・チャット(平日 09:30-17:00) |
| ヘテムル
| ー | 2,035円 | なし | 99.99% | 電話・メール(平日10:00-18:00) |
| CPIレンタルサーバー
| ー | 4,840円 | なし | 100% | 電話・メール(平日10:00-18:00) |

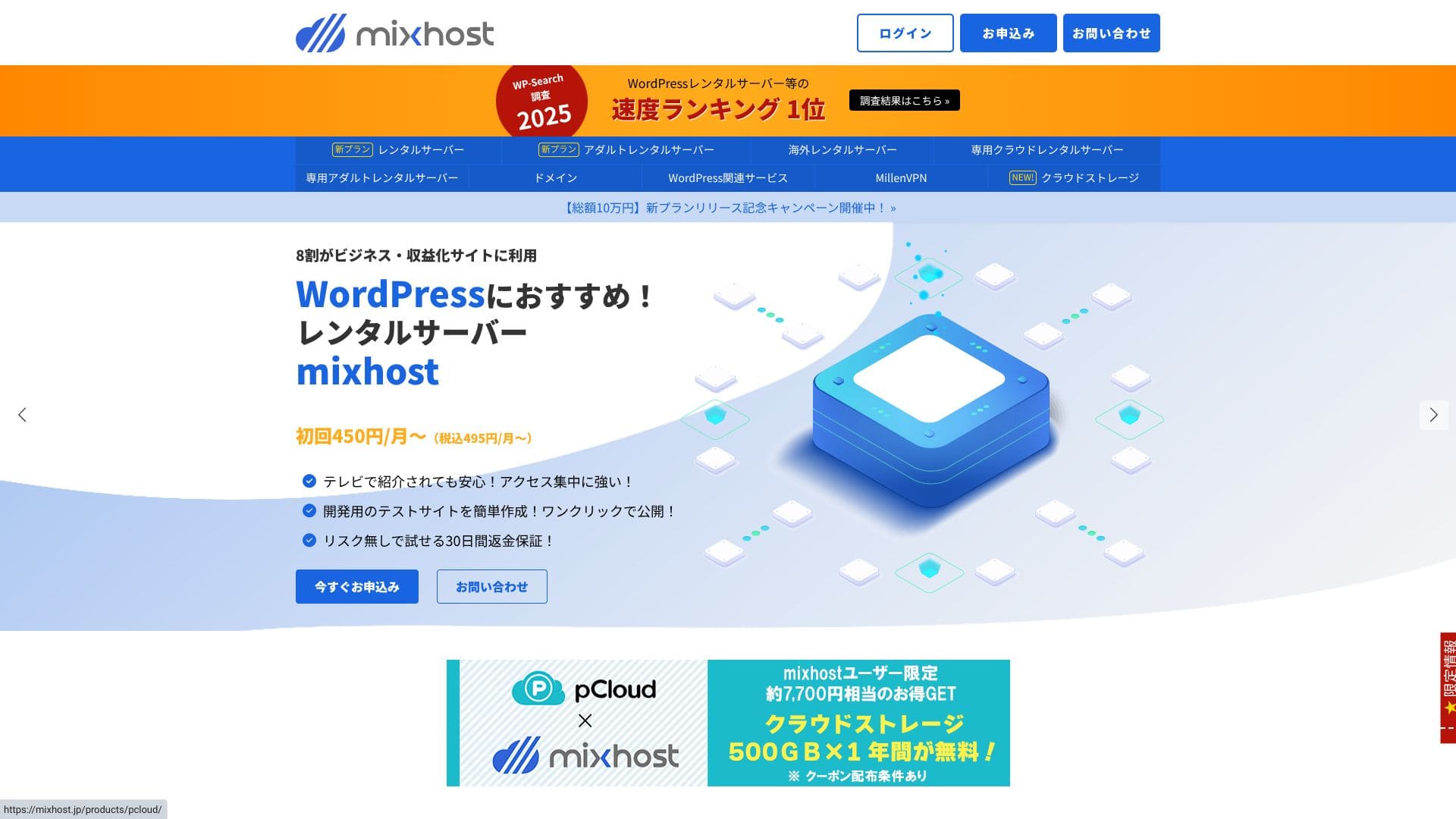
「 mixhost
![]() 」は、アズポケット株式会社のクラウド型高速サーバー。海外設置のサーバーもあり、海外に発信する個人には特におすすめです。サーバー契約時にWordPressがプリインストールされ、簡単に始められます。
」は、アズポケット株式会社のクラウド型高速サーバー。海外設置のサーバーもあり、海外に発信する個人には特におすすめです。サーバー契約時にWordPressがプリインストールされ、簡単に始められます。
WordPress関連の評判
WordPressの簡単インストール機能
mixhost
![]() が提供する「WordPressクイックスタート」は、申し込み完了から最短90秒でサイトが完成する超高速セットアップ。サーバー契約と同時にWordPress本体やSSL設定まで一気に行う仕組みです。初心者の“つまずきポイント”を排除し、すぐ記事を書き始められます。
が提供する「WordPressクイックスタート」は、申し込み完了から最短90秒でサイトが完成する超高速セットアップ。サーバー契約と同時にWordPress本体やSSL設定まで一気に行う仕組みです。初心者の“つまずきポイント”を排除し、すぐ記事を書き始められます。
面倒なデータベース作成や設定ファイル編集は不要で、管理画面への初回ログイン情報も自動発行されます。

実際にサーバー契約を申し込んだ5分程度で、WordPressを始められました。
- STEP.1
「今すぐお申し込み」をクリックしてください。
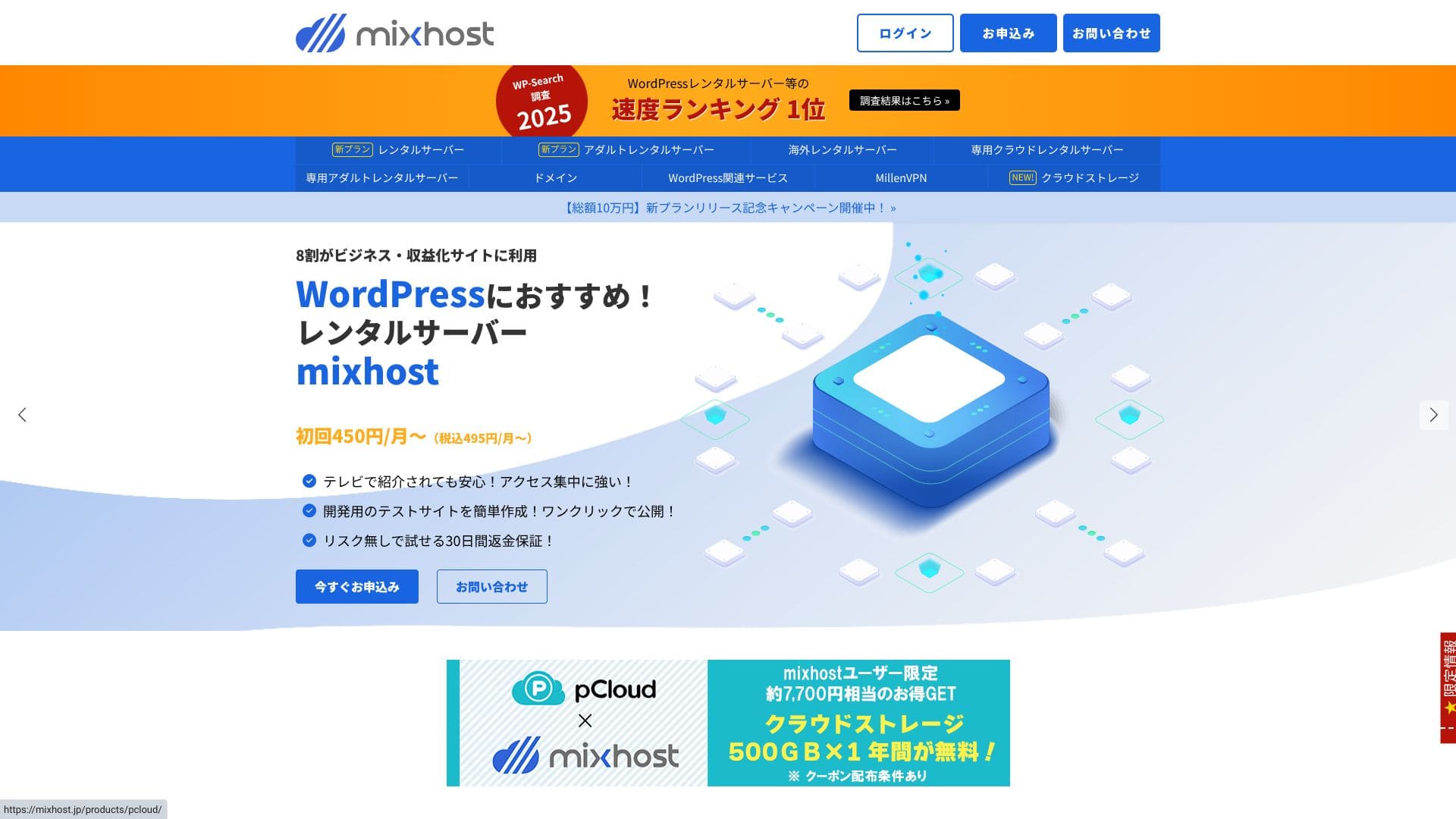
- STEP.2サーバー申込みとドメイン取得
プランを選びましょう。ライトプランがおすすめです。いつでも上位プランに変更できます。
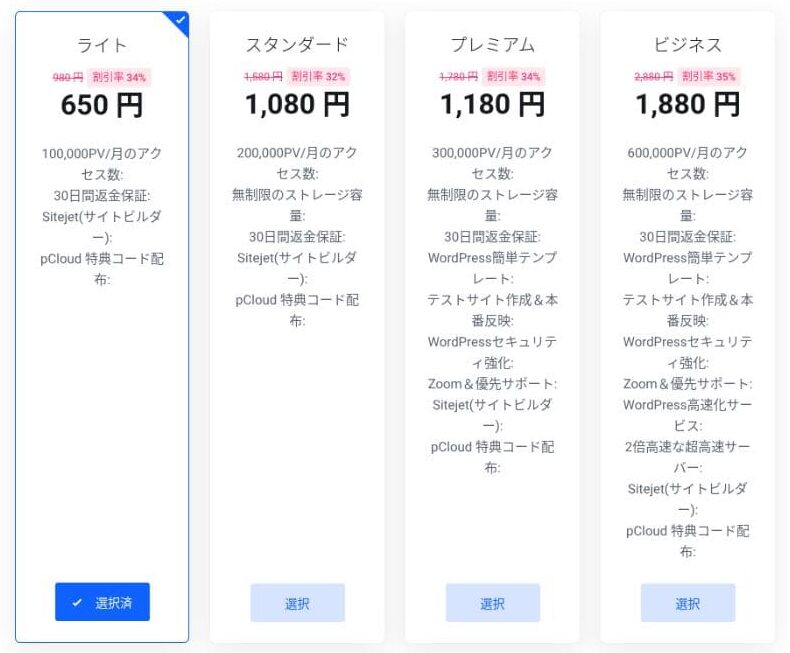
契約期間は、12ヶ月払いがおすすめです。
プライマリドメイン設定です。ドメイン名を決めます。「取得希望のドメインを入力」に好きな文字列を入力してください。ドメインを検索し、利用可能なら「カートに追加」をクリックします。
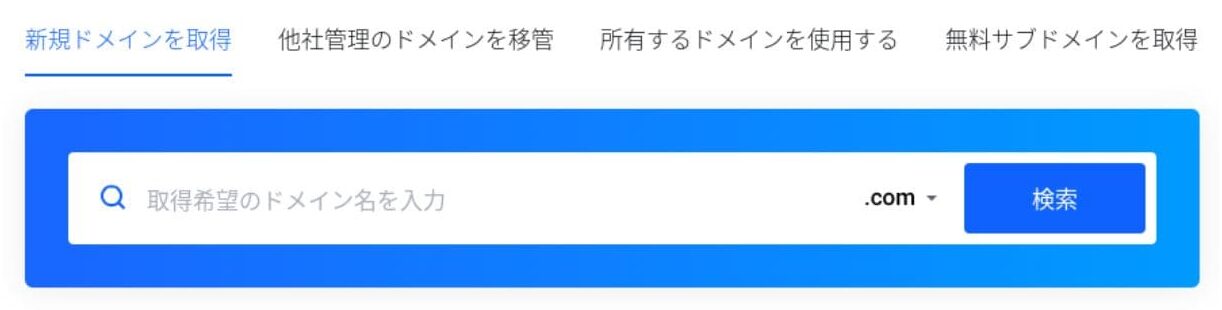
mixhost
 は、はサブドメインでもWordPressをインストールできます。「無料サブドメインを取得」からサブドメインを使っても構いません。
は、はサブドメインでもWordPressをインストールできます。「無料サブドメインを取得」からサブドメインを使っても構いません。ドメインアドオンで、Whois情報公開代行があります。ドメイン取得者として名前や住所などを公開したくない場合は、「カートに入れる」をクリックします。
「WordPressクイックスタート」は、必ず「利用する」を選びましょう。これを使うとWordPressのホームページを始めるのが圧倒的に簡単になります。より簡単にホームページを作りたい場合は、「WordPress簡単テンプレート」を選びます。WordPressテーマもインストールされます。
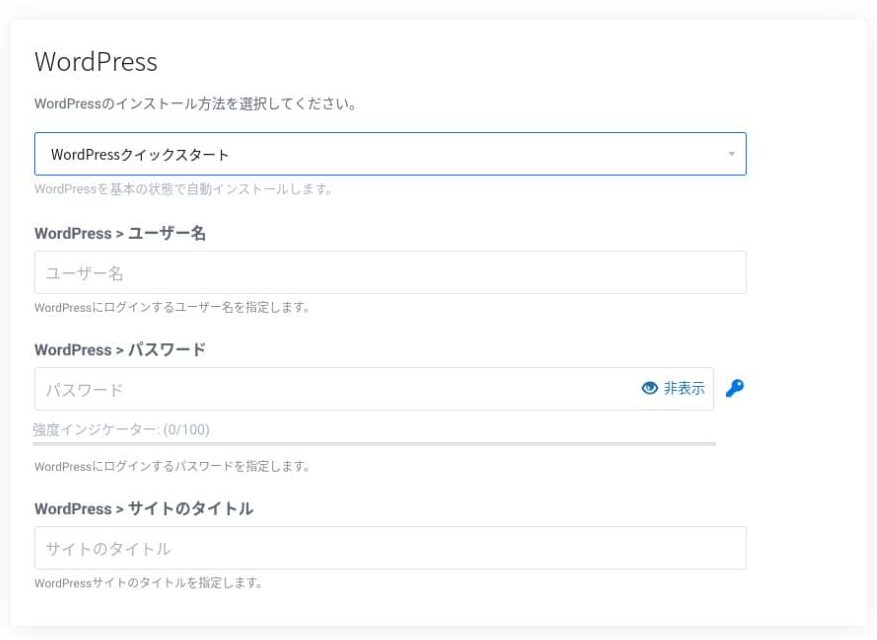
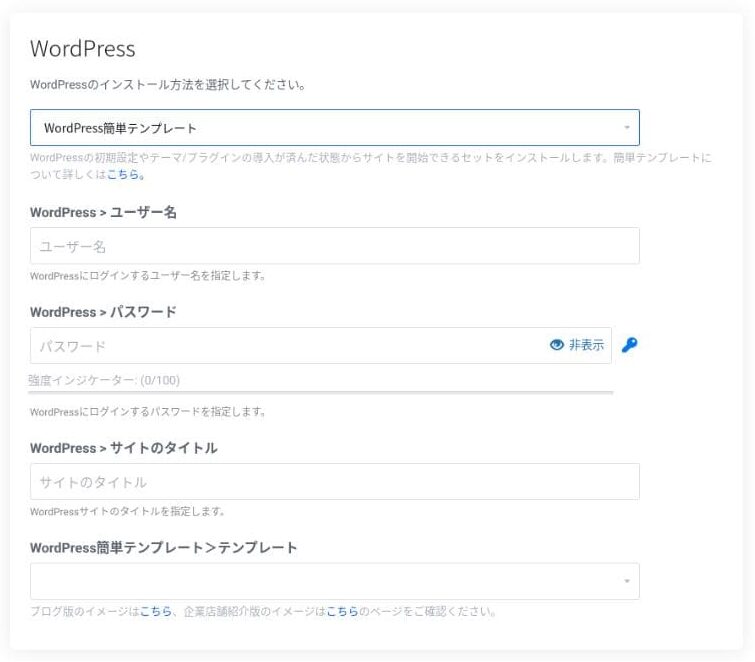
WordPressに必要な情報を入力します。
- サイトのタイトル:何でもOK
- ユーザー名:何でもOK
- パスワード:できる限り複雑に
作成サイト名は、あとから変更できます。考えていなければ適当に入力してください。
WordPressユーザー名/WordPressパスワードは重要です。メモしてください。WordPressで作ったホームページにログインするために必要になります。
会員情報とお支払い方法を入力してください。
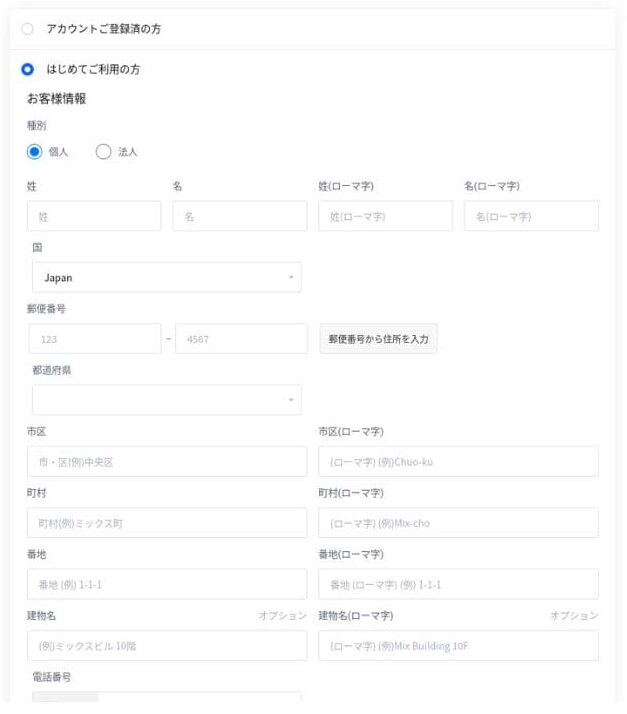
全てが問題なければ、利用規約を確認し「お申し込み」をクリックします。
申込みと同時にWordPressのインストールが始まります。インストールが完了したらお知らせメールが届きます。
アカウントのマイページにログインすると次の画面になります。
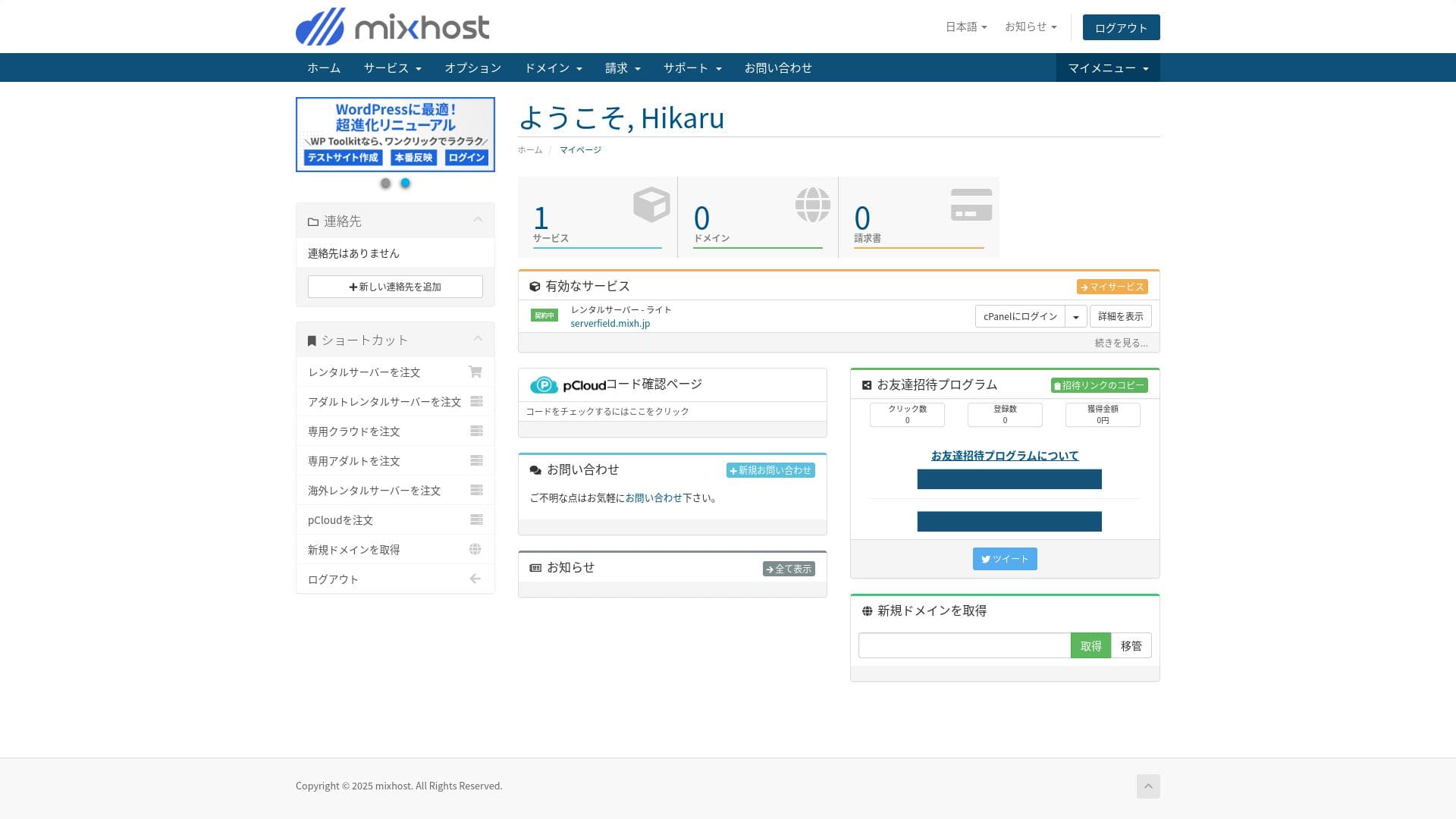
- STEP.3WordPress初期設定
申込完了後、「https://取得したドメイン名/wp-admin/」にアクセスしてください。WordPressの管理画面に飛びます。
サーバー申込み時のユーザー名とパスワードを使ってWordPressにログインします。ログインして「この接続ではプライバシーが保護されません」と表示されたら、しばらく待ちましょう。まだDNSが反映されていません。数時間おきにアクセスしてみましょう。
★ DNSとネームサーバーとは?ドメインとサーバーをつなげる
WordPressにログインしたら、パーマリンク設定をしましょう。WordPress管理画面の「設定」から「パーマリンク設定」に進みます。「投稿名」を選びましょう。選択したら「変更を保存」してください。
「投稿名」にすると、記事を投稿する際のURLに好きな文字列を入力できるようになります。記事内容をイメージできる短い文字列にすると、ホームページを見る読者が見やすいのでおすすめです。長すぎると「あぶないサイトなのでは?」と不安になる人もいます。
- STEP.4プラグイン導入
再びWordPress管理画面に戻り「プラグイン」から「新規追加」に進み、必要なプラグインを導入します。
導入したいプラグインを検索で見つけたら、「今すぐインストール」し「有効化」してください。その後は、それぞれのプラグインの説明に沿って進めましょう。
セキュリティ、バックアップのプラグインは必ず導入してください。
プラグインも導入できたら、これでWordPressホームページの準備万端です!
複数サイトの運営
スタンダード以上のプランはディスク容量・データベース・メールアカウントが無制限。cPanel内の “WordPress Manager” から複数サイトを一元管理でき、ワンクリックで各管理画面へシングルサインオン可能です。

ライトプランもドメイン数、データベース数が無制限のため複数サイトを運営できます。
性能・スペックの評判
【弊社計測】表示速度のレビューと速さの秘訣
mixhost
![]() は、高速サーバーです。TTFB(Time to First Byte、つまりそのページの最大コンテンツが表示される速度)は、150msでした。
は、高速サーバーです。TTFB(Time to First Byte、つまりそのページの最大コンテンツが表示される速度)は、150msでした。
Googleが推奨するサーバー速度より速いため、安心して使えます。
You should reduce your server response time under 200ms. (サーバーの応答時間を200ミリ秒未満に短縮する必要があります。)
Improve Server Response Time
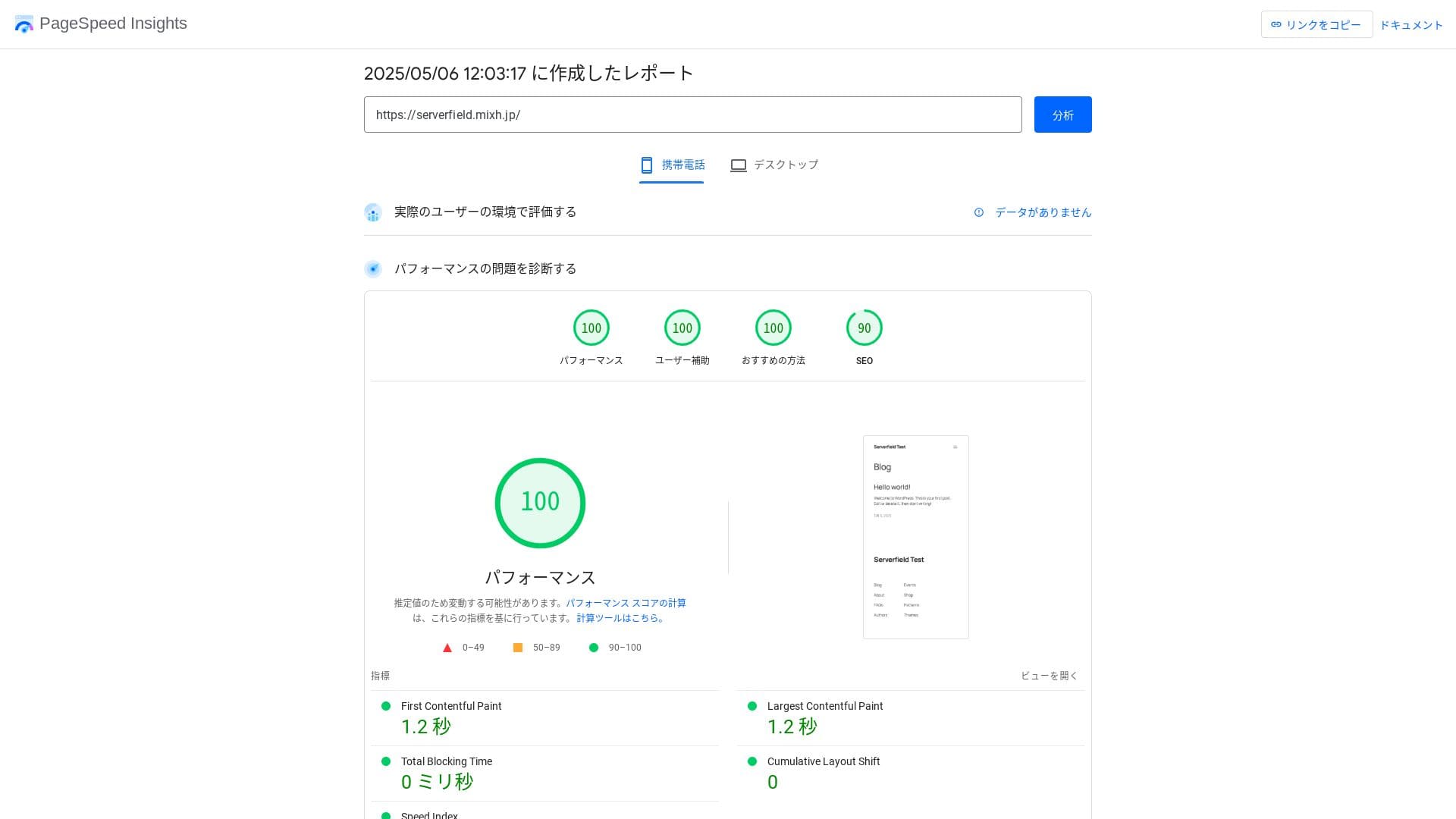
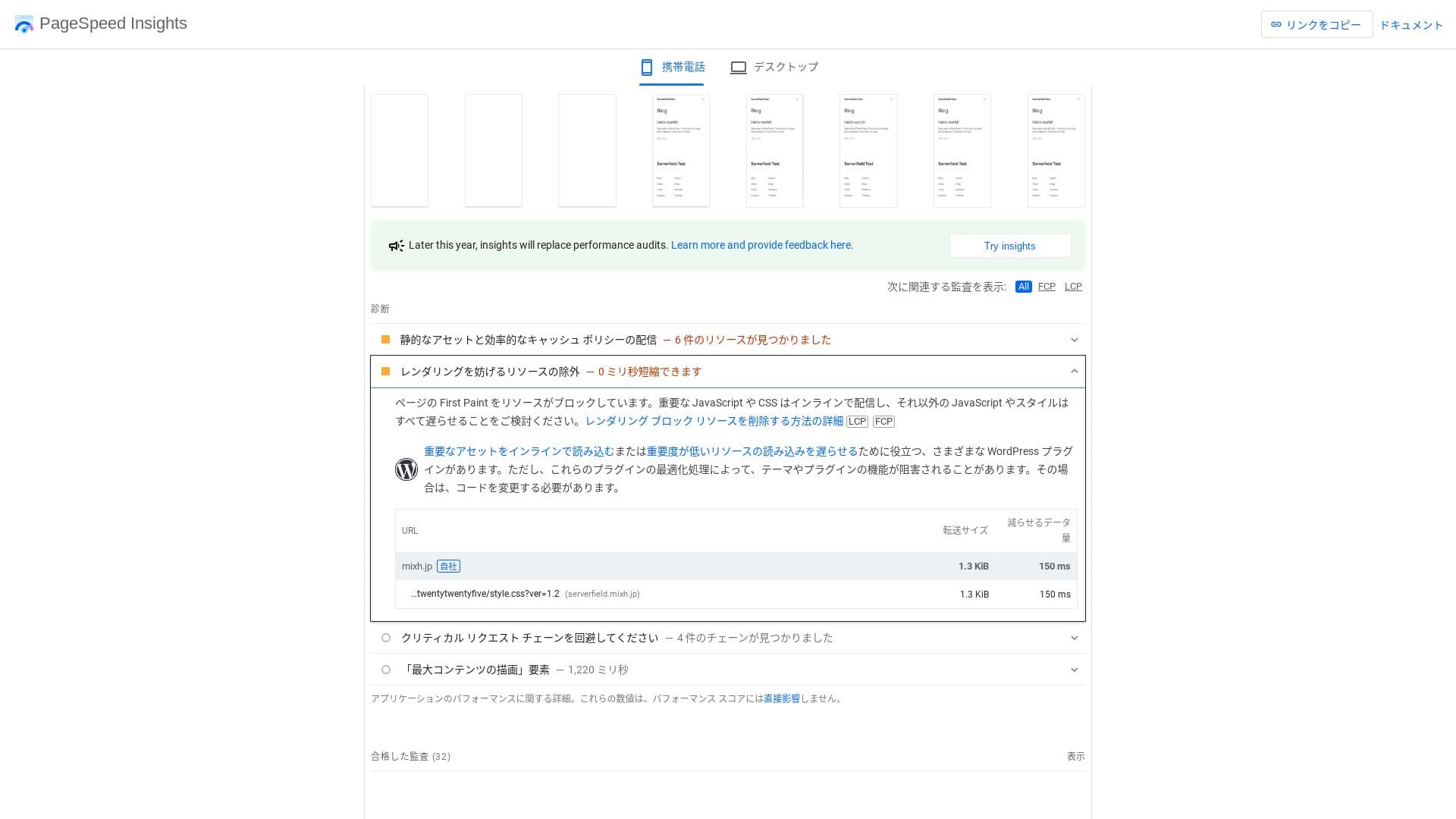
他社サーバーと比較しても速いです。
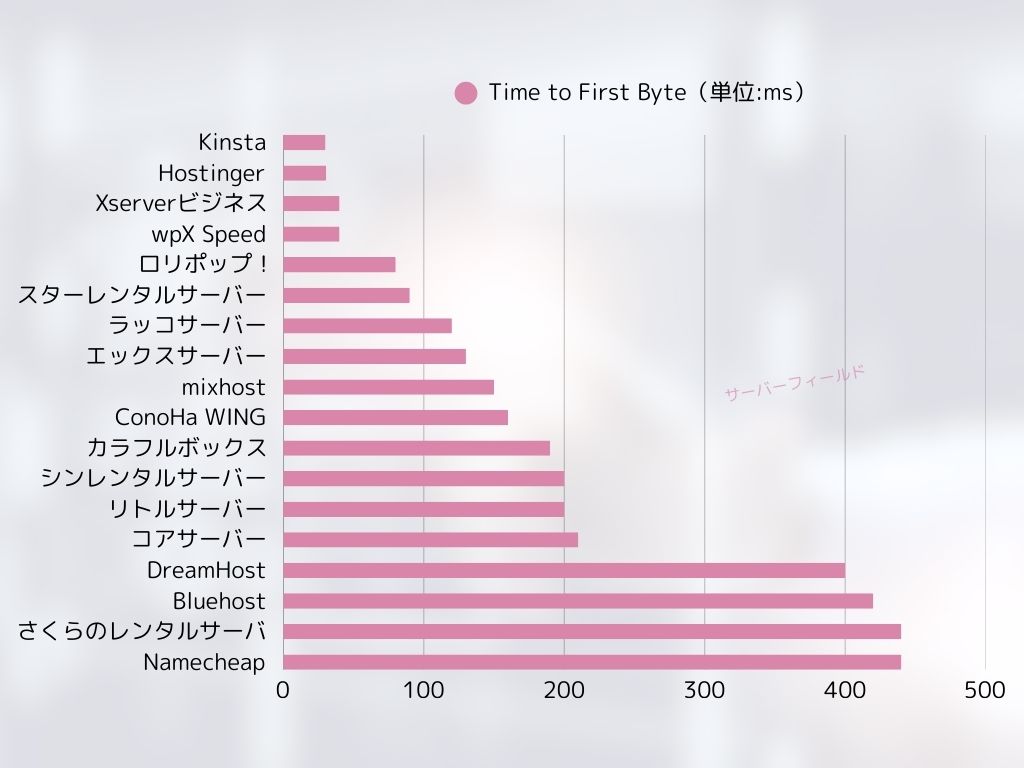
LiteSpeed Webサーバー
mixhost
![]() は、LiteSpeed Webサーバー+NVMe SSD+HTTP/3の組み合わせで、Apache環境に比べて最大84倍の高速化を公称。WordPress専用プラグイン「LiteSpeed Cache」と連携することで、アクセス集中時も安定レスポンスを保ちます。
は、LiteSpeed Webサーバー+NVMe SSD+HTTP/3の組み合わせで、Apache環境に比べて最大84倍の高速化を公称。WordPress専用プラグイン「LiteSpeed Cache」と連携することで、アクセス集中時も安定レスポンスを保ちます。
LiteSpeedは、Apache互換の商用Webサーバー。キャッシュ処理が高速で、HTTP/3など最新プロトコルに最速対応しています。
ディスク容量
2025年4月に新設されたライトプランは100 GB、それ以外のプランは容量無制限(クラウドストレージ上で冗長化)となりました。これからホームページやブログを始める場合は、100GBで十分です。本サイトも2GB程度しか使っていません。

mixhost
![]() はプランアップに対応しています。目安として、ディスク容量を80%程度使っているなら、アップグレードしましょう。
はプランアップに対応しています。目安として、ディスク容量を80%程度使っているなら、アップグレードしましょう。
WordPressをインストールするだけでは100MB程度のため、ライトプランのディスク容量1%も使いません。
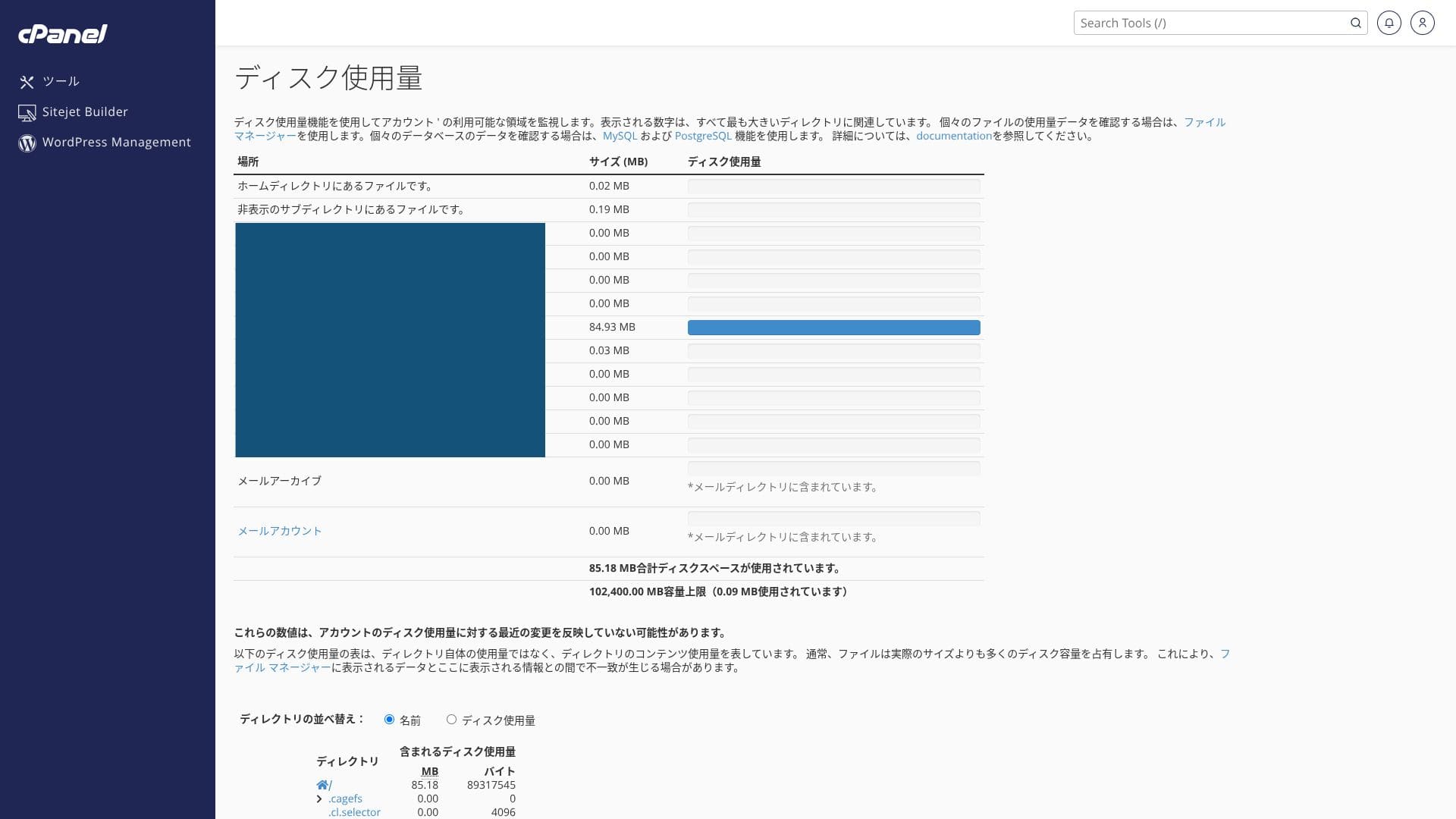
NVMe SSDを採用しています。従来のSATA SSDよりも数倍速いデータ転送方式です。データベース系CMSの読み書きが大幅に短縮されます。
転送量
mixhost
![]() は、転送量無制限です。転送量は、サーバーが外部へ送受信できるデータ総量です。PVが増えるほど消費します。ライトプランは50GB/月です。スタンダード:100GB/月、プレミアム:200GB/月、ビジネス:800GB/月と十分な転送量が確保されています。
は、転送量無制限です。転送量は、サーバーが外部へ送受信できるデータ総量です。PVが増えるほど消費します。ライトプランは50GB/月です。スタンダード:100GB/月、プレミアム:200GB/月、ビジネス:800GB/月と十分な転送量が確保されています。
突発的なバズにも耐えられます。転送使用量は、マイページの「サービス詳細」から確認できます。直近の転送量の様子はcPanelの「帯域幅」で確認してください。
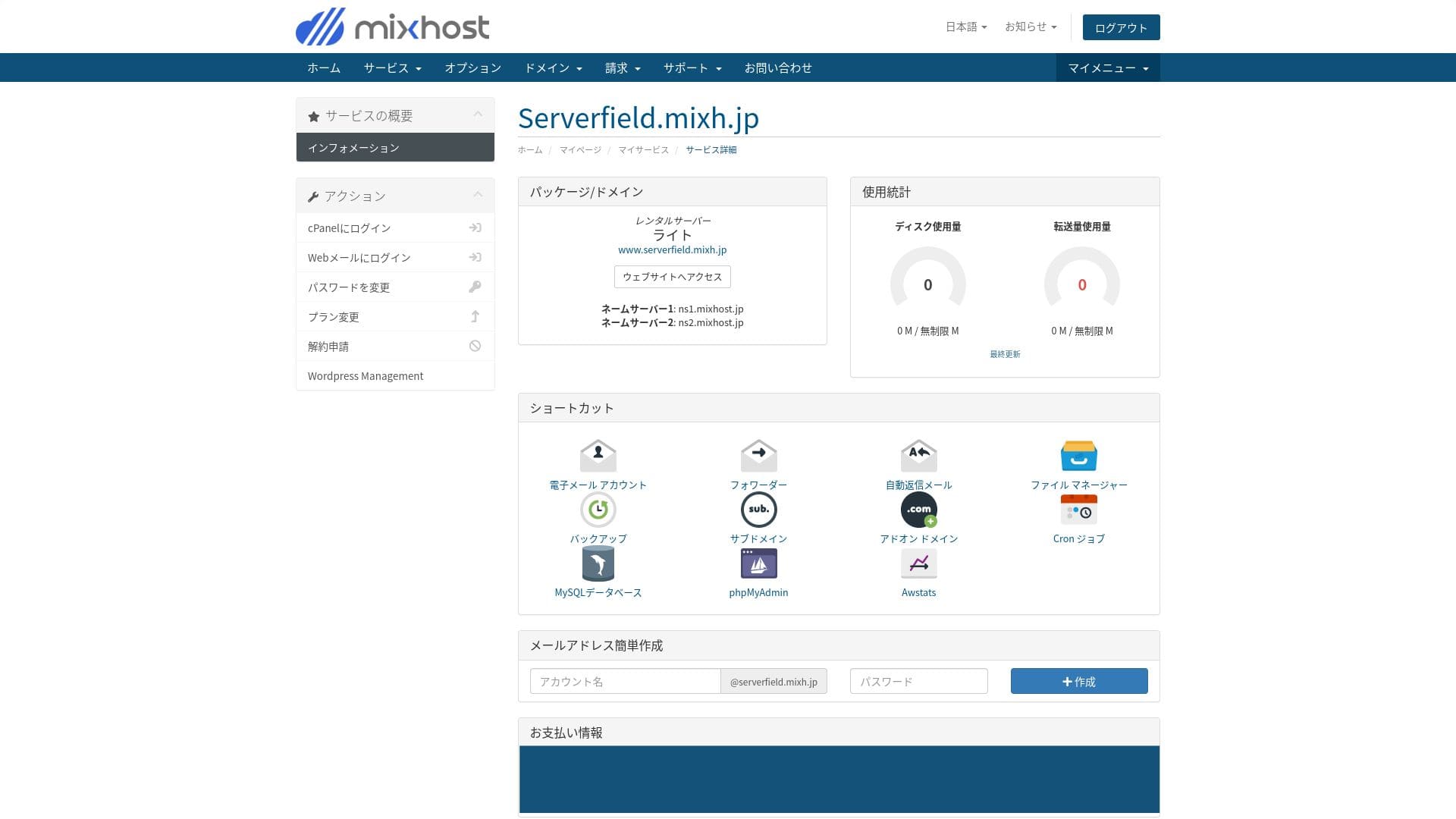
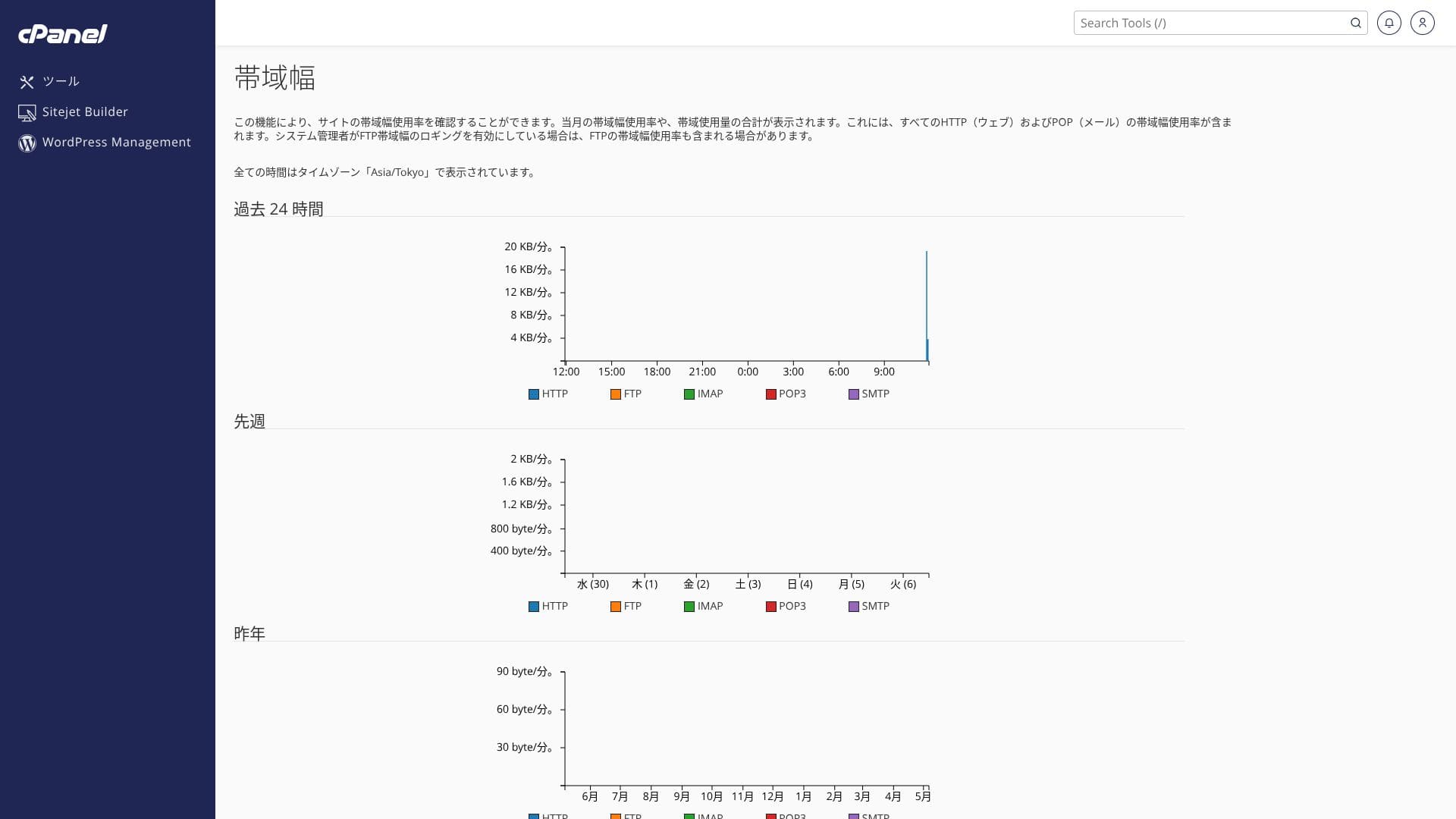

正直に言うと、転送量はmixhost
![]() も含めどの国内サーバーも十分すぎる量が確保されていますので、特に心配する必要はありません。
も含めどの国内サーバーも十分すぎる量が確保されていますので、特に心配する必要はありません。
サーバーの安定性と稼働率
mixhost
![]() は、稼働率99.99%を保証しています。99.99%を下回る場合は、返金されます。
は、稼働率99.99%を保証しています。99.99%を下回る場合は、返金されます。
複数サーバーを使って多重化されたクラウドサーバーを使っており、仮にサーバーが故障しても、他サーバーに自動的に切り替わるため、安定性は非常に高いです。ですから、安心してサイトを運営できます。
サーバー障害・メンテナンス情報を広く公開しており、誠実です。
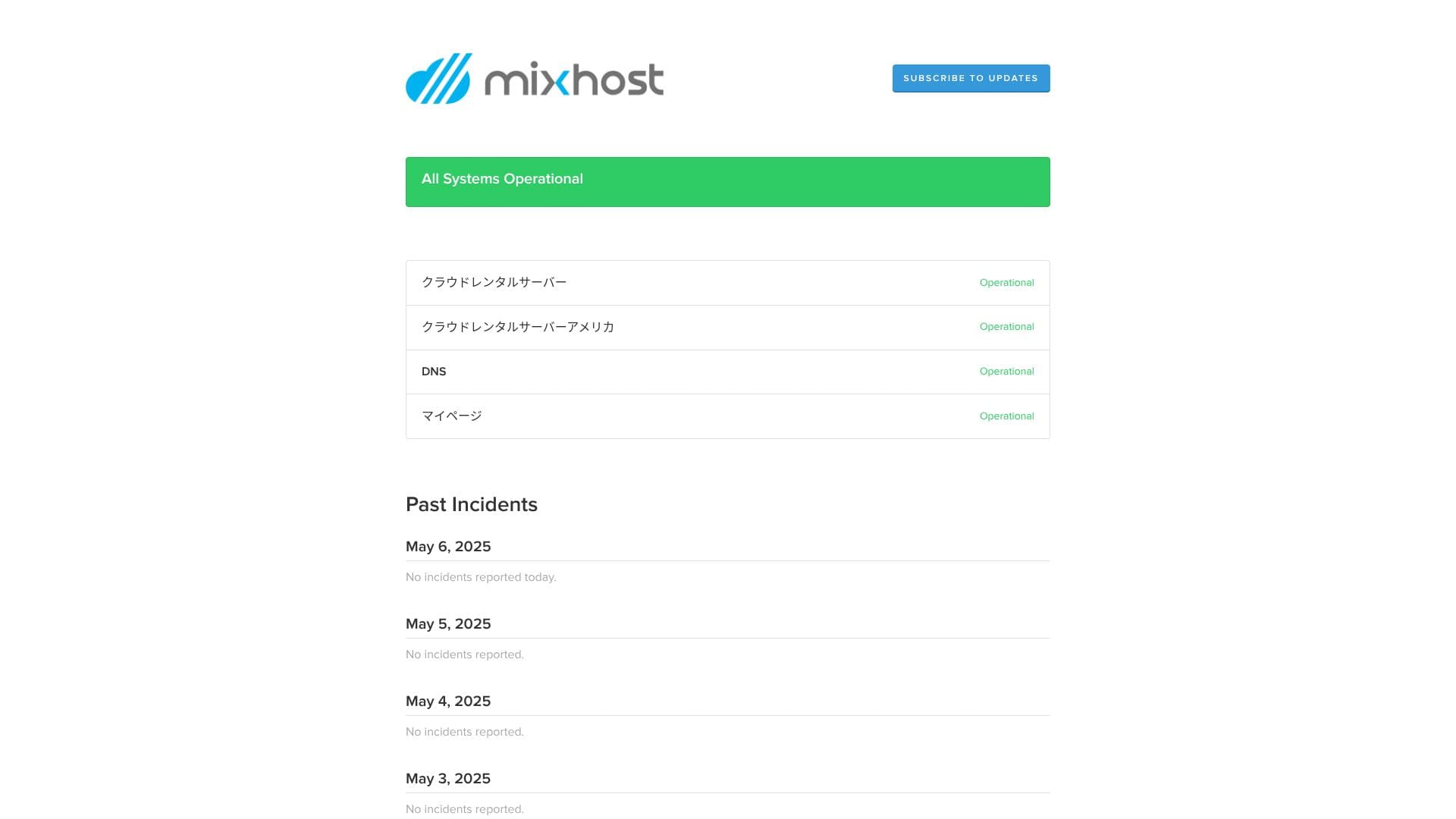
★ 初心者必見!レンタルサーバーの稼働率とSLAを理解しよう
料金・コストの評価
初期費用と月額料金
mixhost
![]() は、全プラン初期費用無料です。月額料金は長期契約するほど安くなります。手頃なライトプランは1年更新の場合、初回契約は税込594円/月です。3年更新の場合は税込495円/月でワンコイン以下となり、非常にお買い得です。
は、全プラン初期費用無料です。月額料金は長期契約するほど安くなります。手頃なライトプランは1年更新の場合、初回契約は税込594円/月です。3年更新の場合は税込495円/月でワンコイン以下となり、非常にお買い得です。
契約時は料金が安いですが、更新時は通常料金に戻ることに注意しましょう。ライトプランは1年更新で税込968円です。
- mixhost
- Kinsta
- XServerビジネス
- wpx
- LOLIPOP
- スターレンタルサーバー
- ラッコサーバー
- XServer
- ConoHa
- Colorful Box
- シンレンタルサーバー
- リトルサーバー
- CORESERVER
- DreamHost
- Bluehost
- さくら
- Namecheap
- シンフリー
- XREA
- バリューサーバー
- HOSTINGER
- KAGOYA
- SiteGround
- Hostgator
- IONOS
- お名前.com
- ABLENET
- GoDaddy
- iCLUSTA+
- ムームーサーバー
- WADAX
- WebARENA
- ヘテムル
- CPIレンタルサーバー
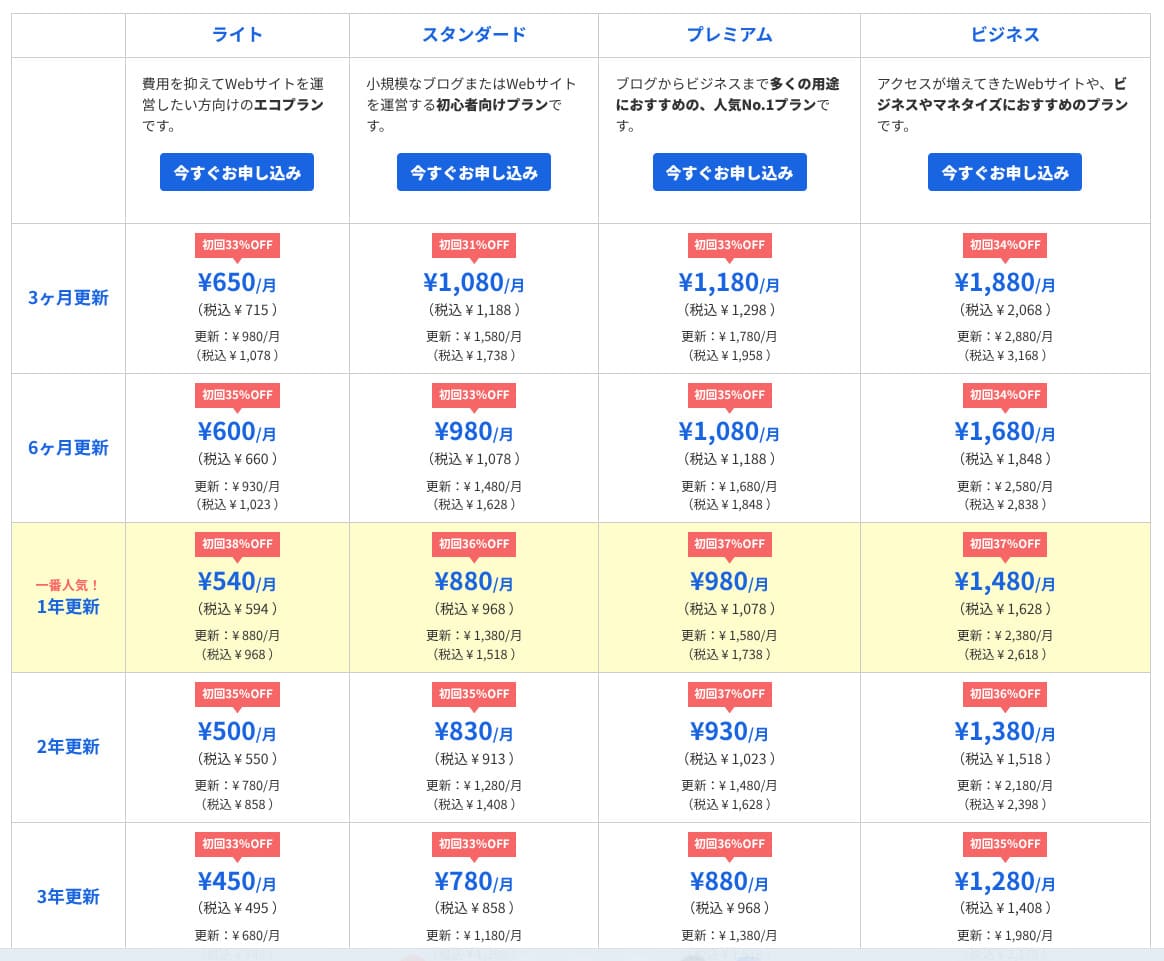
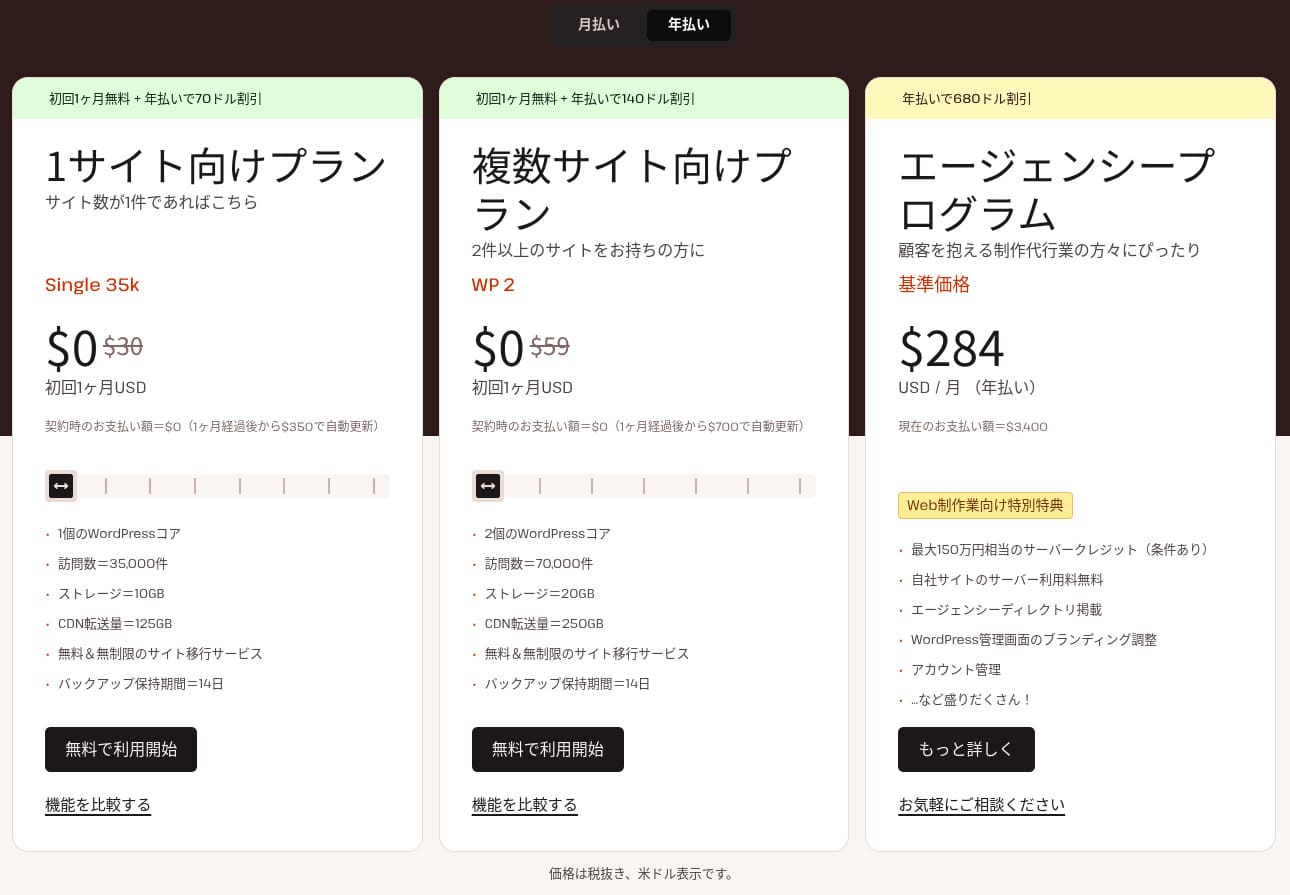
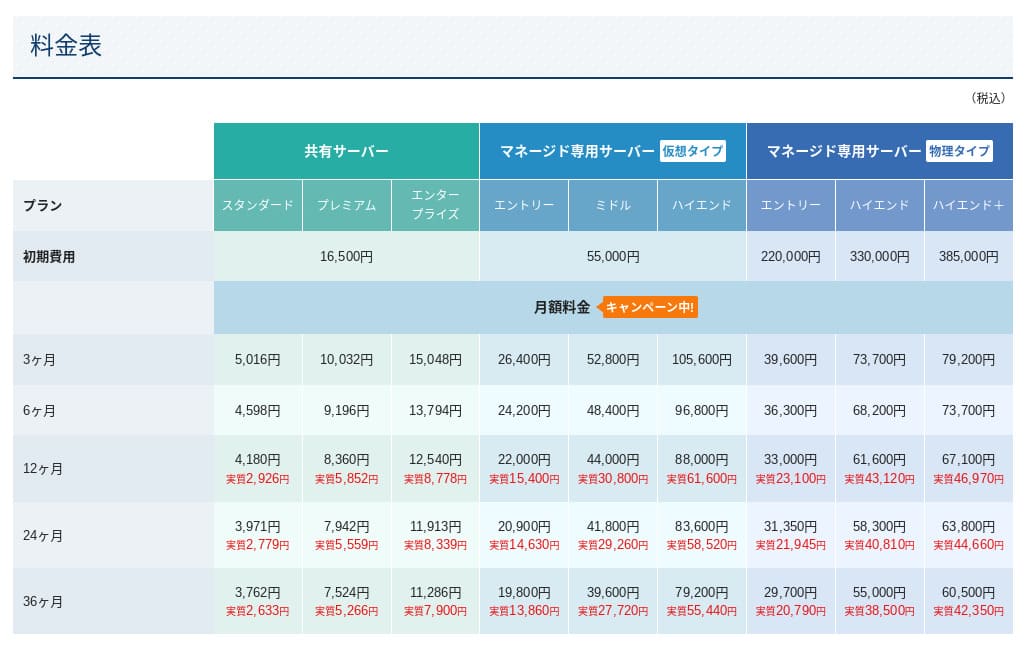
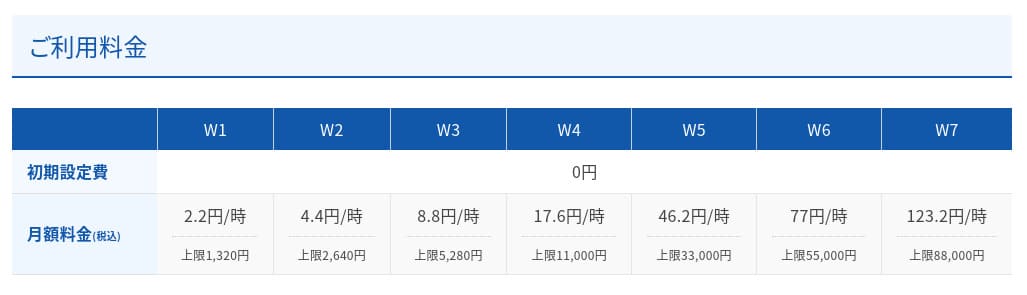
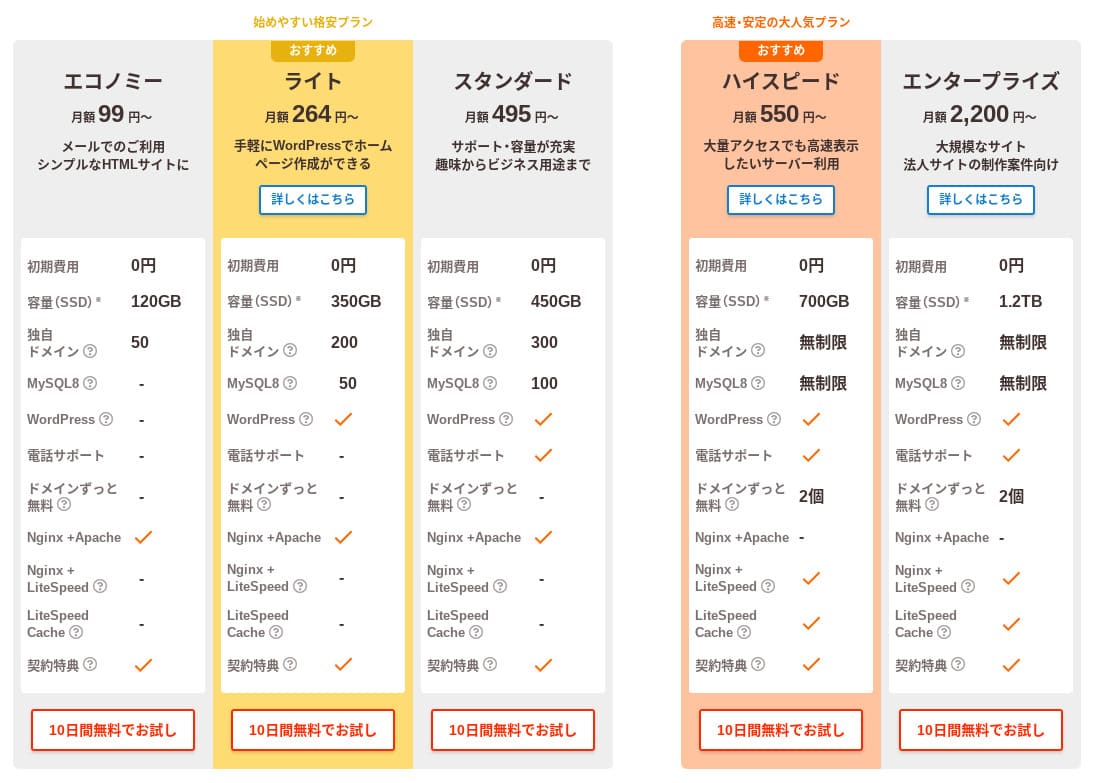
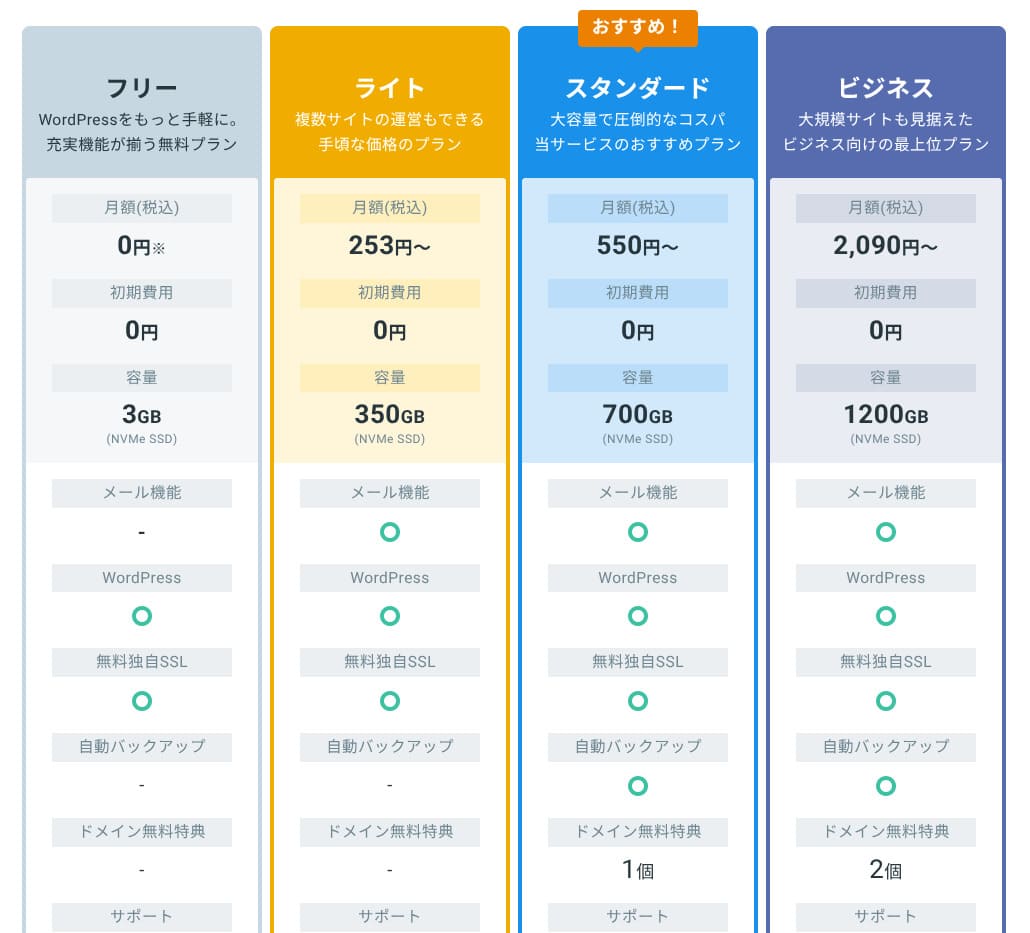
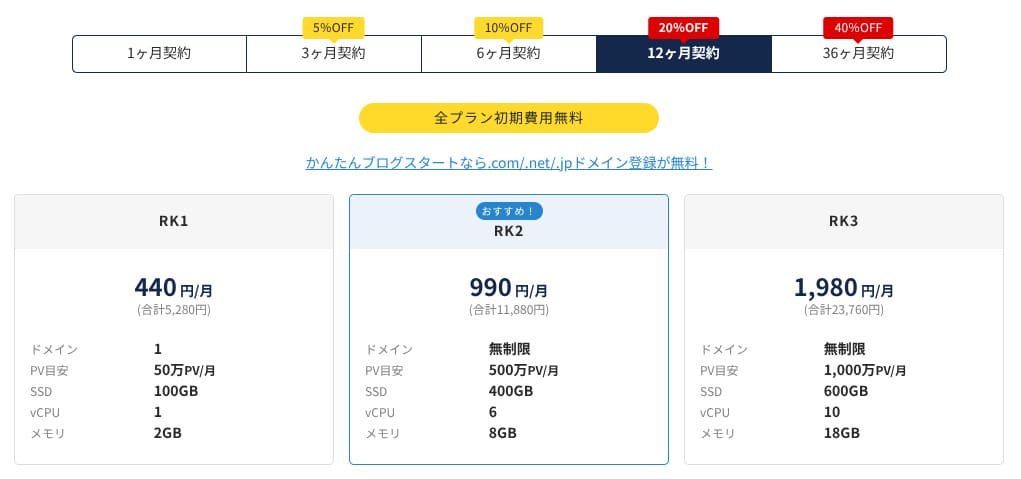
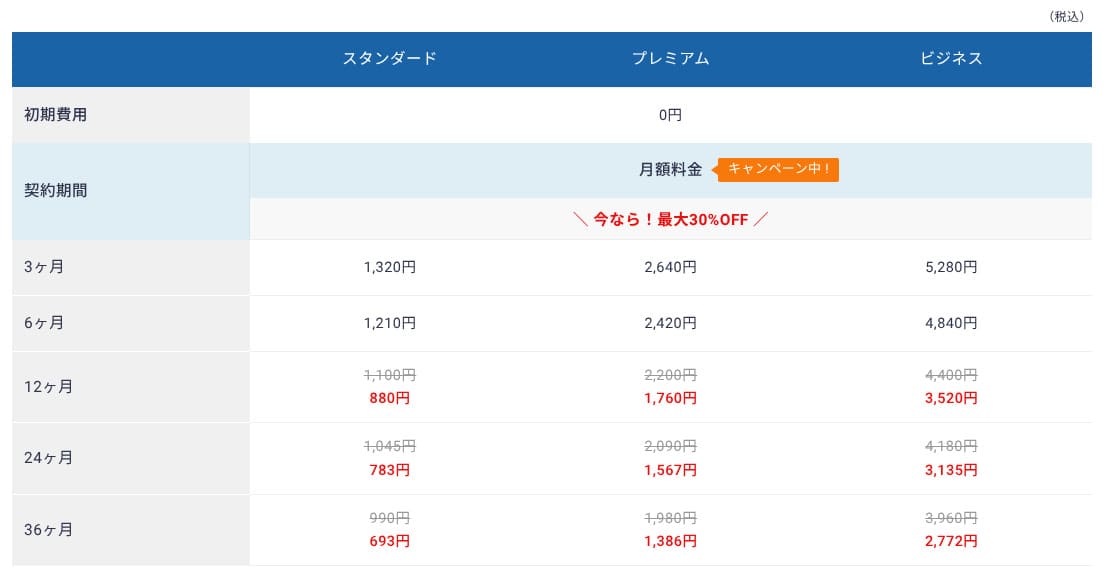
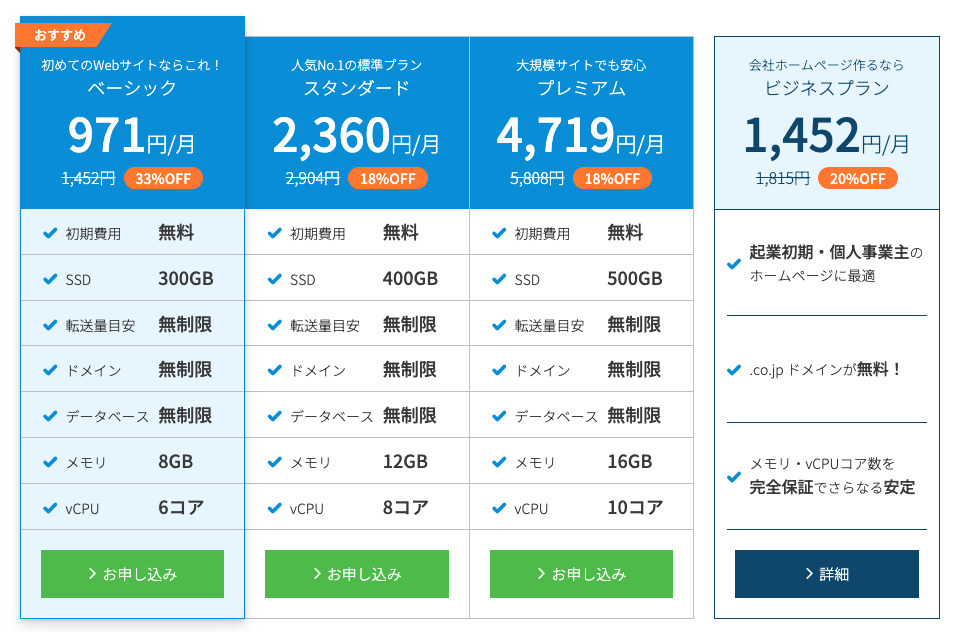
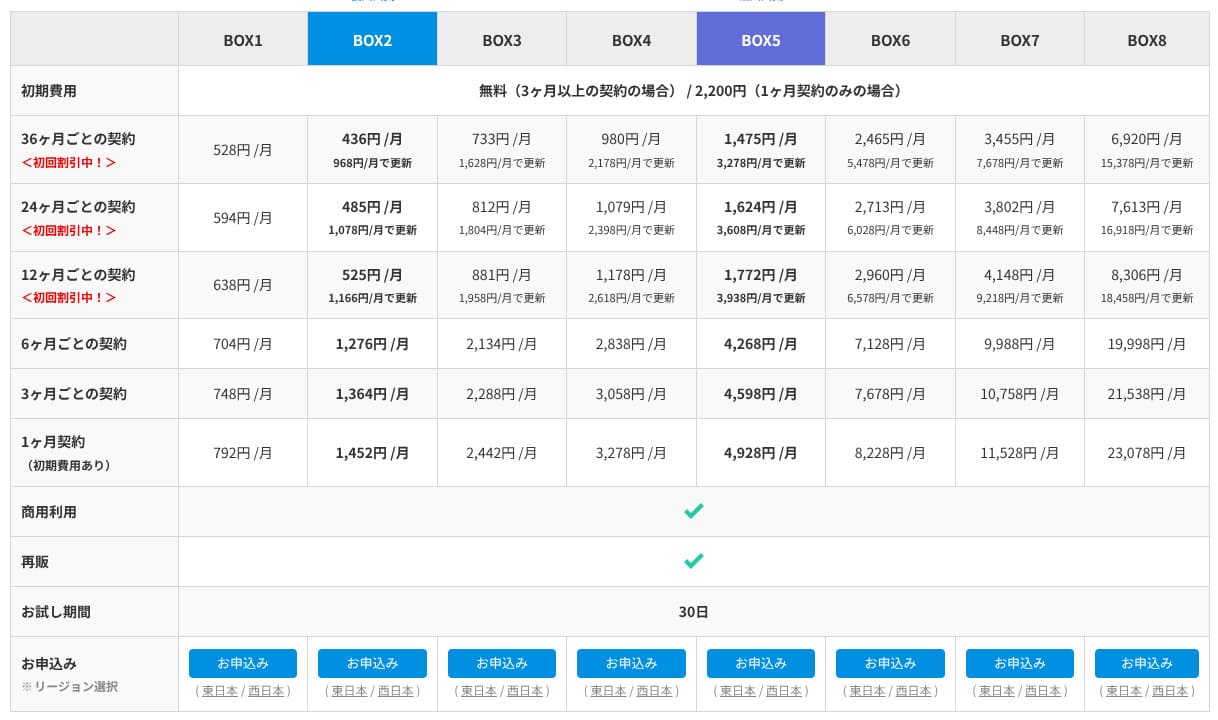
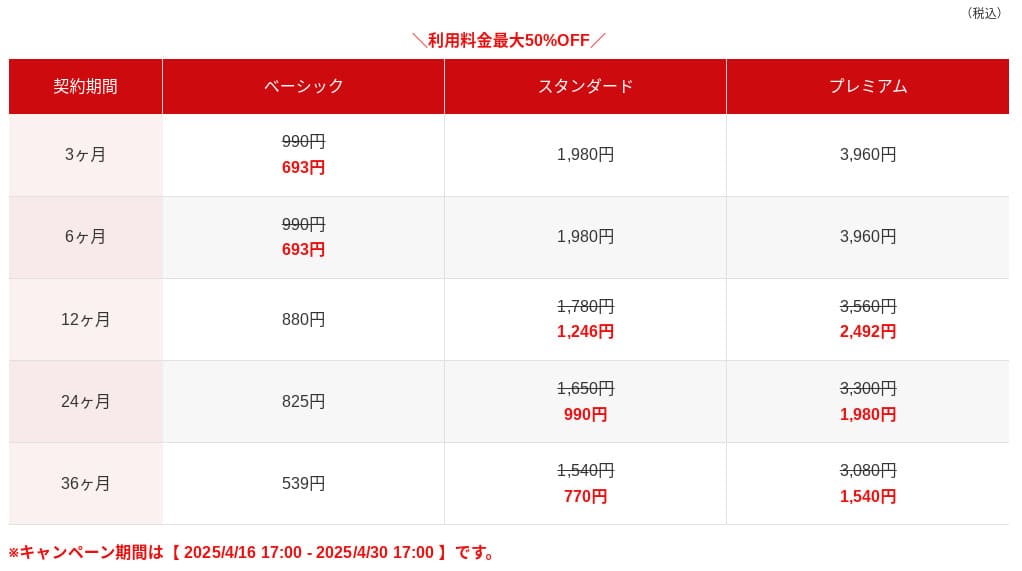
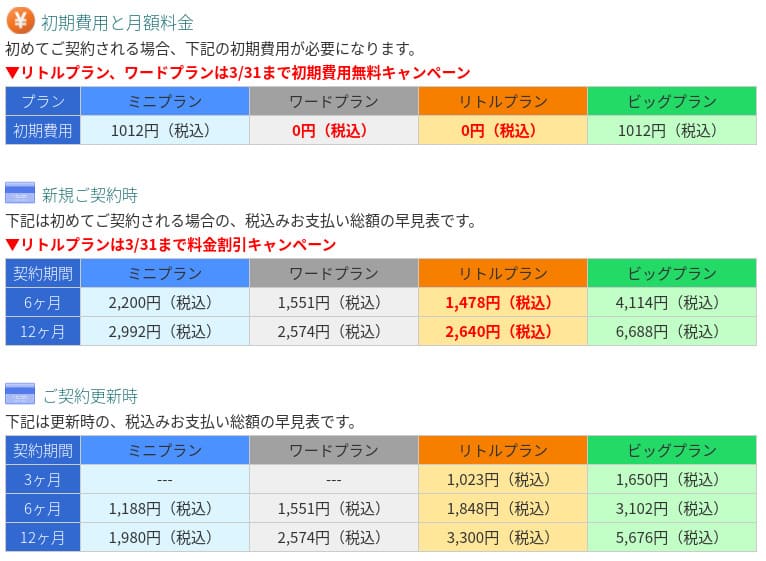
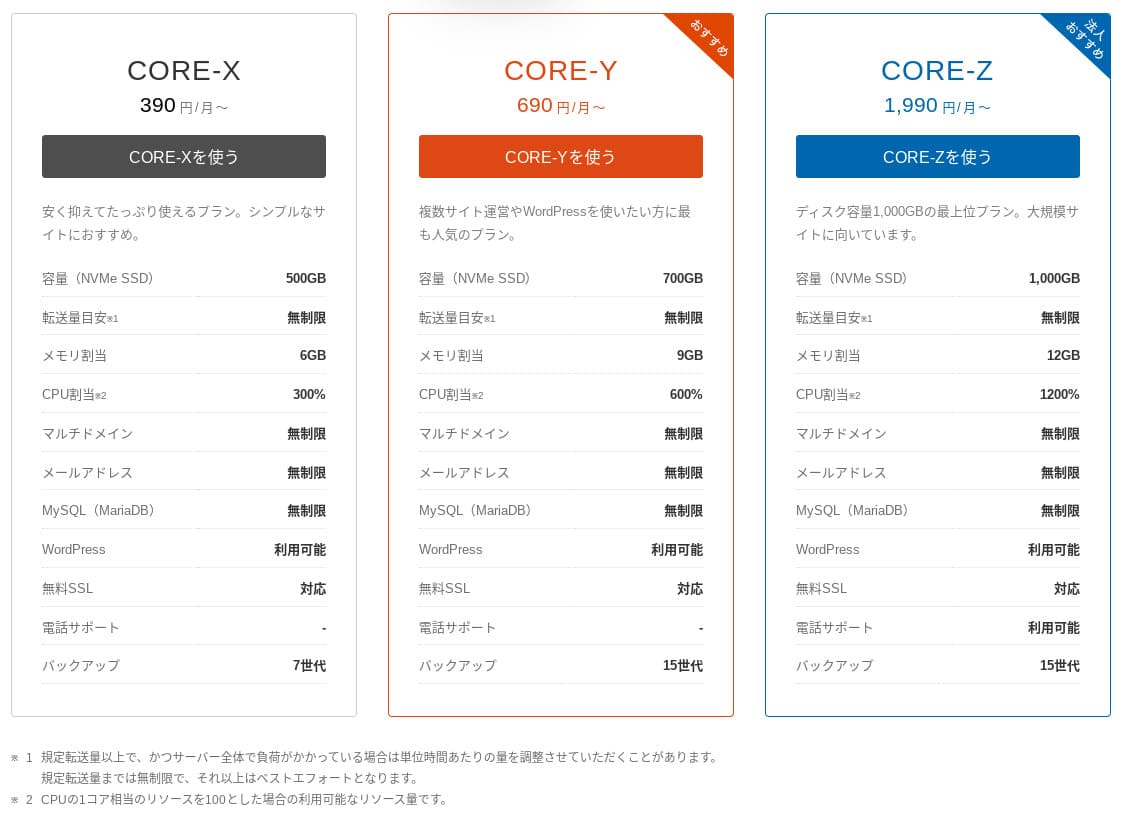
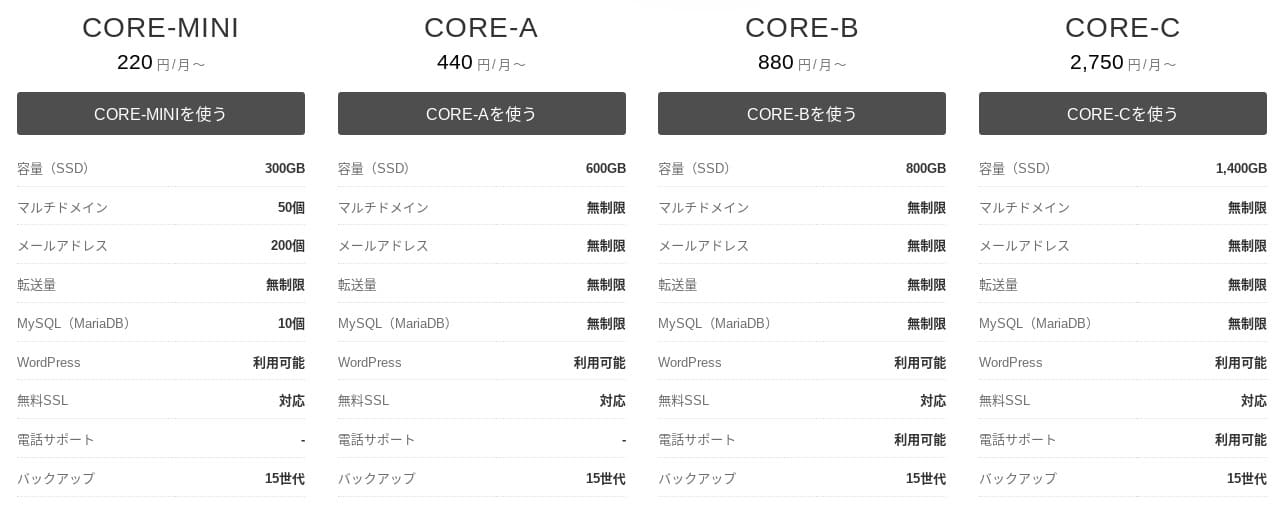
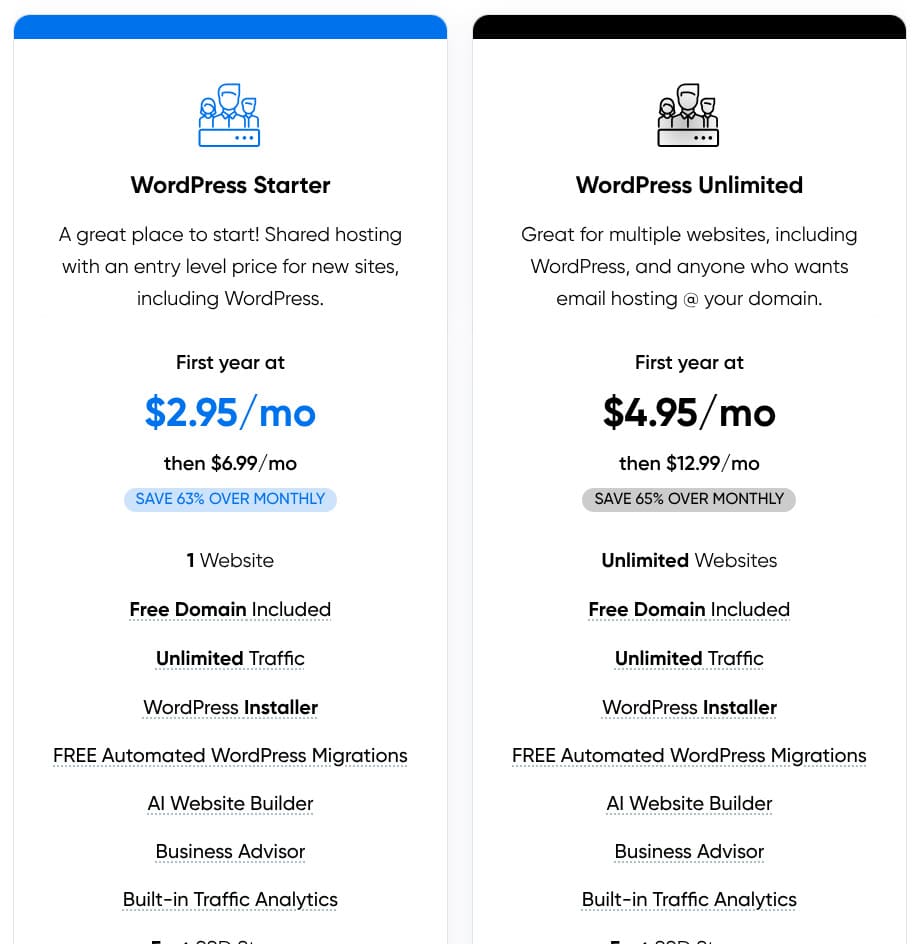
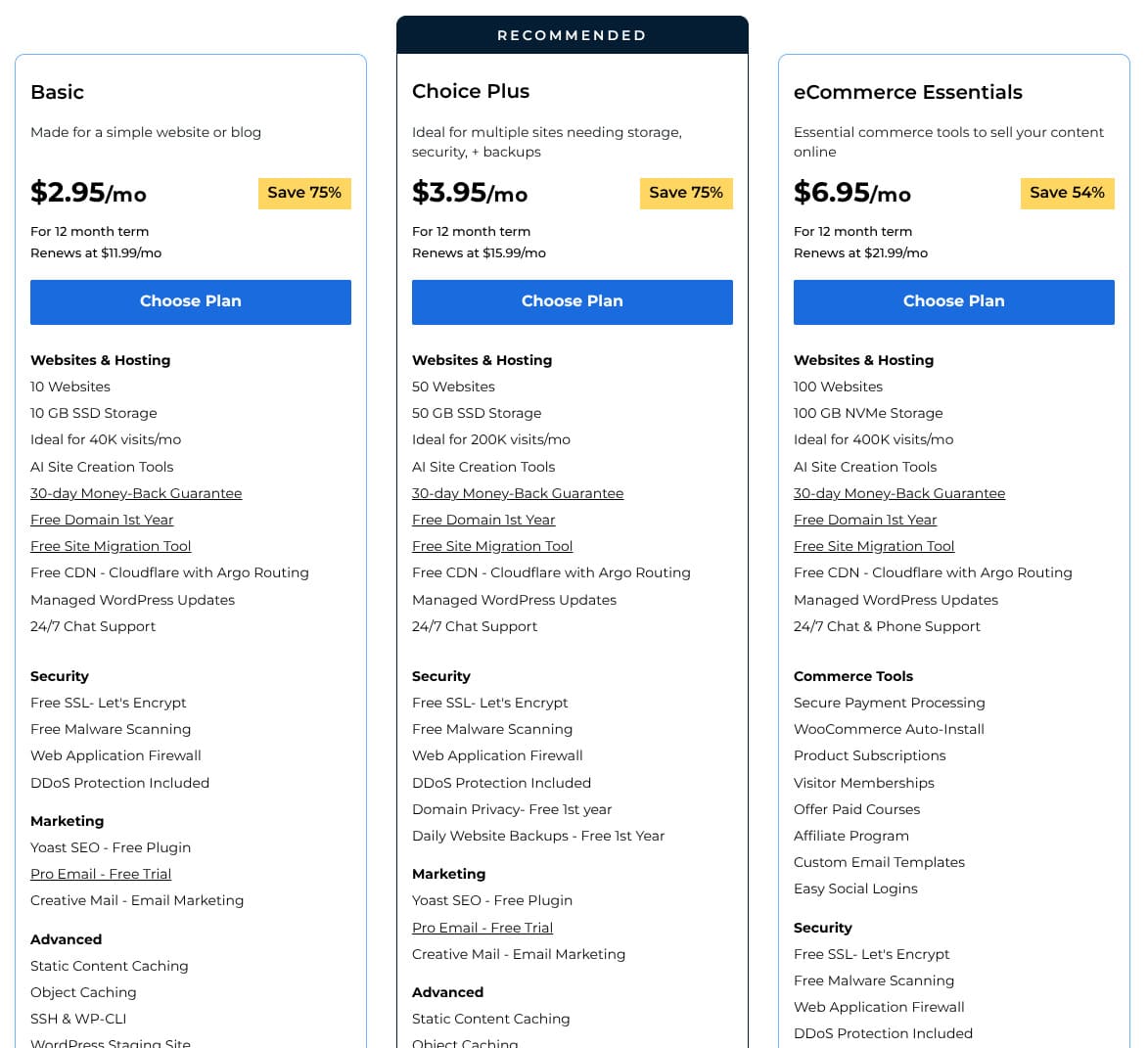
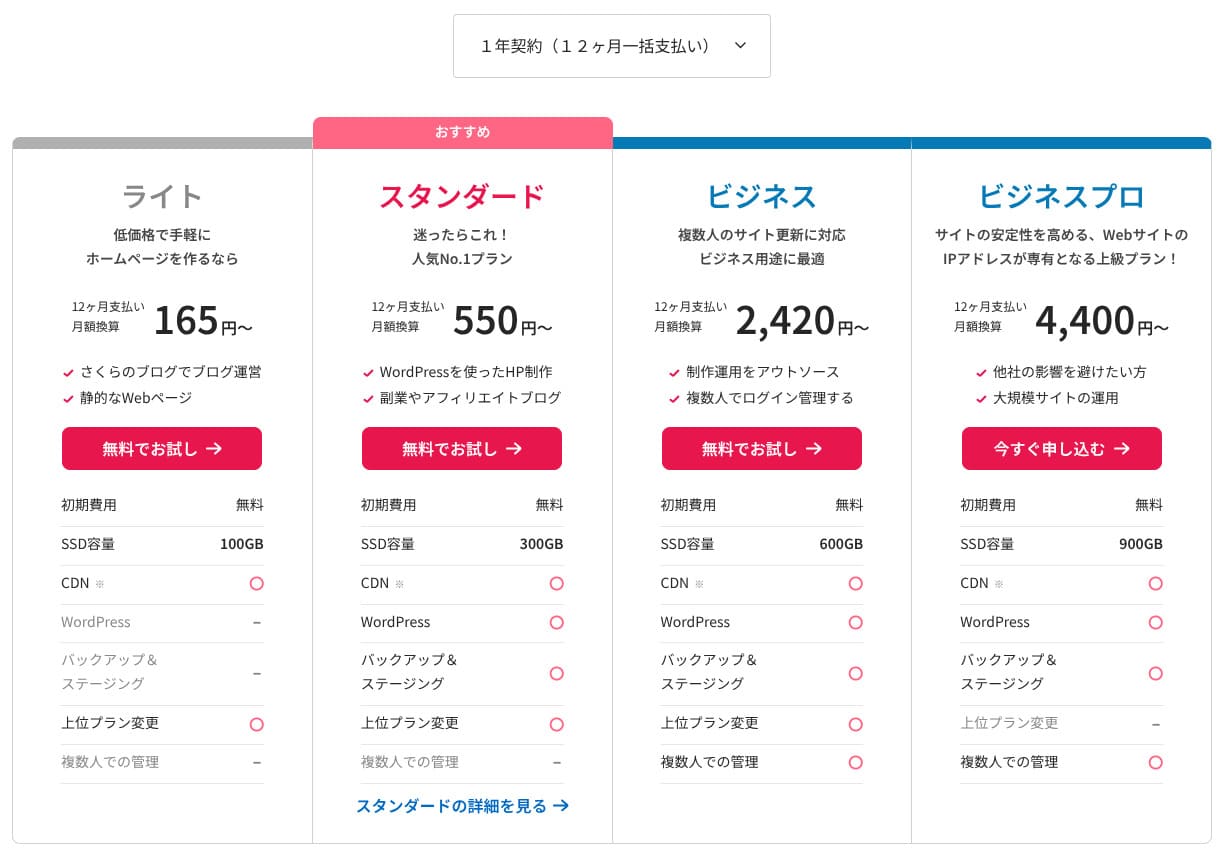
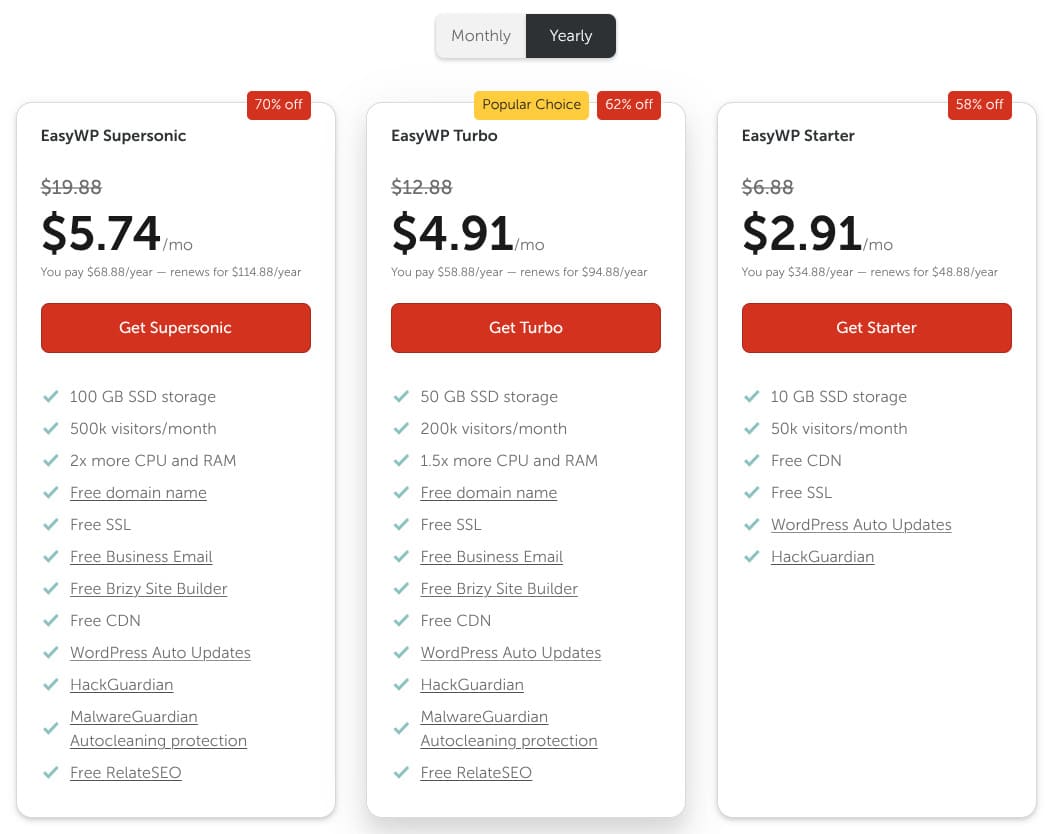
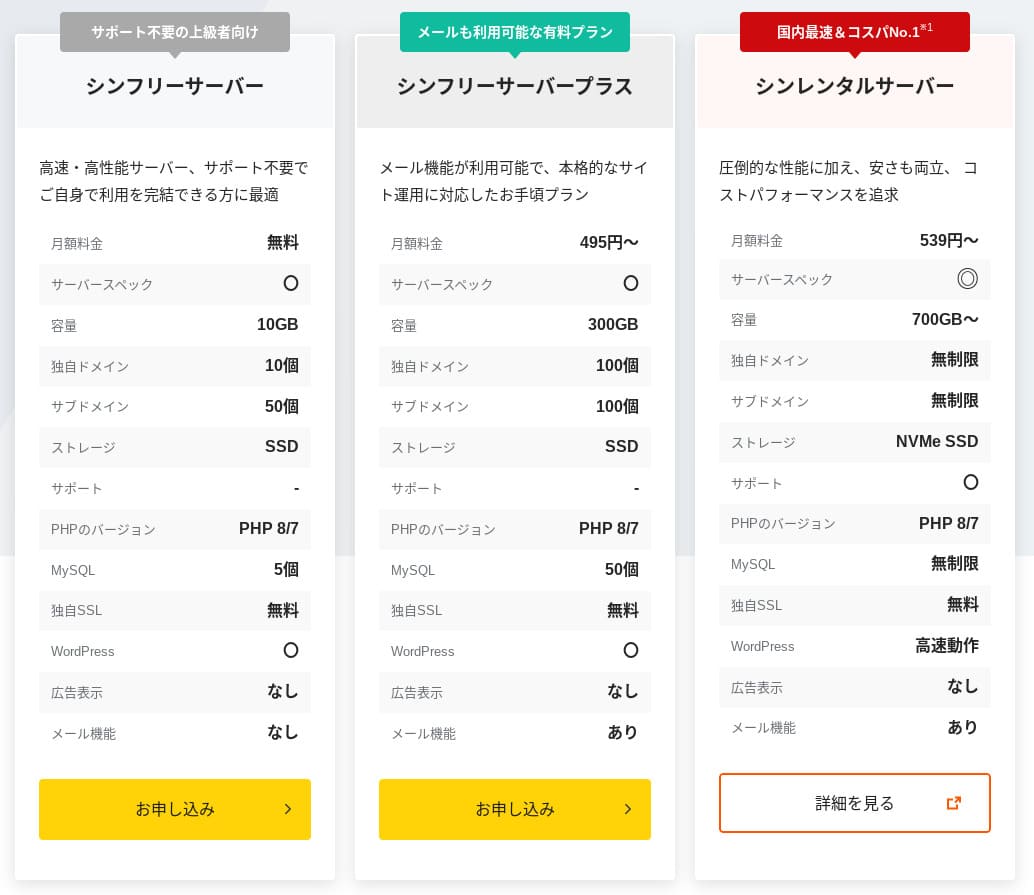
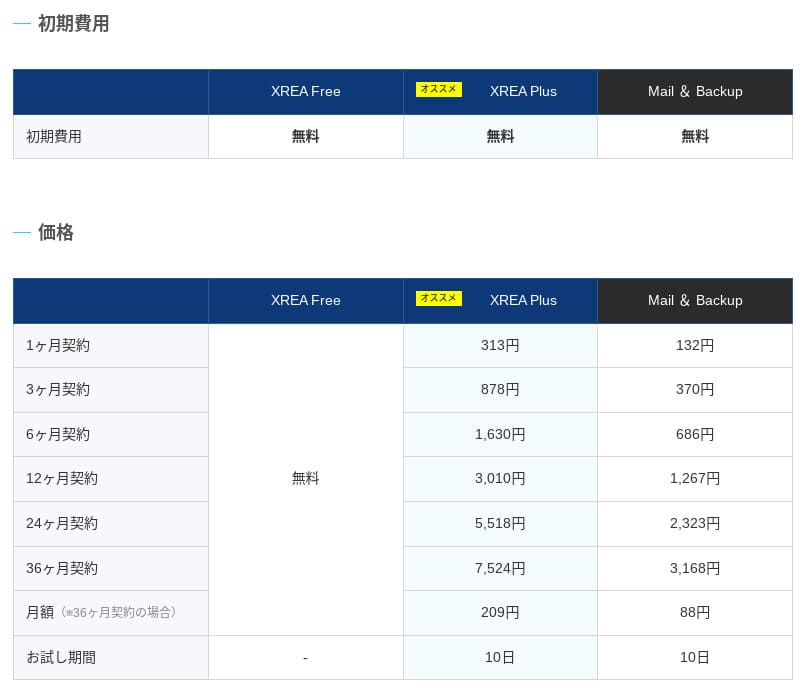
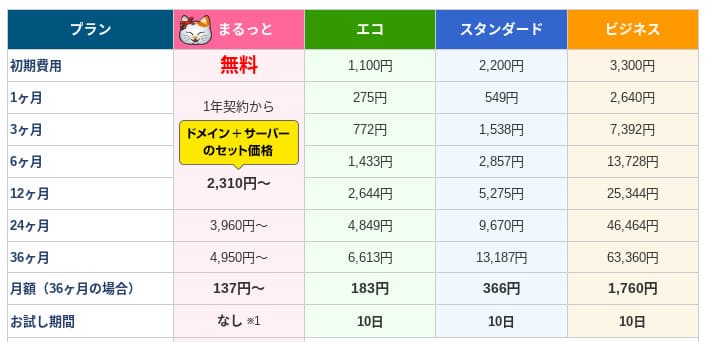
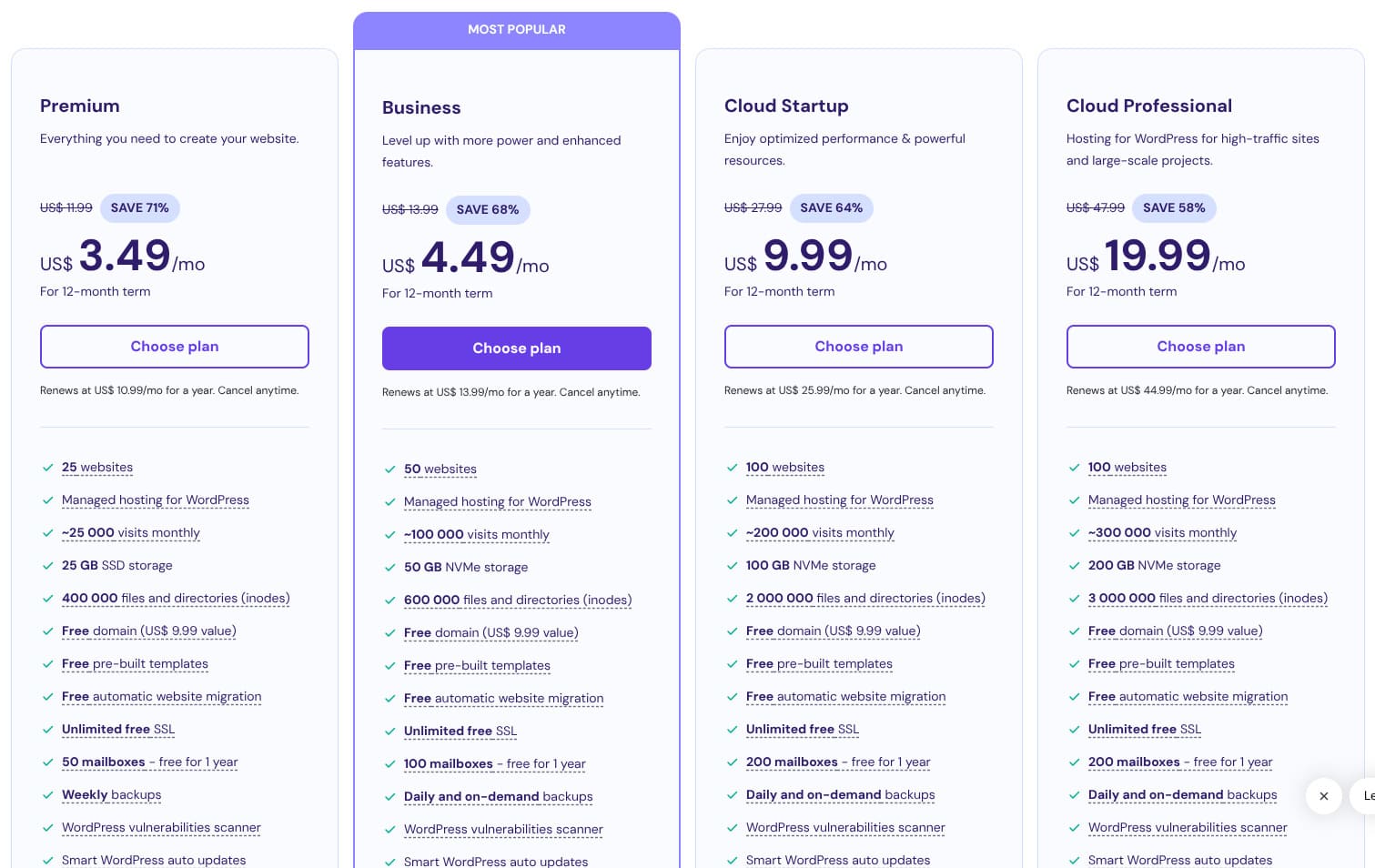
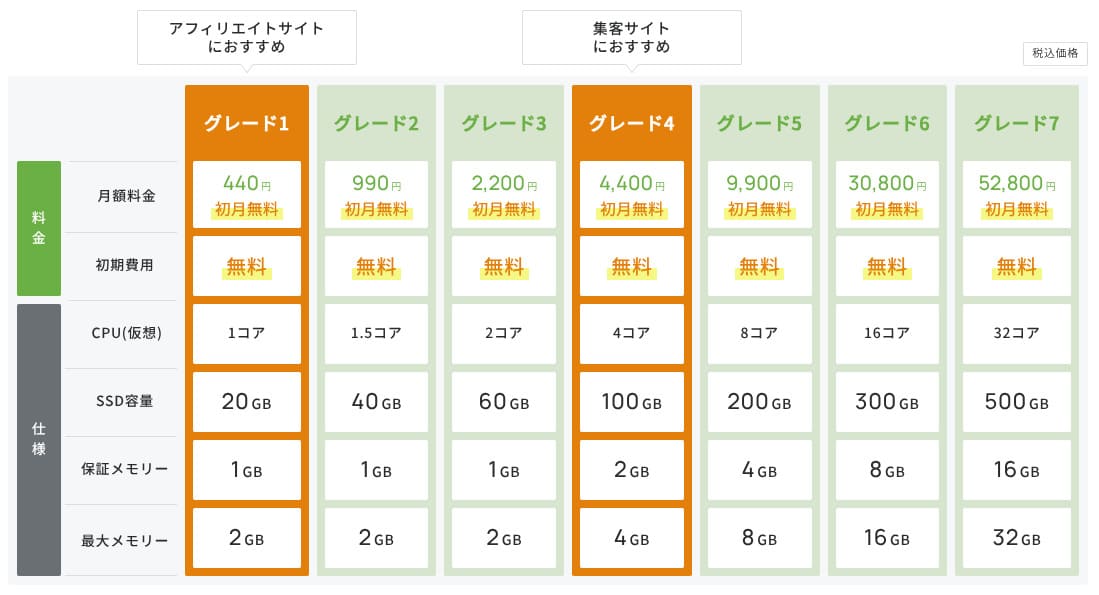
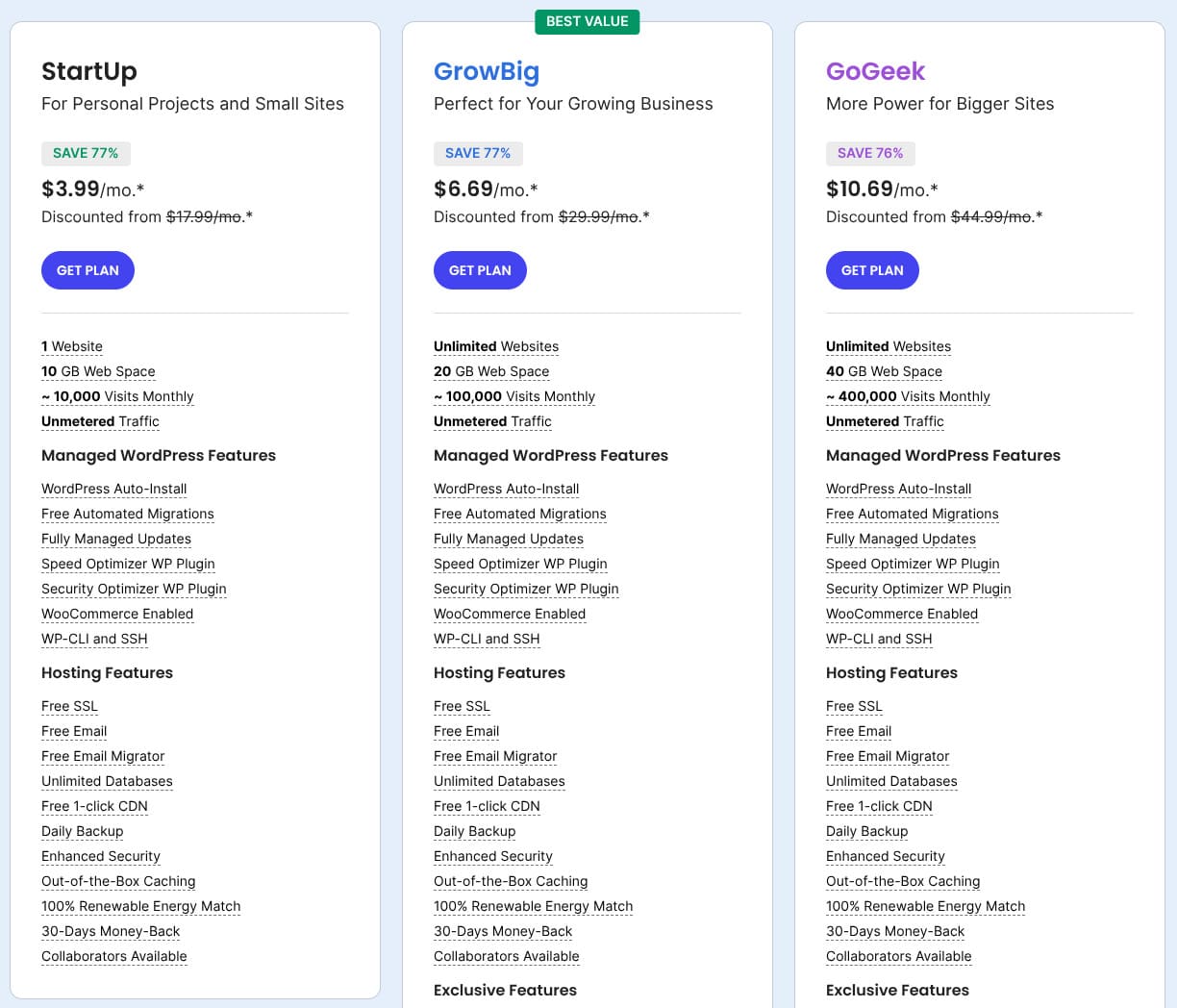
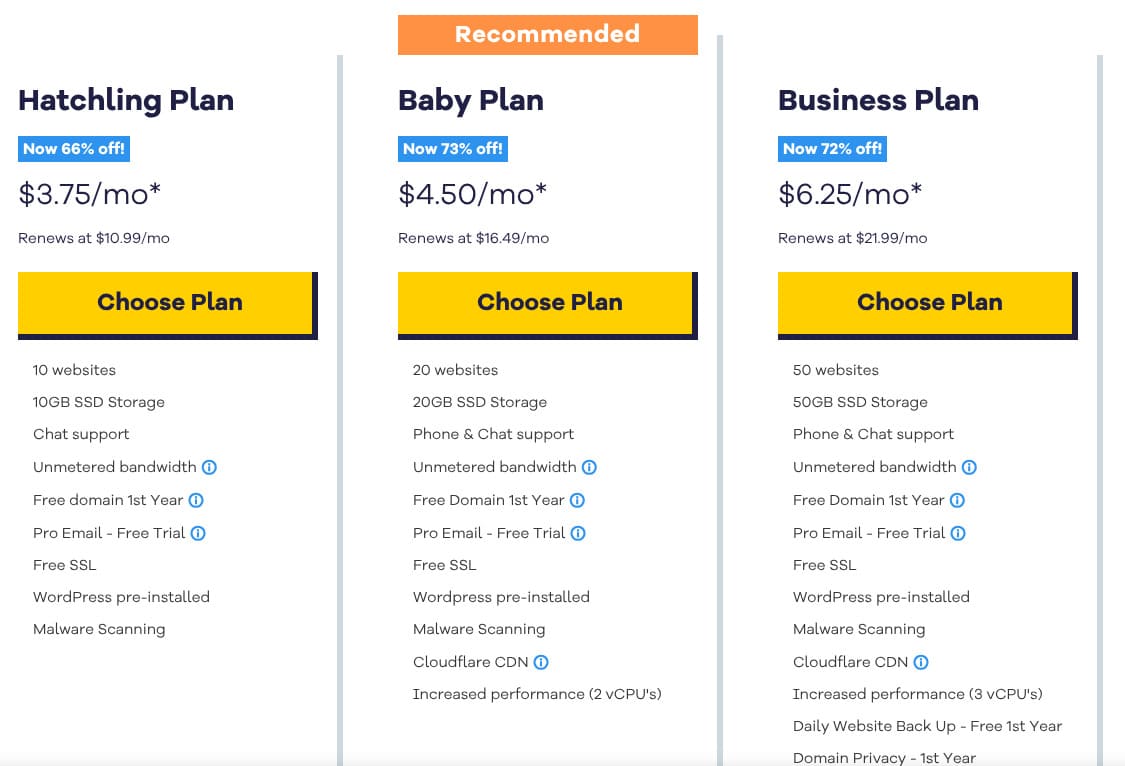
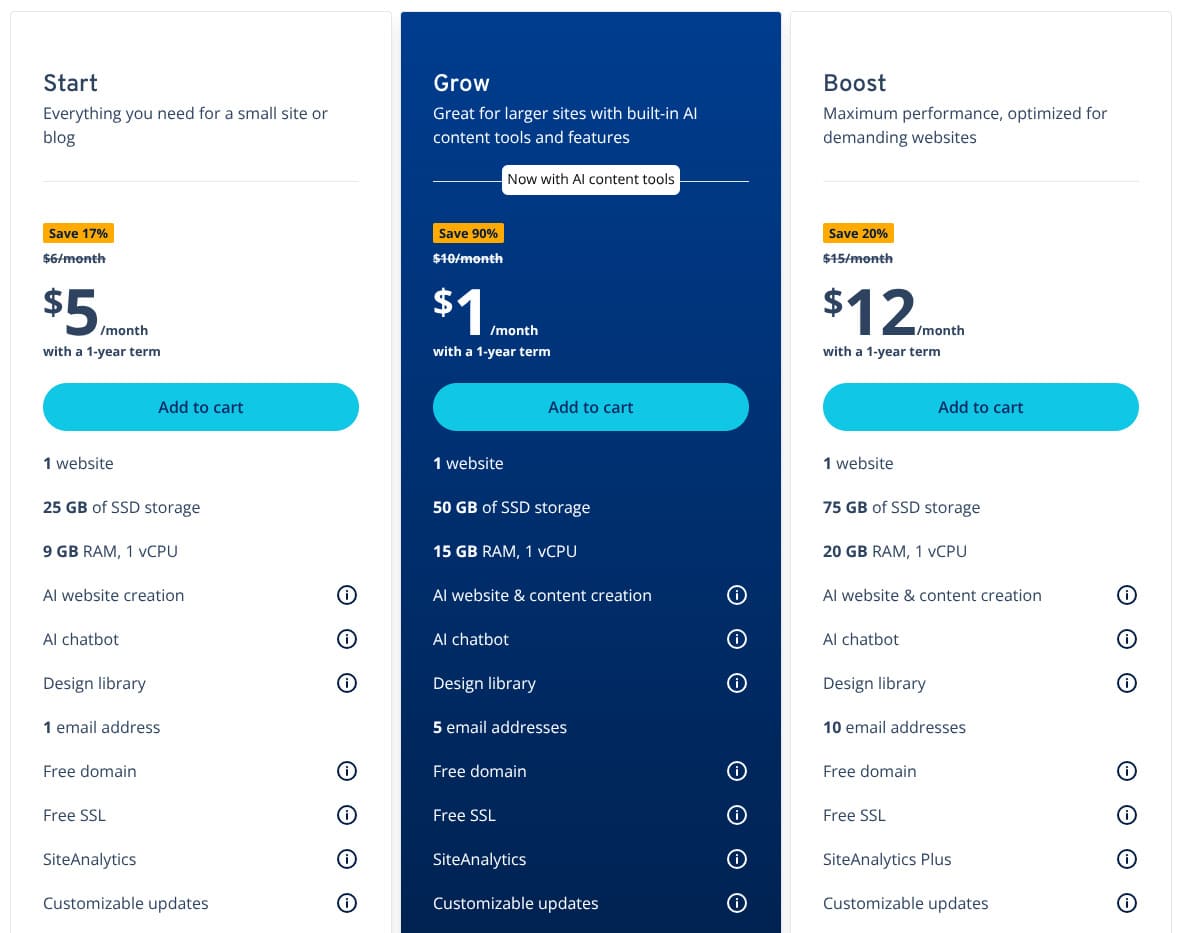
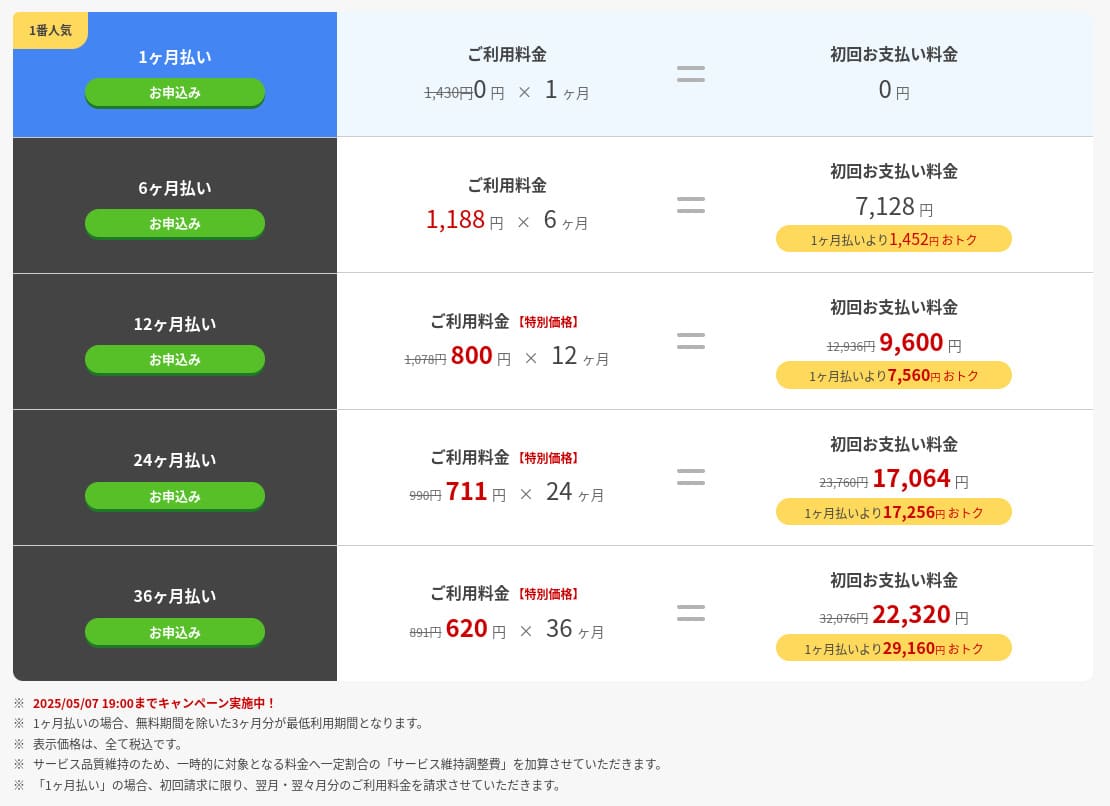
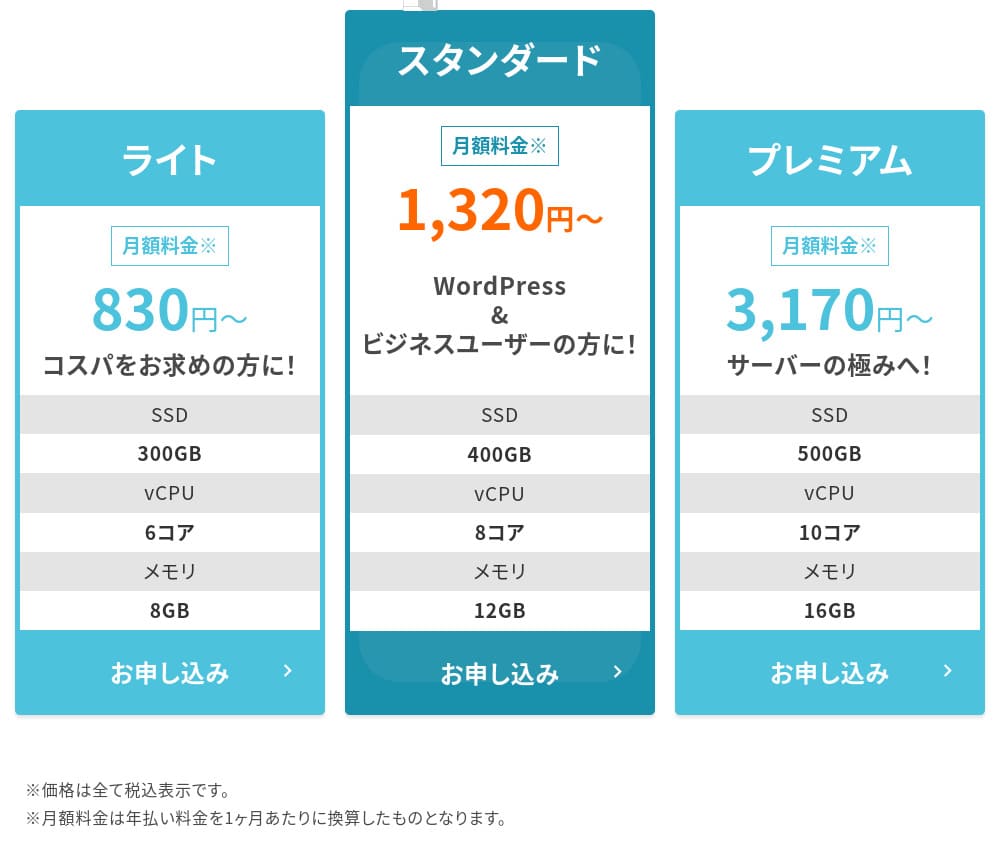
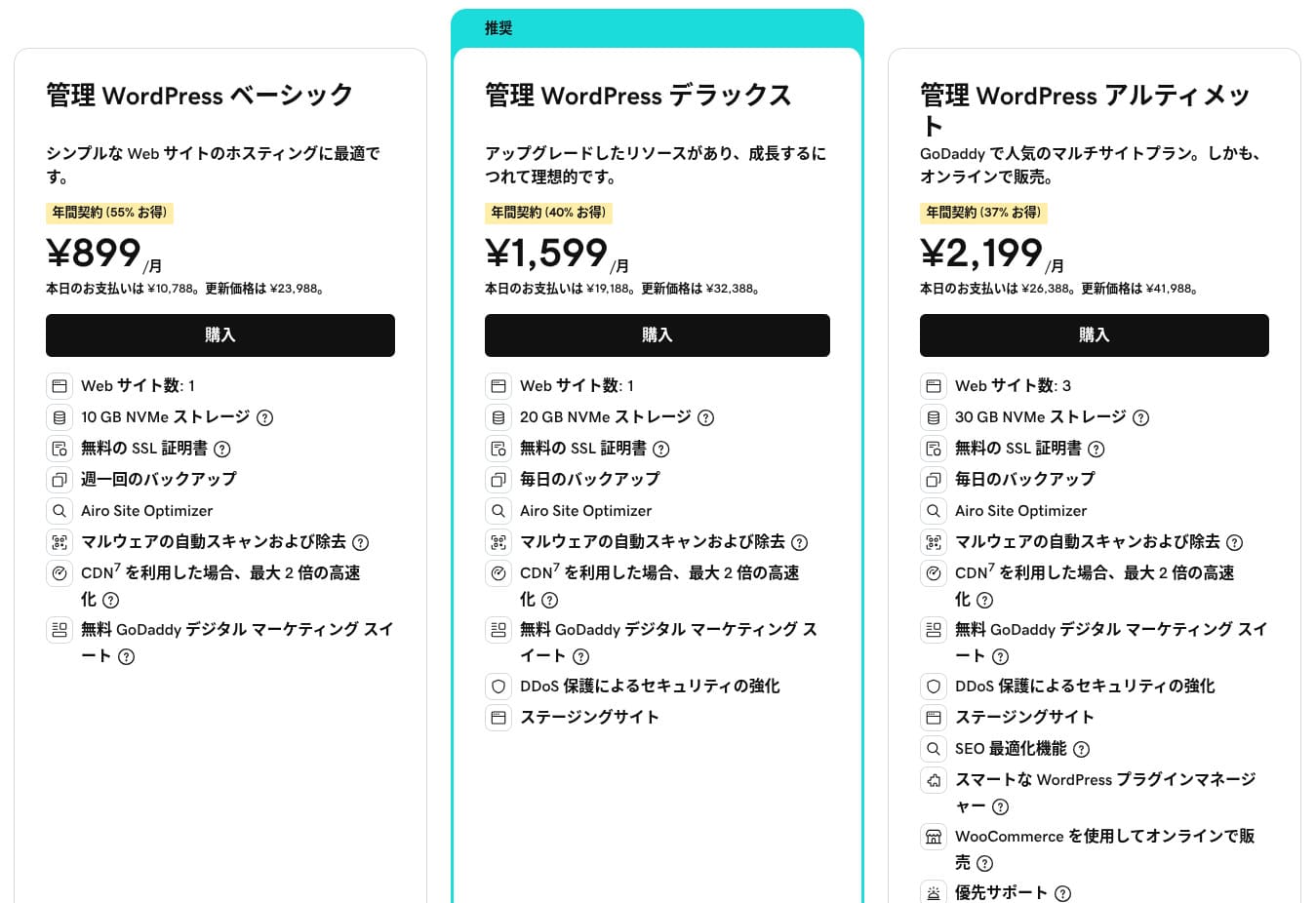
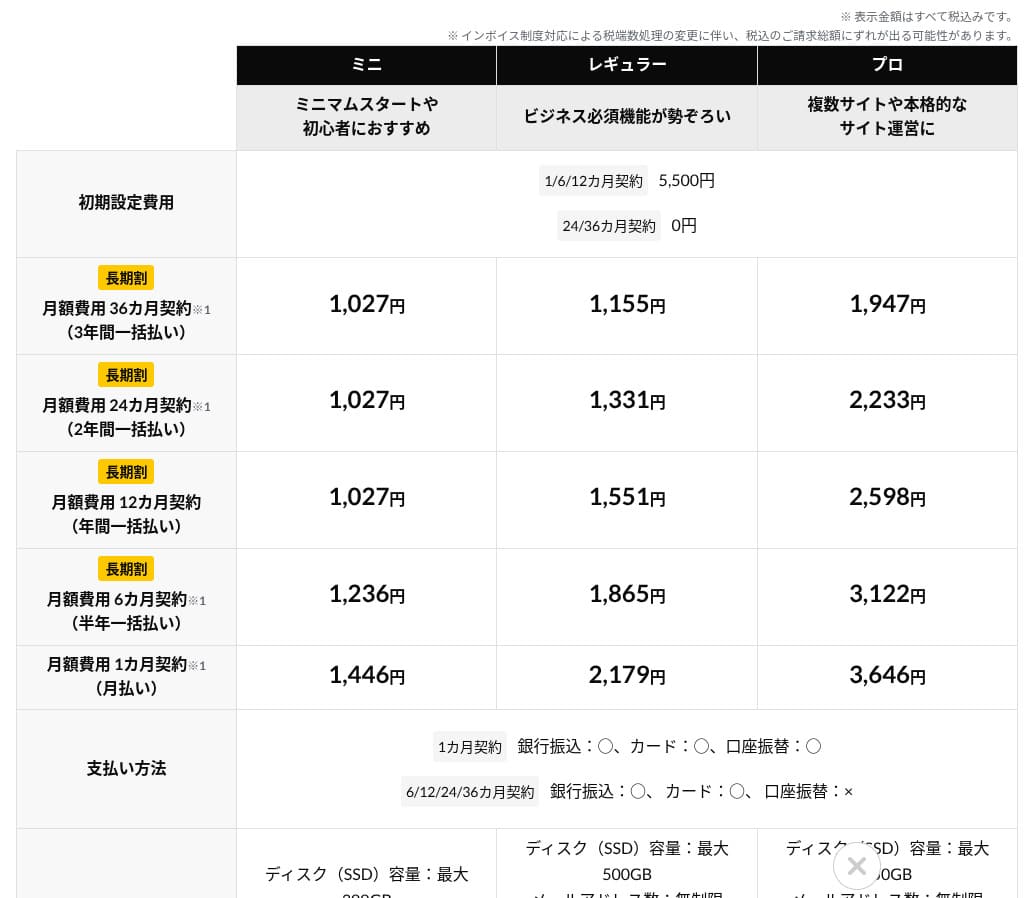
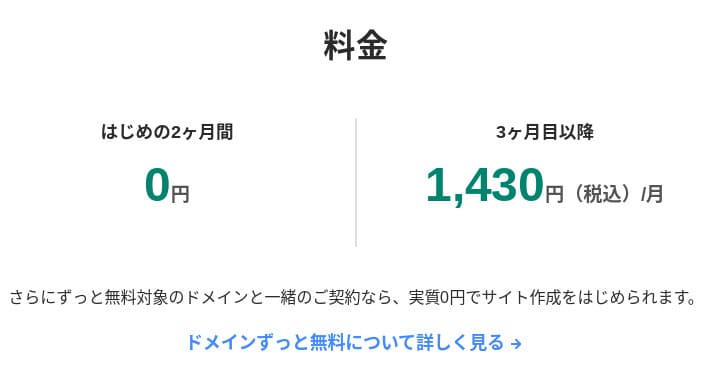
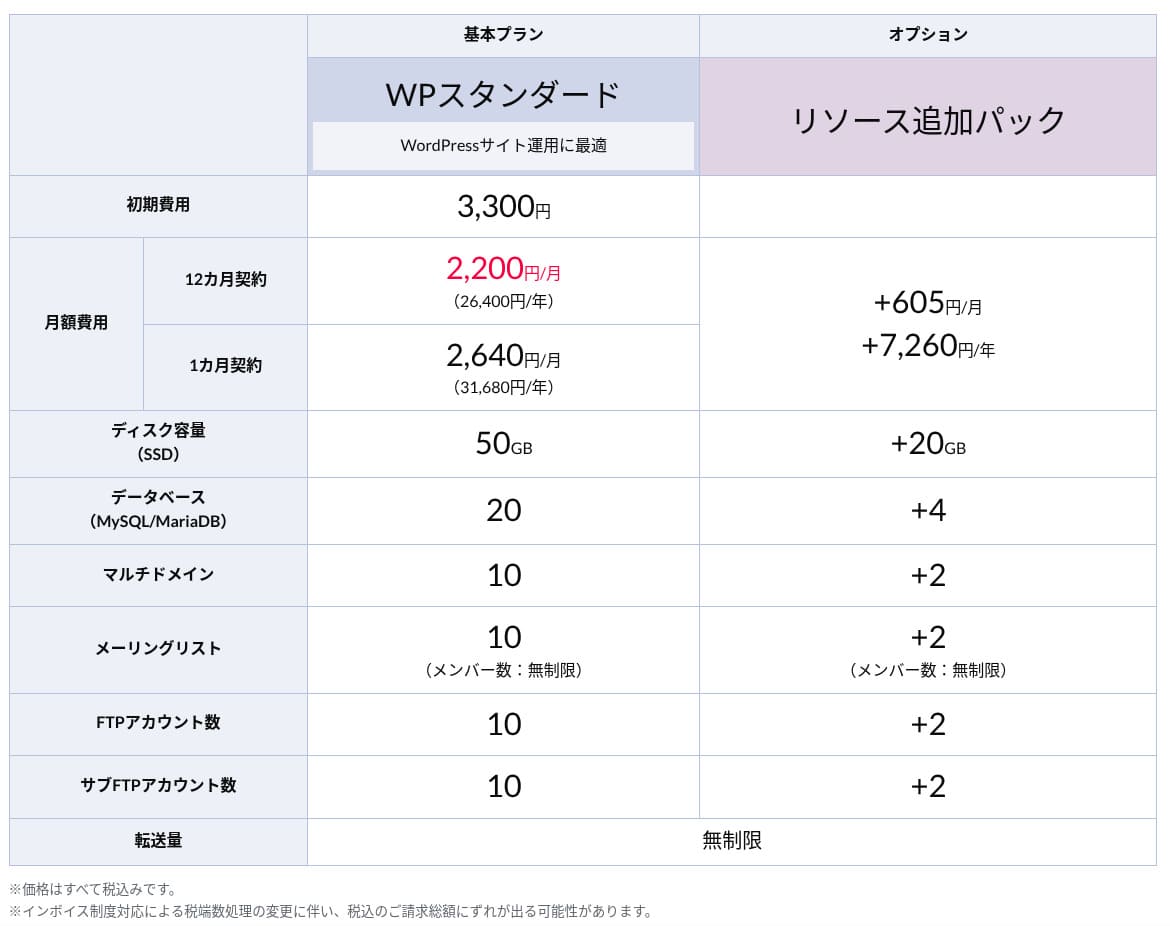
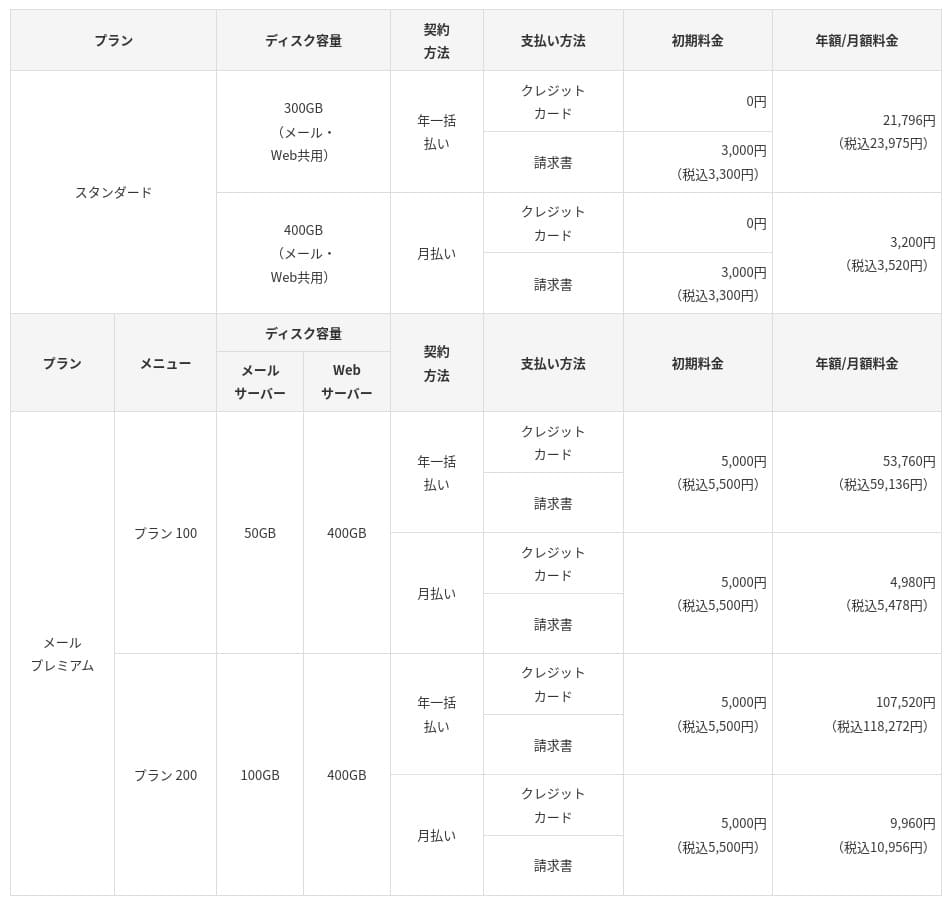
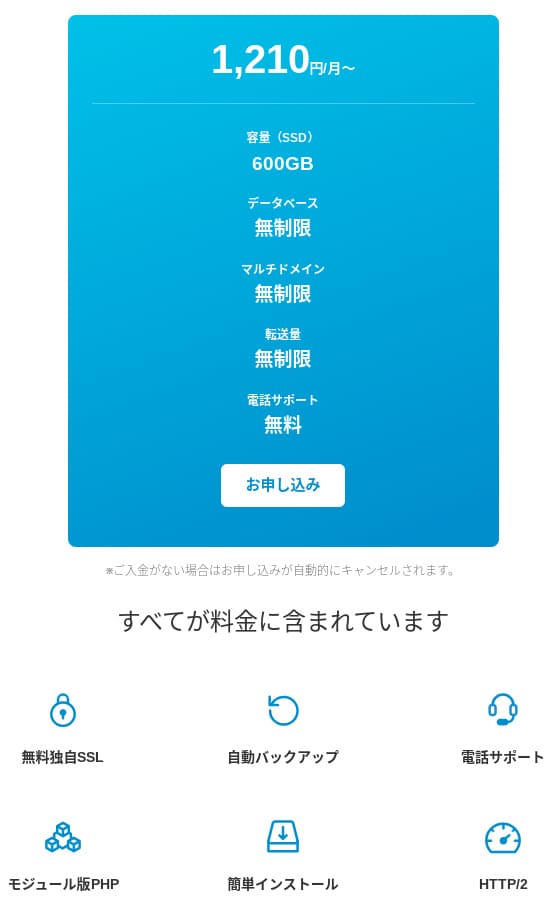
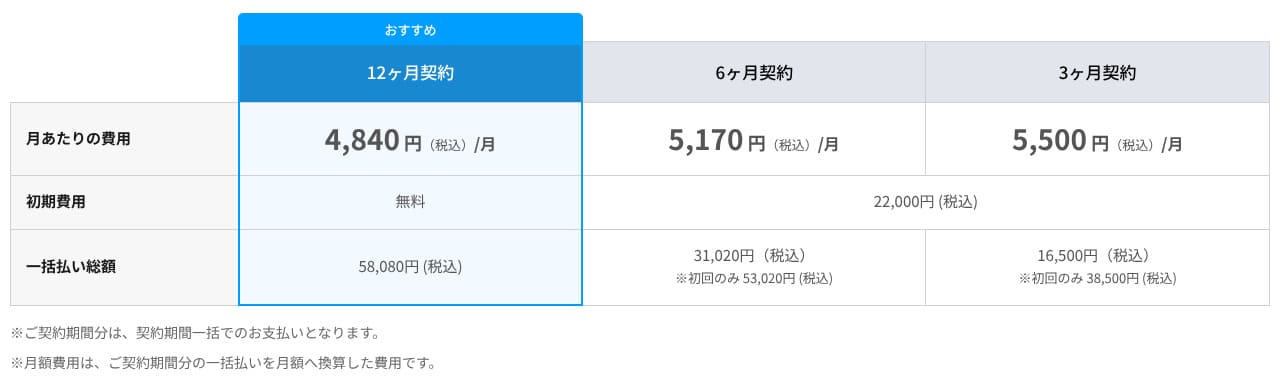
ドメイン料金
スタンダード以上で.com/.net など11種から1つが初年度無料です。継続費用は一般的なレジストラ水準よりやや高めです。

エックスサーバー
![]() やConoHa WING
やConoHa WING
![]() 等は、長期契約するとサーバー契約中に限りドメイン2個が永久無料で使えます。ここはmixhost
等は、長期契約するとサーバー契約中に限りドメイン2個が永久無料で使えます。ここはmixhost
![]() が他社に負けるデメリットです。
が他社に負けるデメリットです。
- mixhost
- お名前.com
- Xserverドメイン
- ムームードメイン
- バリュードメイン
- シンドメイン
- スタードメイン
- カラフルドメイン
- ラッコドメイン
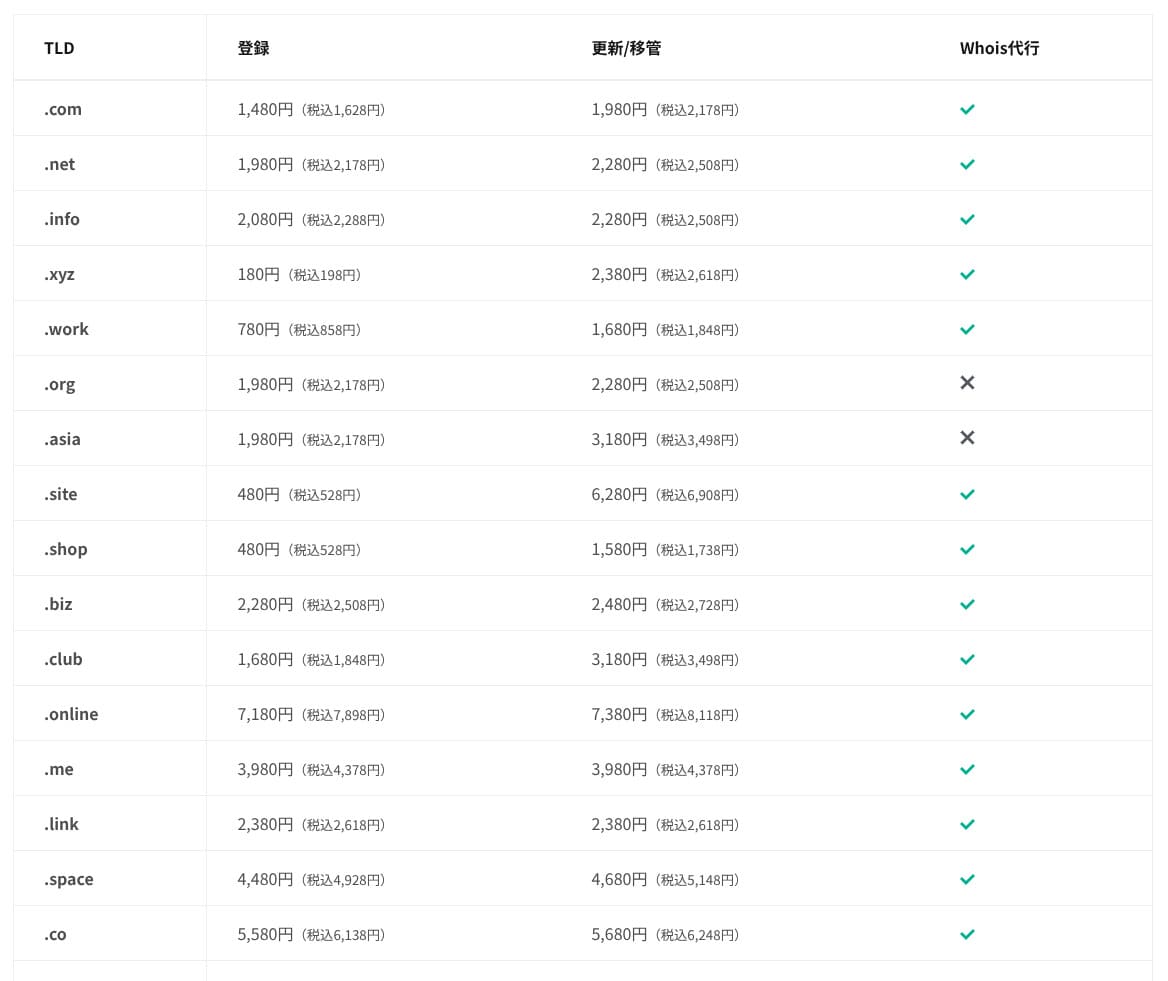
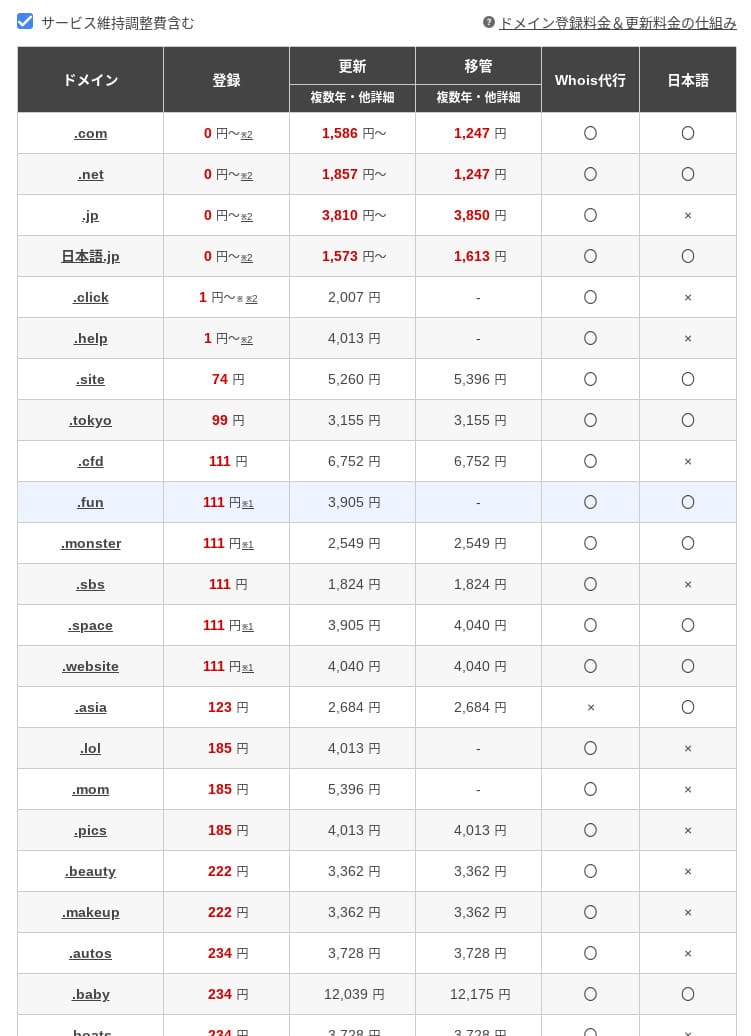
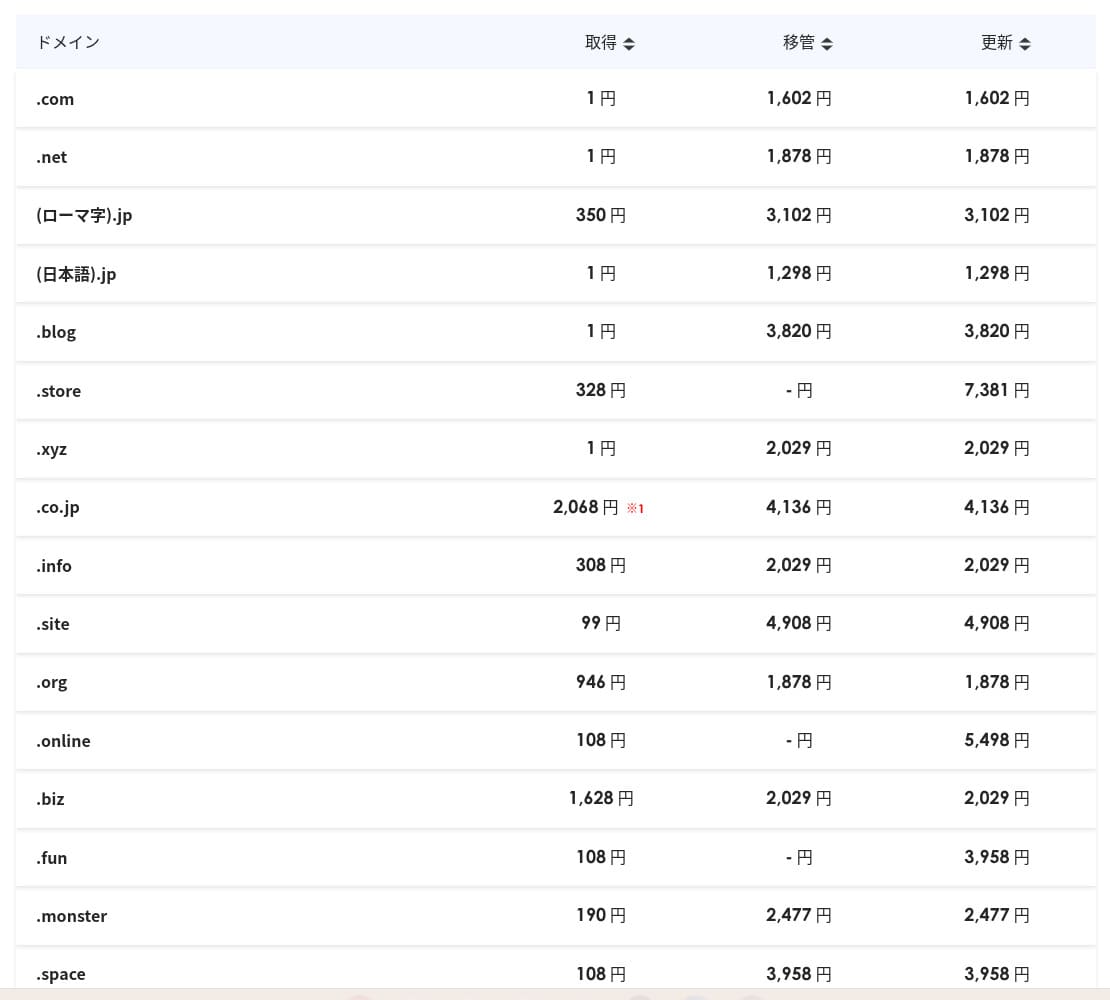
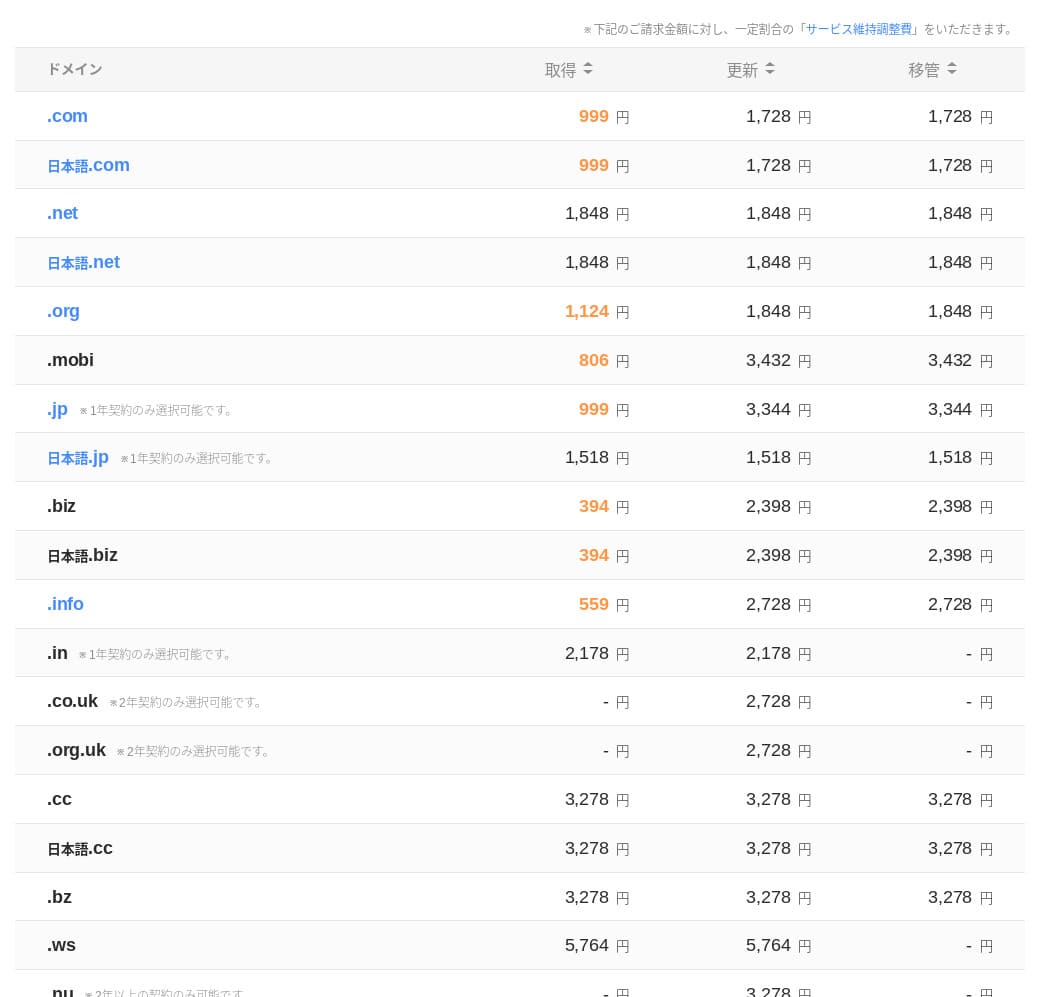
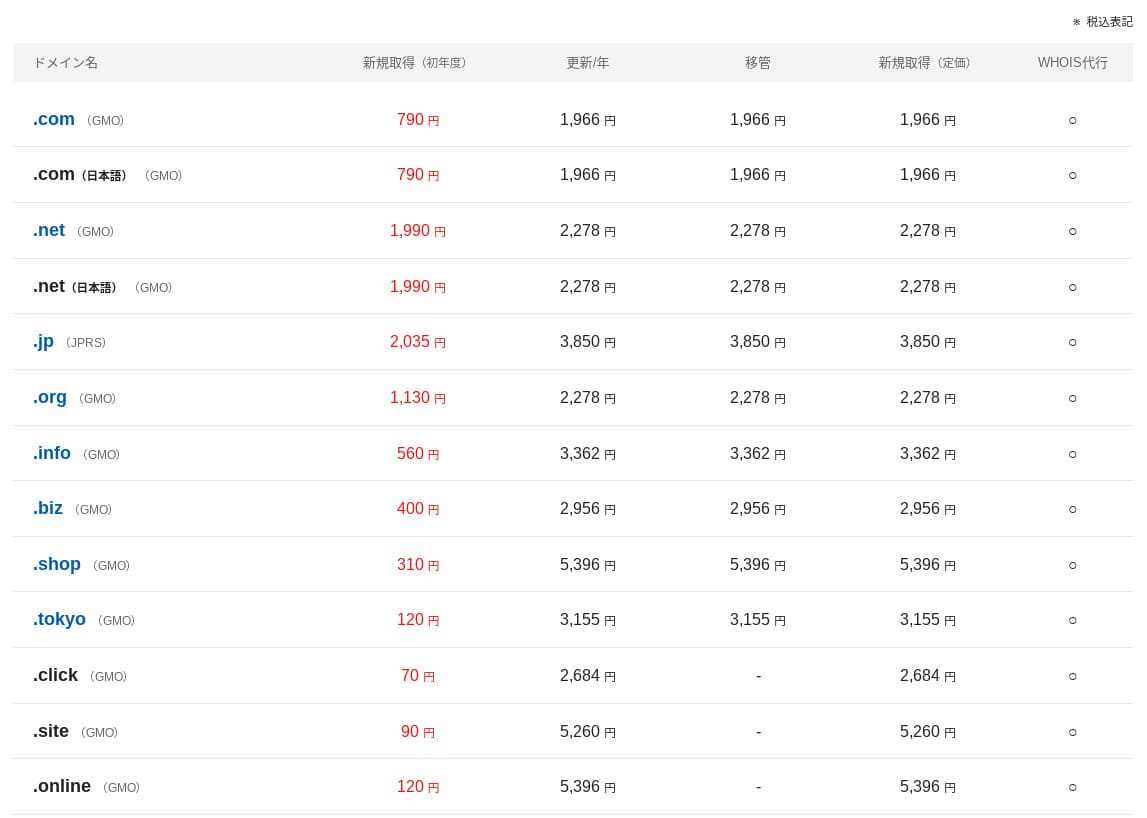
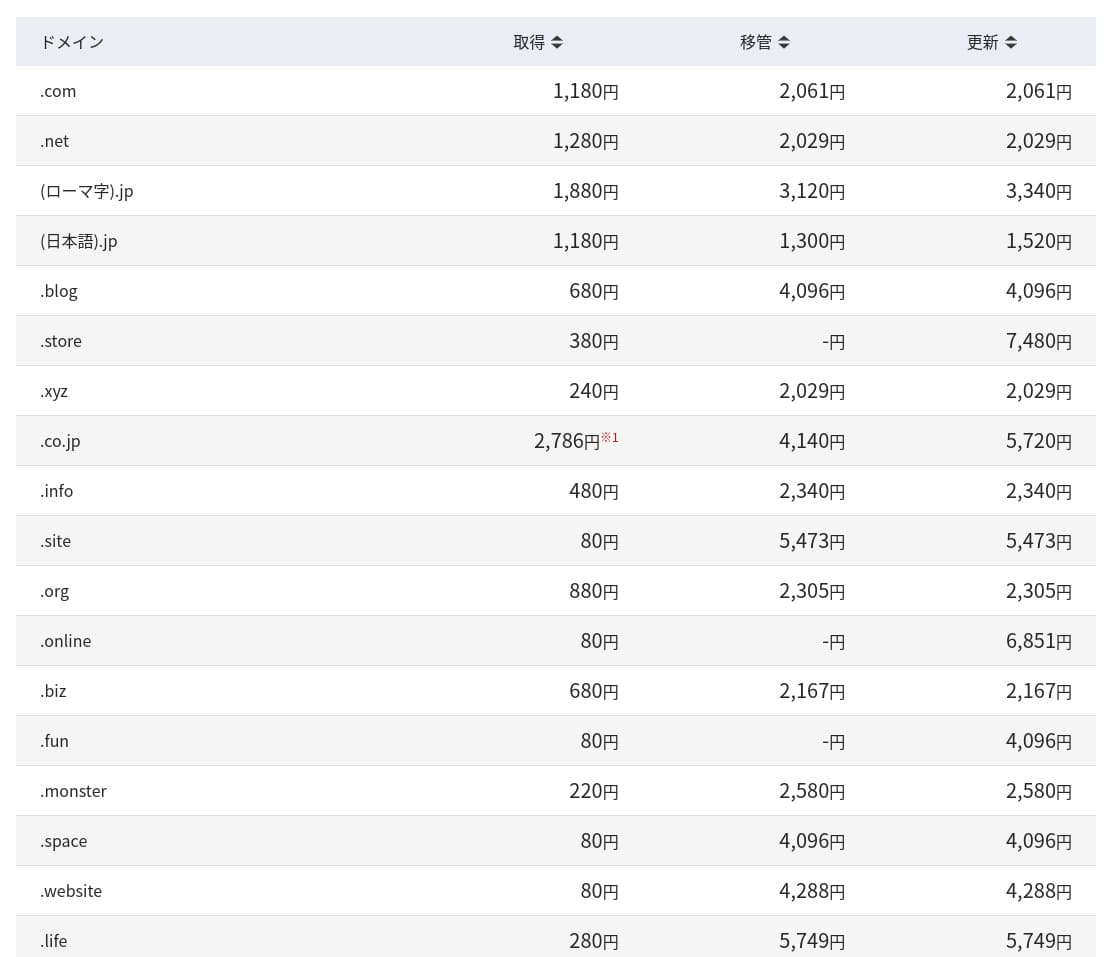
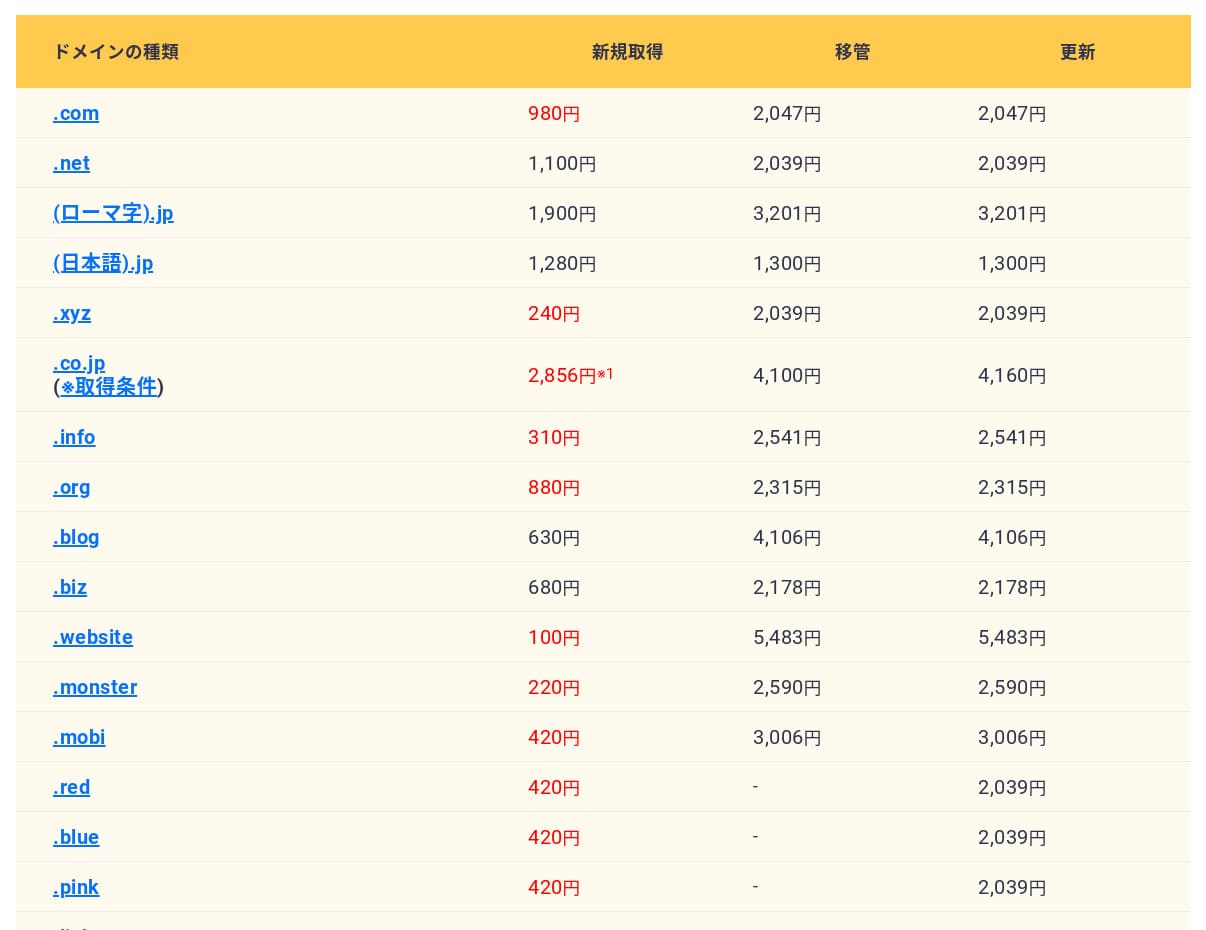
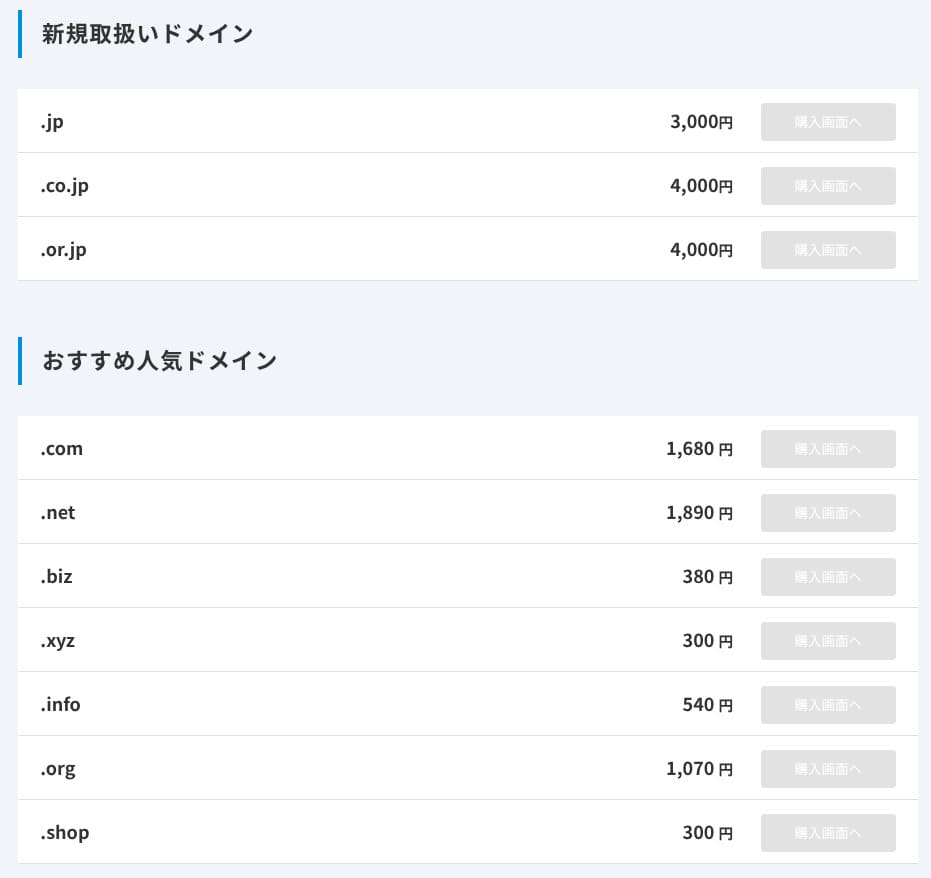
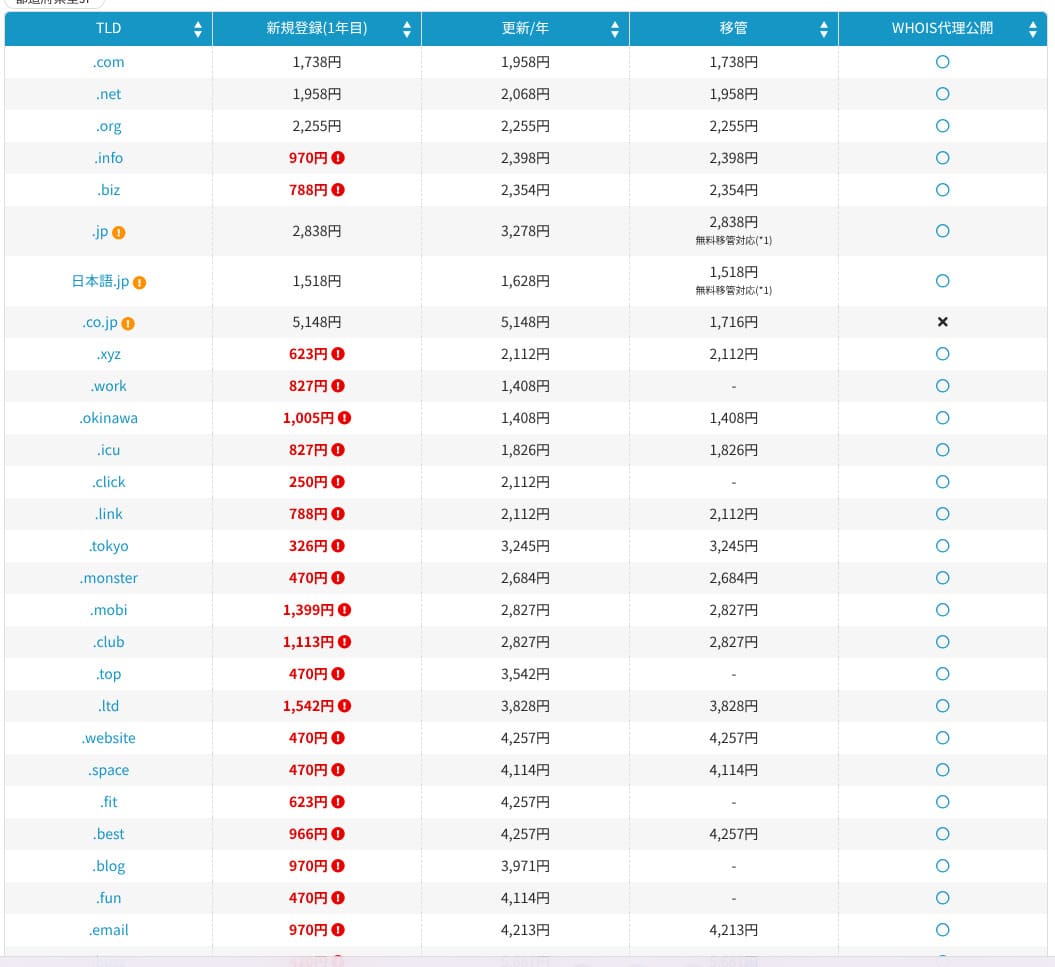
SSL証明の費用
Let’s Encryptによる無料独自SSLを標準装備。cPanelの「AutoSSL」機能で24時間以内に自動更新されるため、追加費用は発生しません。
契約時にインストールしたWordPressサイトも、始めからSSL/TLSが設定されていました。契約者側でSSL設定などをする必要はありません。契約時以後にドメインを追加した時だけSSLを設定しましょう。
SSL設定は、cPanelの「SSL/TLSステータス」の「AutoSSL」から実行できます。
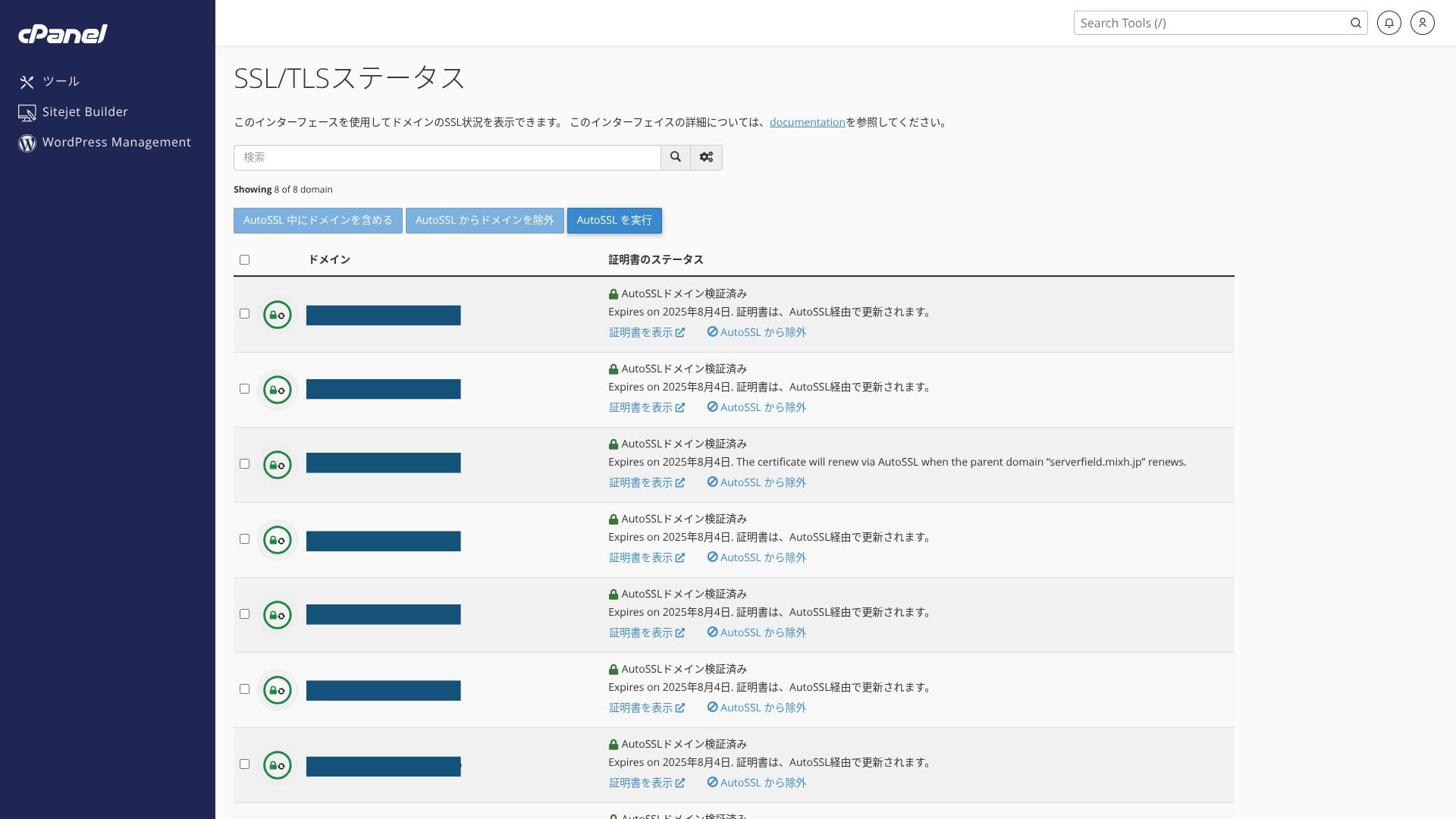
支払方法
mixhost
![]() は、クレジットカード/PayPal/銀行振込に対応しています。
は、クレジットカード/PayPal/銀行振込に対応しています。
- mixhost
- Kinsta
- XServerビジネス
- wpx
- LOLIPOP
- スターレンタルサーバー
- ラッコサーバー
- XServer
- ConoHa
- Colorful Box
- シンレンタルサーバー
- リトルサーバー
- CORESERVER
- DreamHost
- Bluehost
- さくら
- Namecheap
- シンフリー
- XREA
- バリューサーバー
- HOSTINGER
- KAGOYA
- SiteGround
- Hostgator
- IONOS
- お名前.com
- ABLENET
- GoDaddy
- iCLUSTA+
- ムームーサーバー
- WADAX
- WebARENA
- ヘテムル
- CPIレンタルサーバー
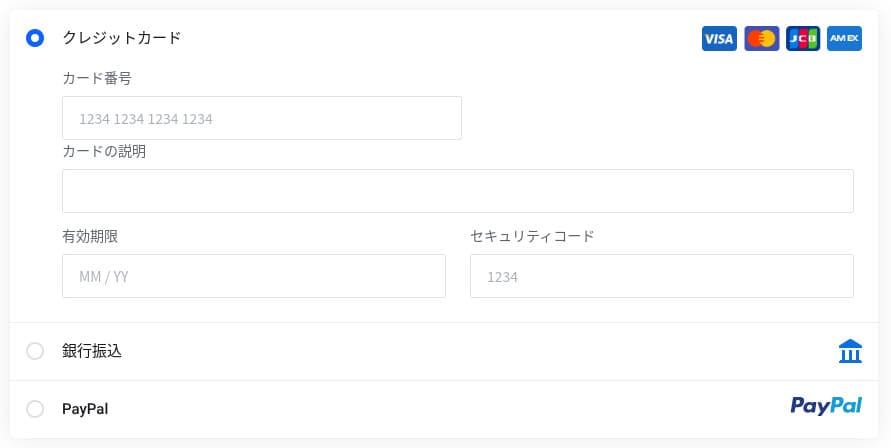
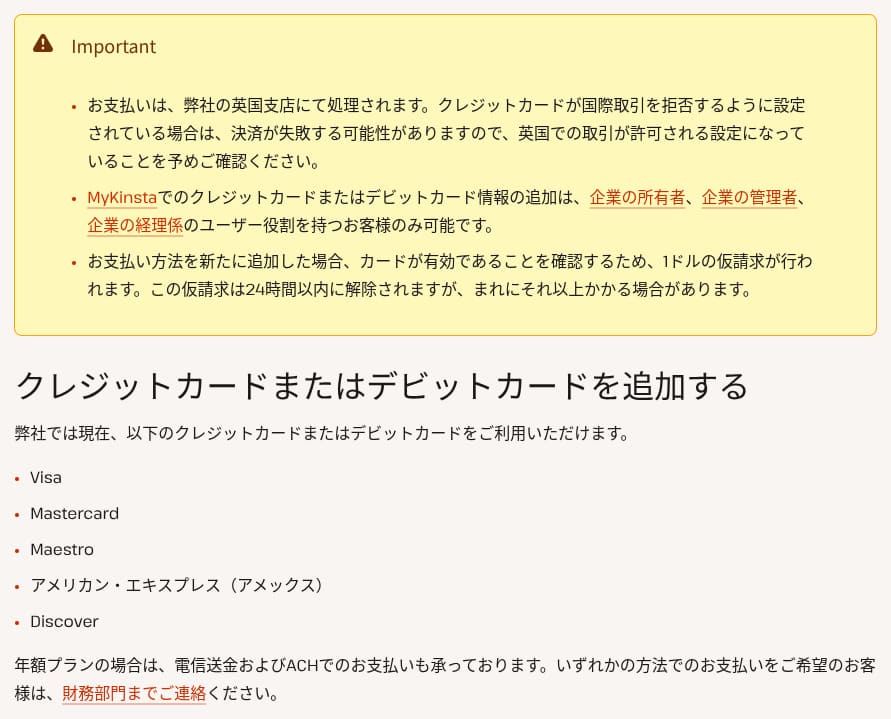

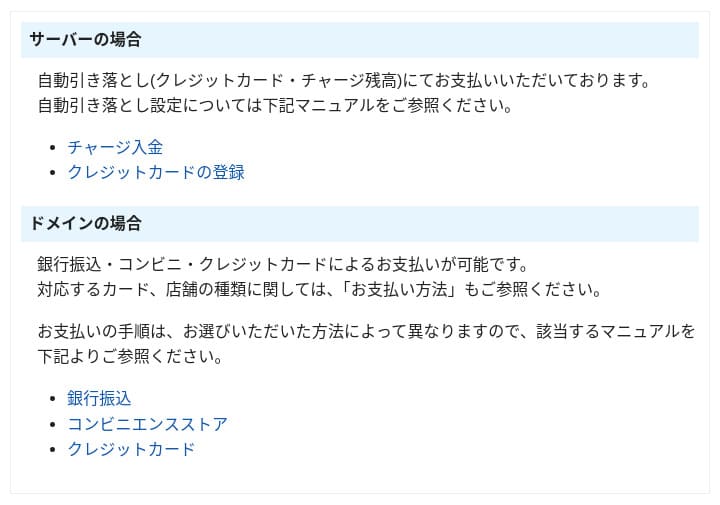
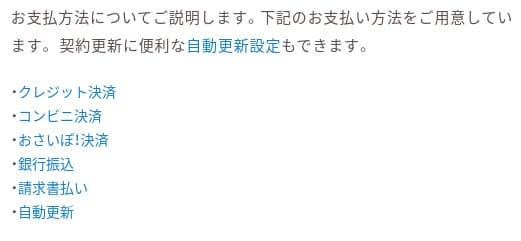



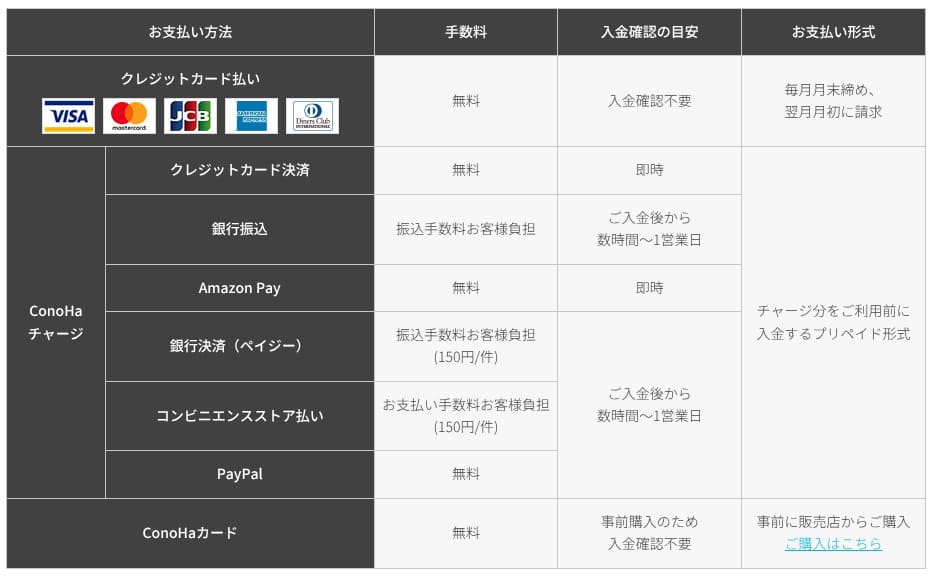
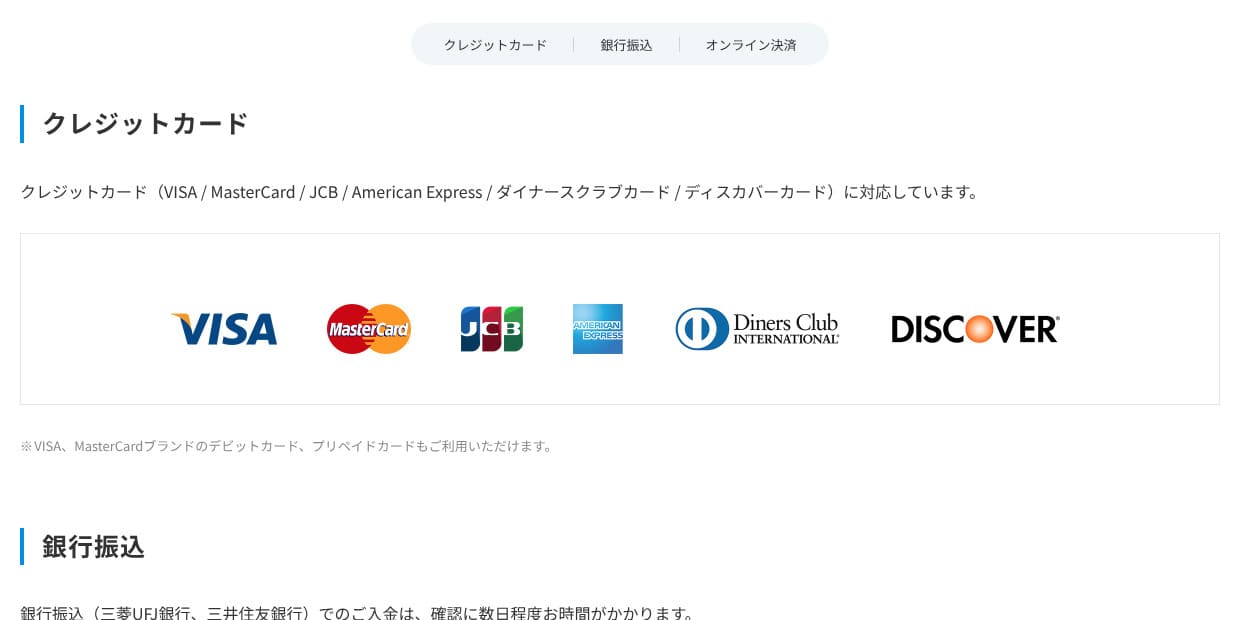

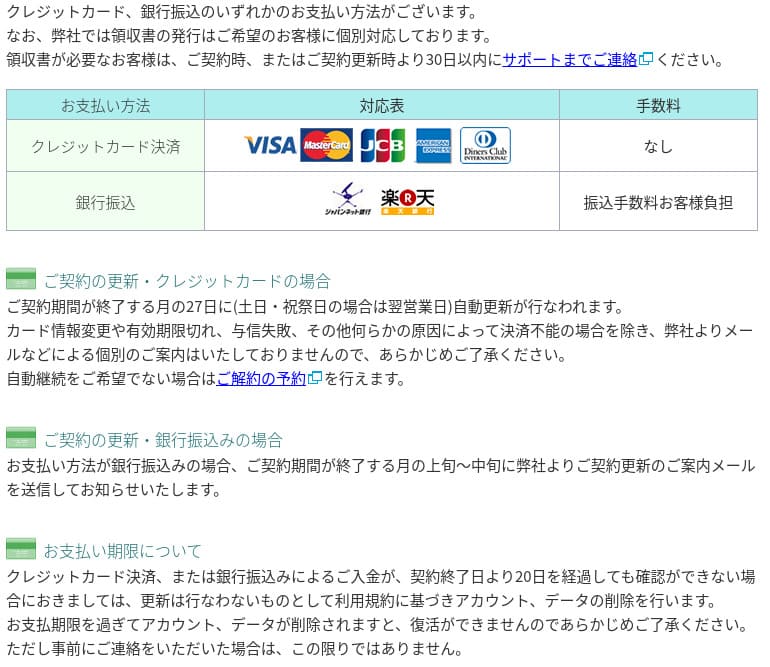
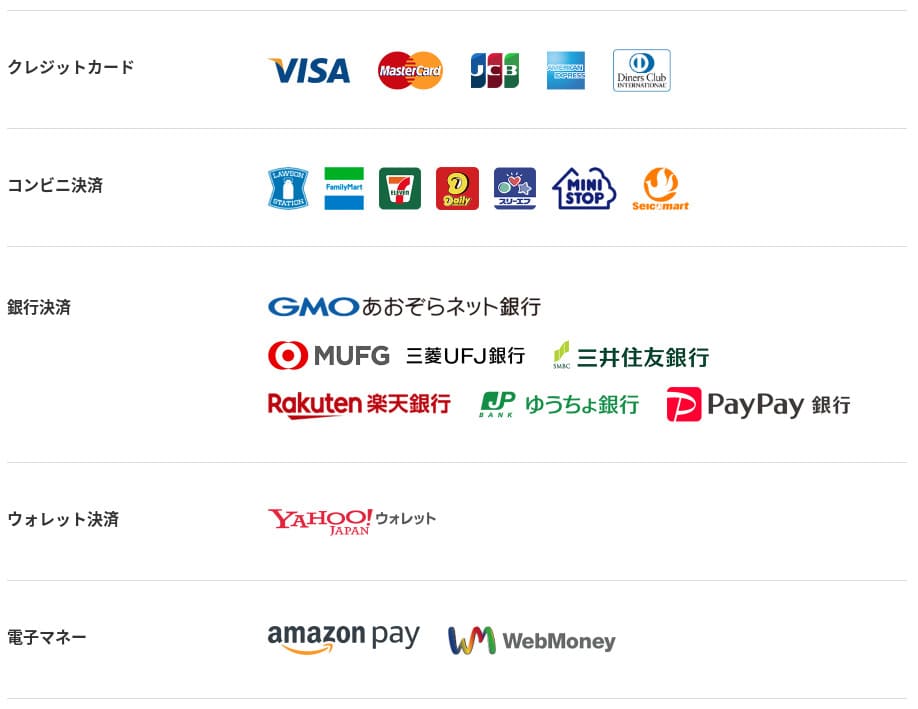
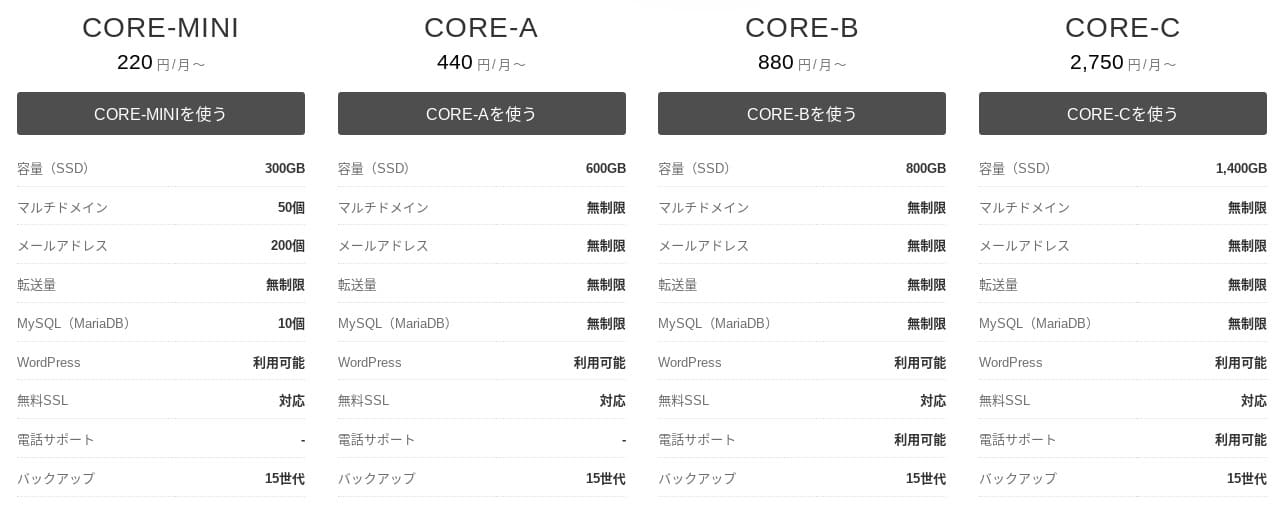
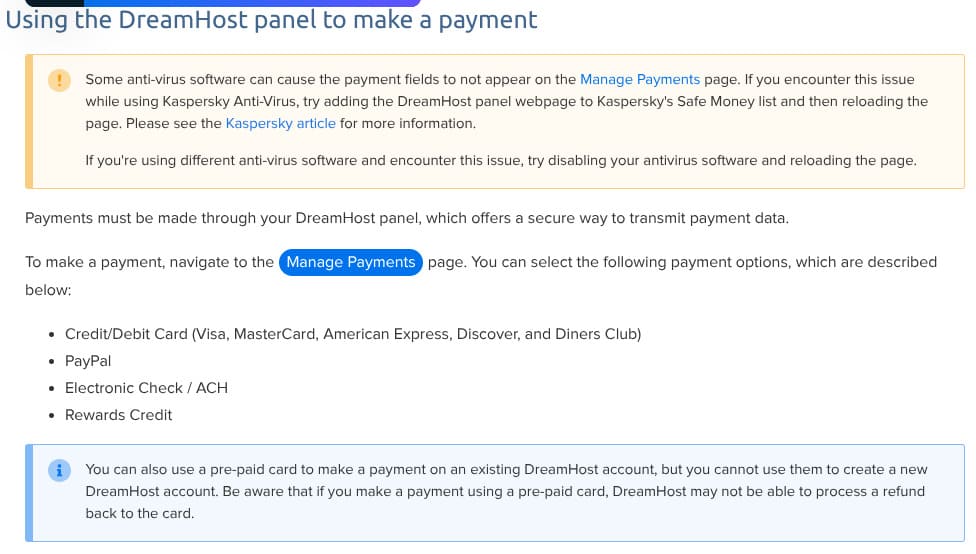
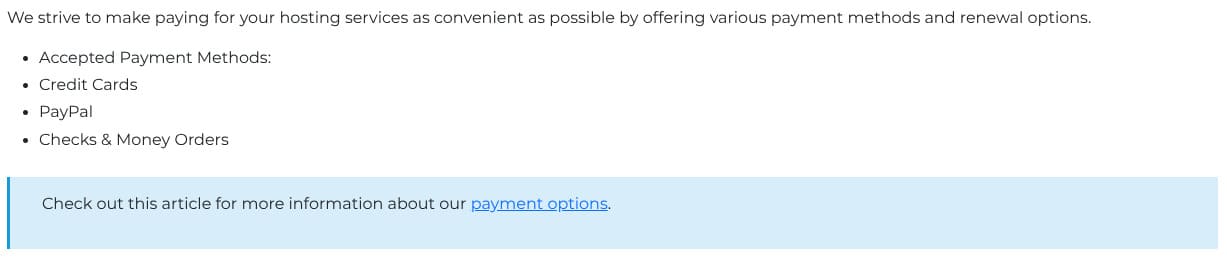
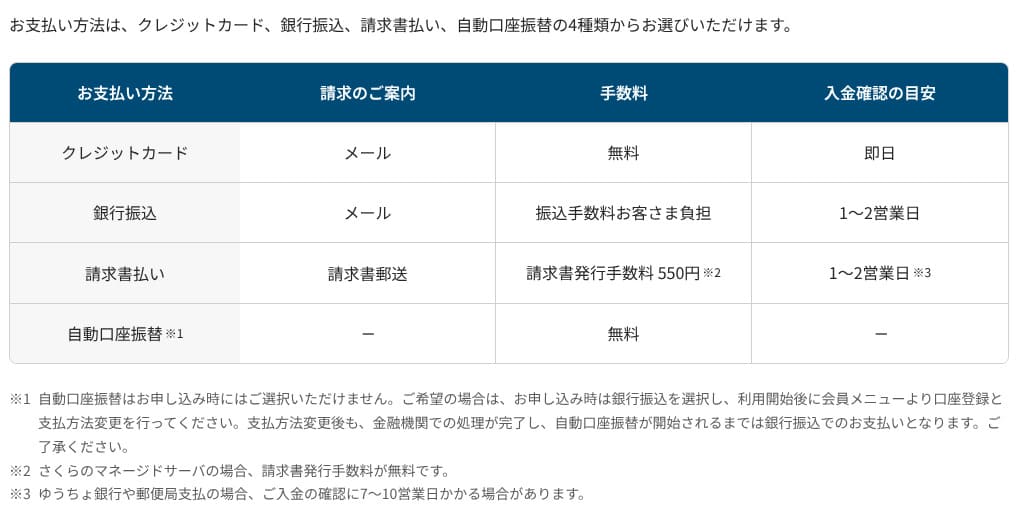
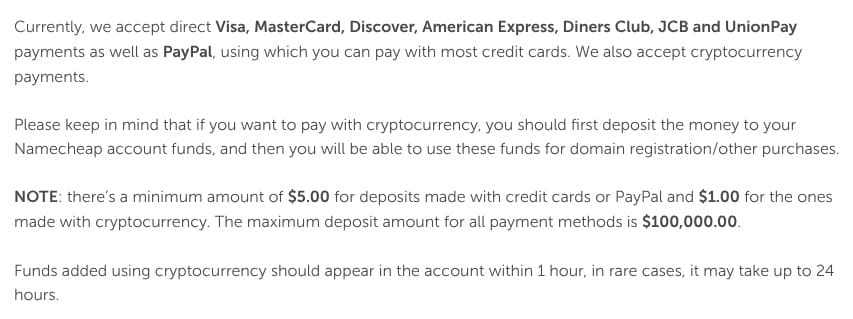

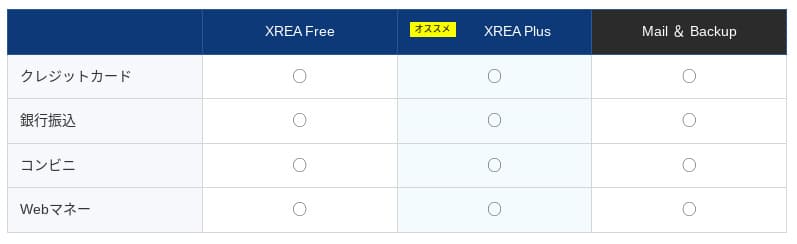
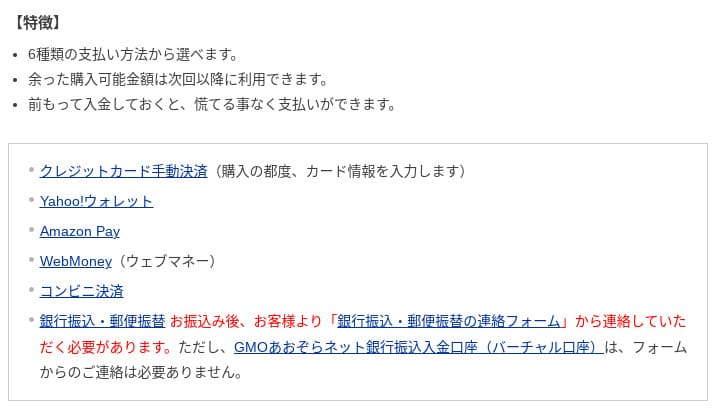
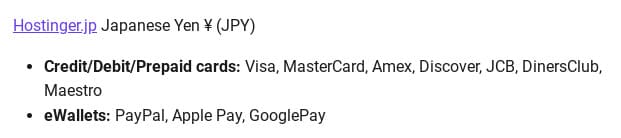
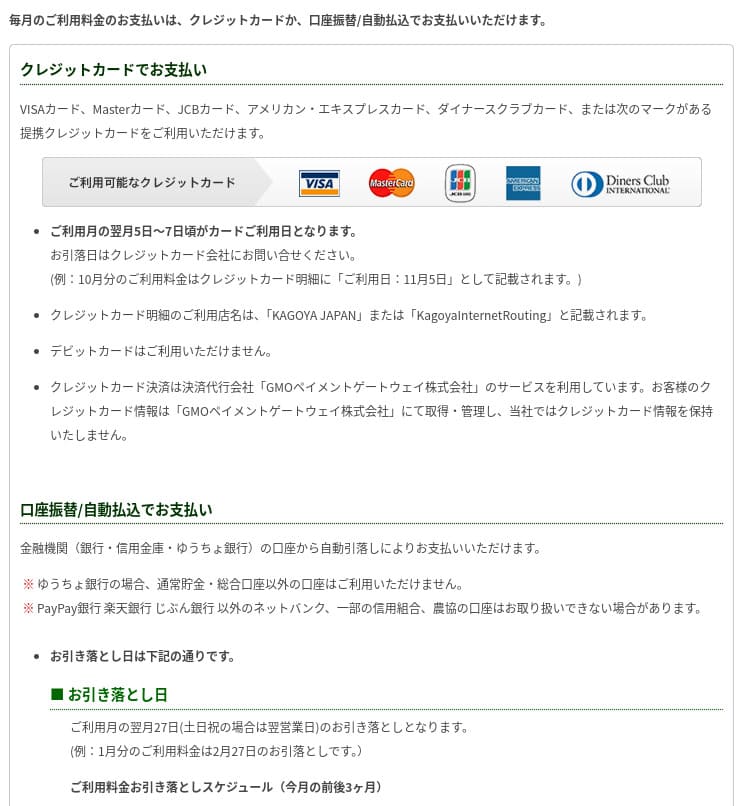

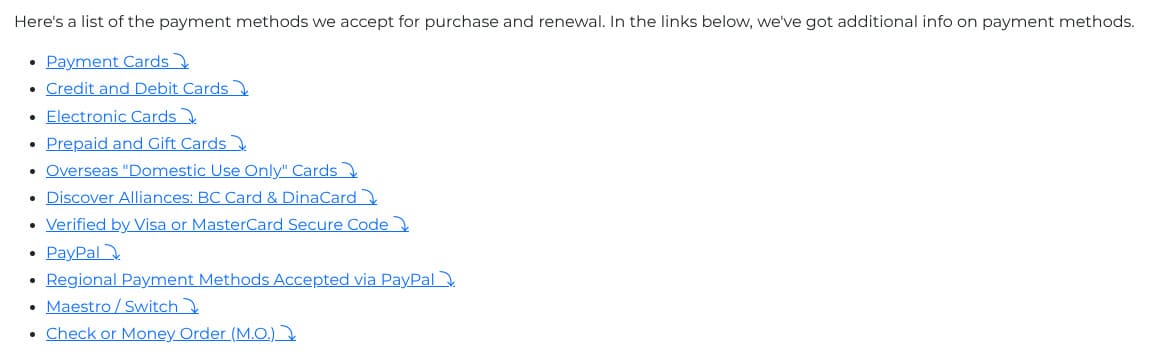

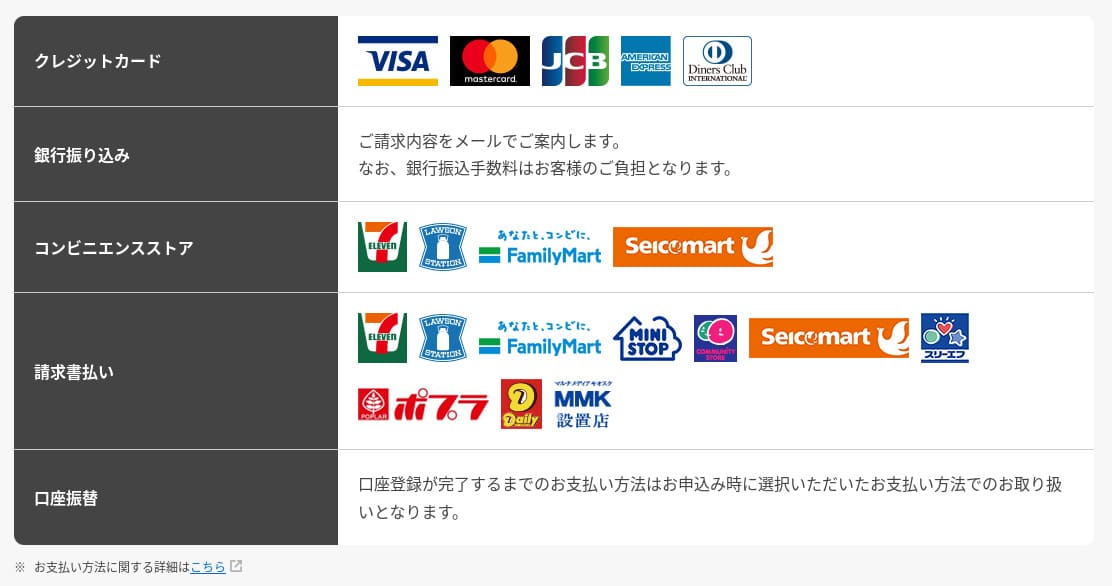

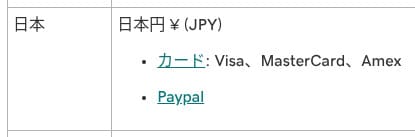
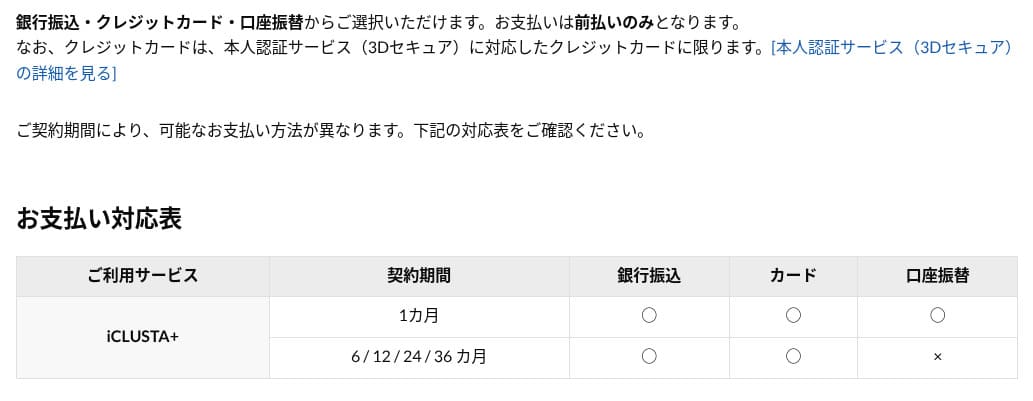
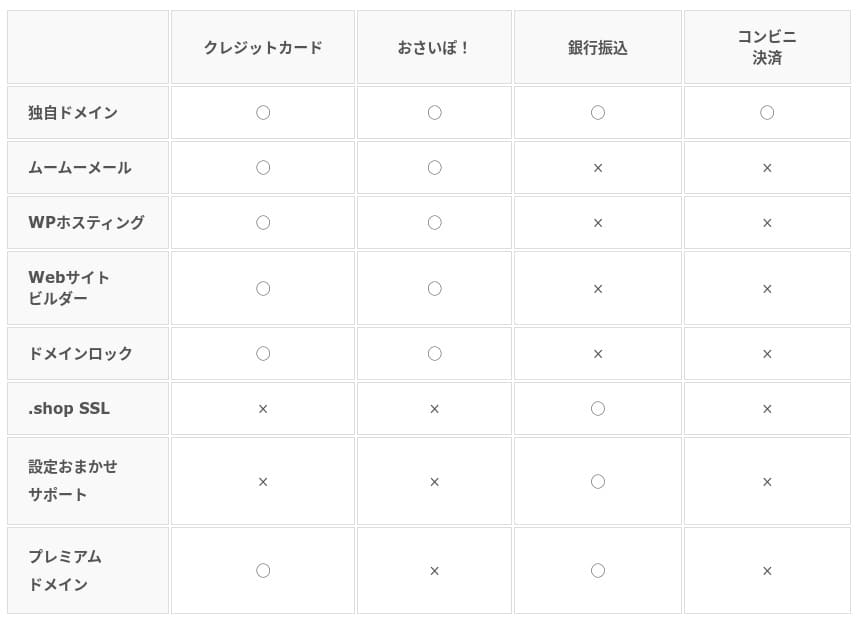
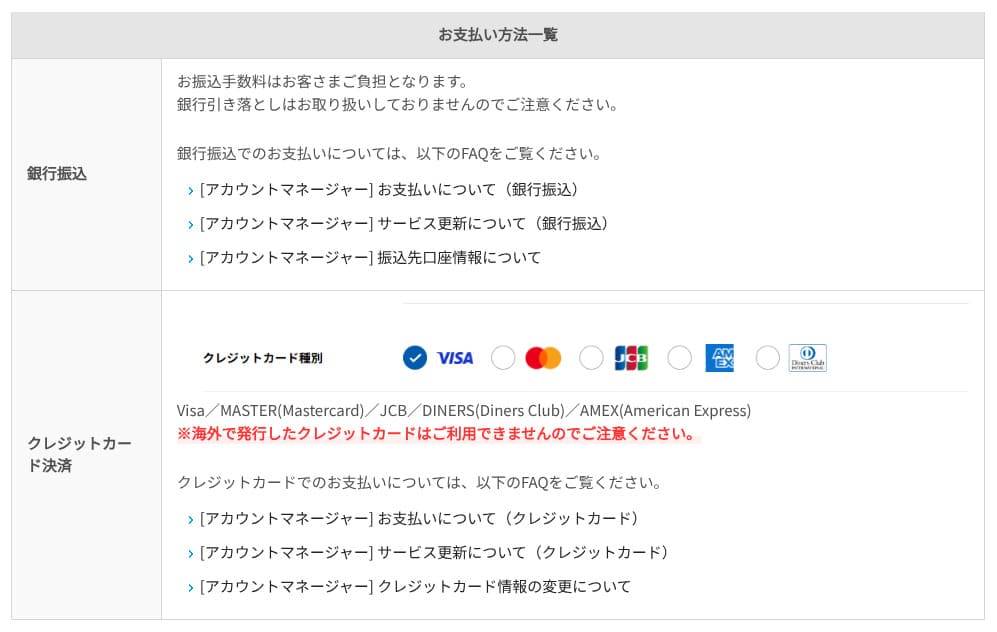
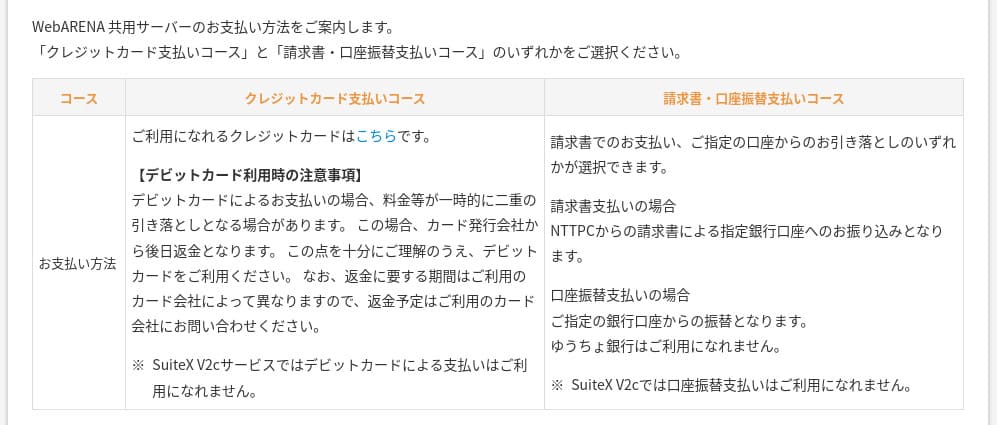
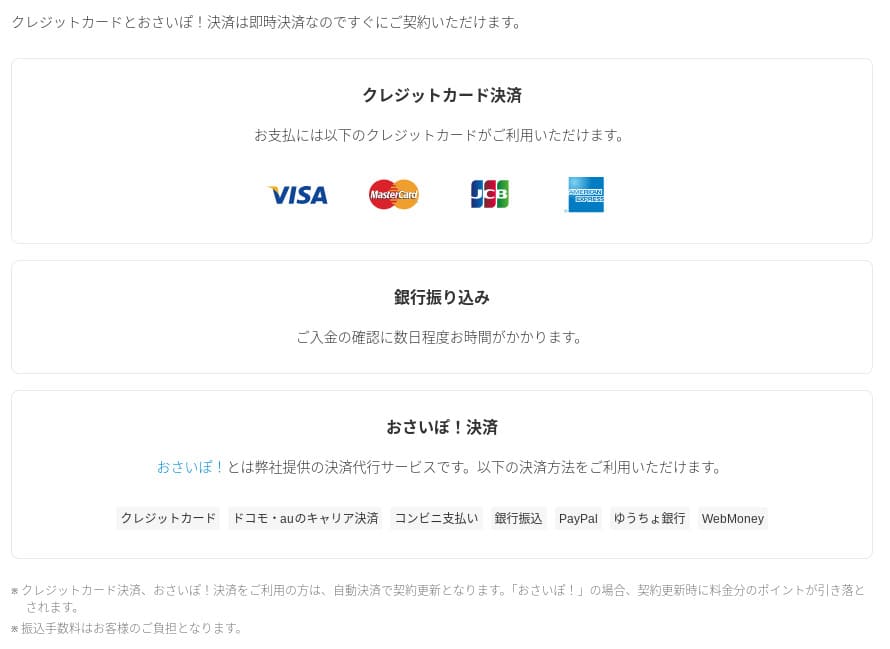
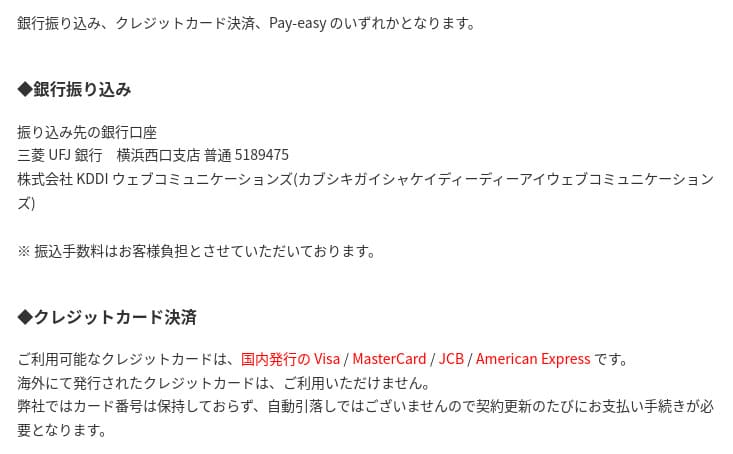
PayPalの支払いを希望する場合、36ヶ月契約はシステムの都合上、自動更新できないため注意してください。
使いやすさ・サポートをレビュー
コントロールパネルの使いやすさ
業界標準のcPanelを採用しています。mixhost
![]() 独自のコントロールパネルと併用します。メール設定やSSL発行、アプリインストールをGUIで行えます。
独自のコントロールパネルと併用します。メール設定やSSL発行、アプリインストールをGUIで行えます。
- トップ画面
- マイサービス
- WordPress
- ドメイン
- バックアップ
- 帯域幅
- メールアカウント
- Cron
- DB
- ファイルマネージャー
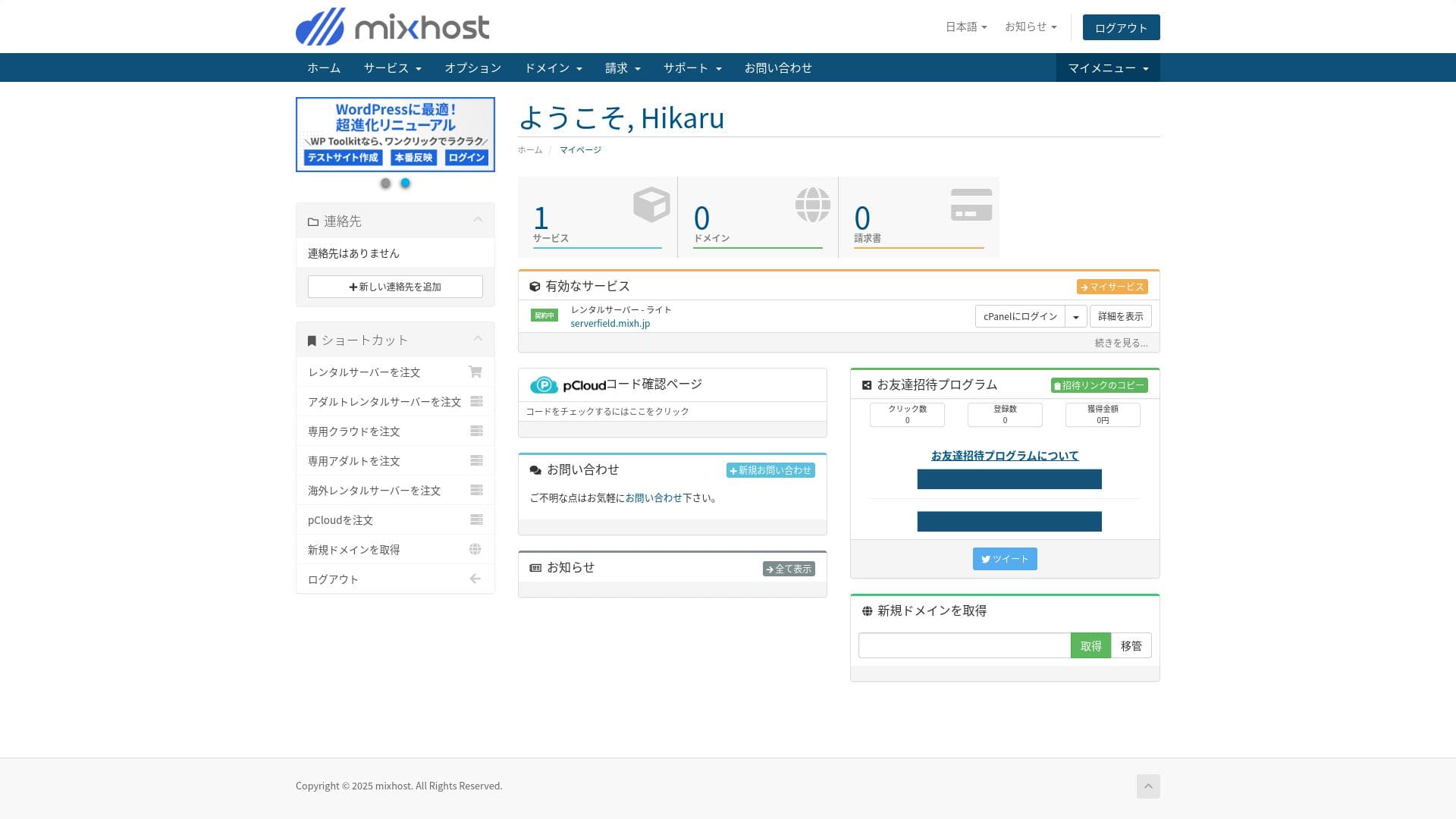
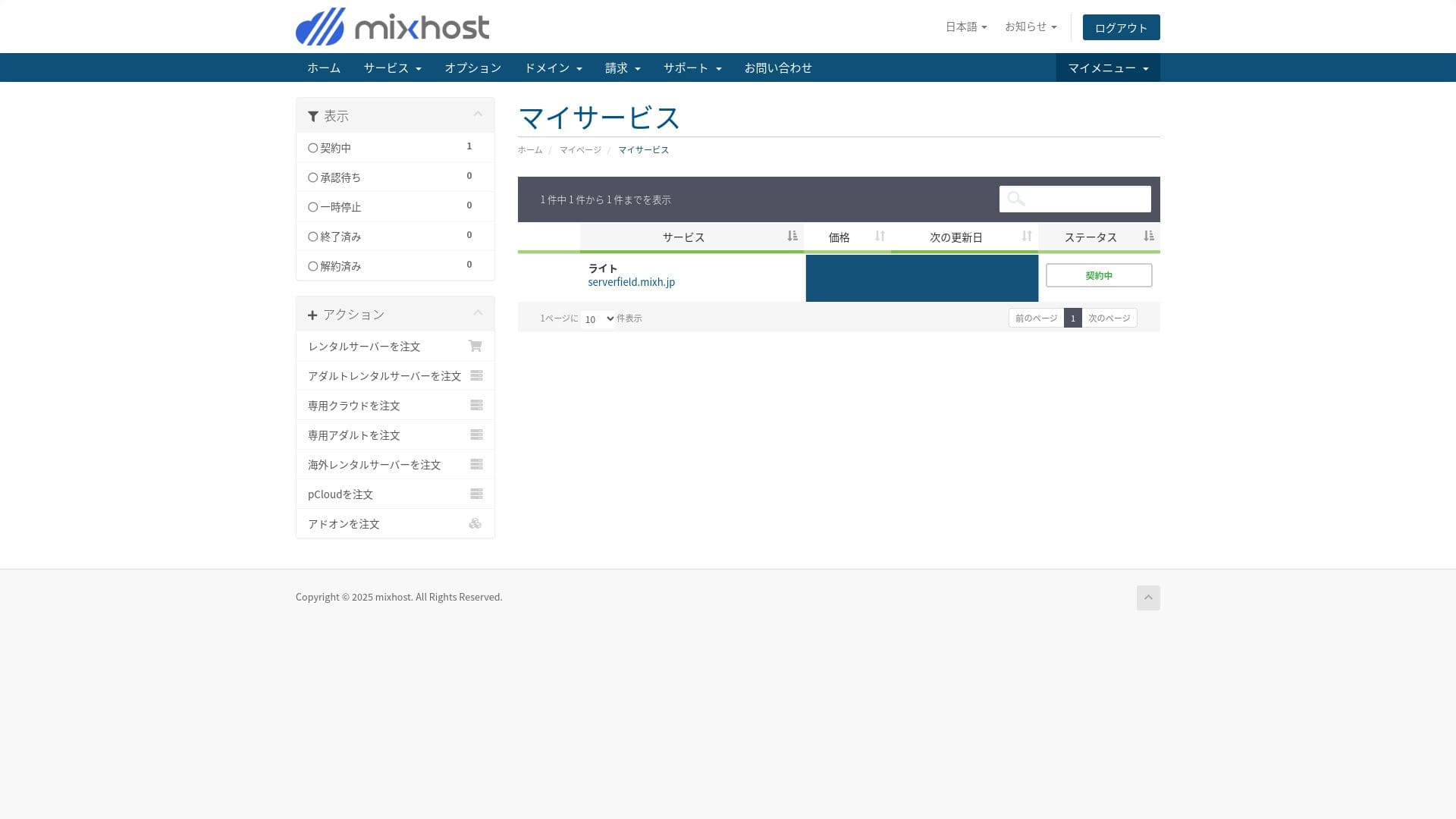
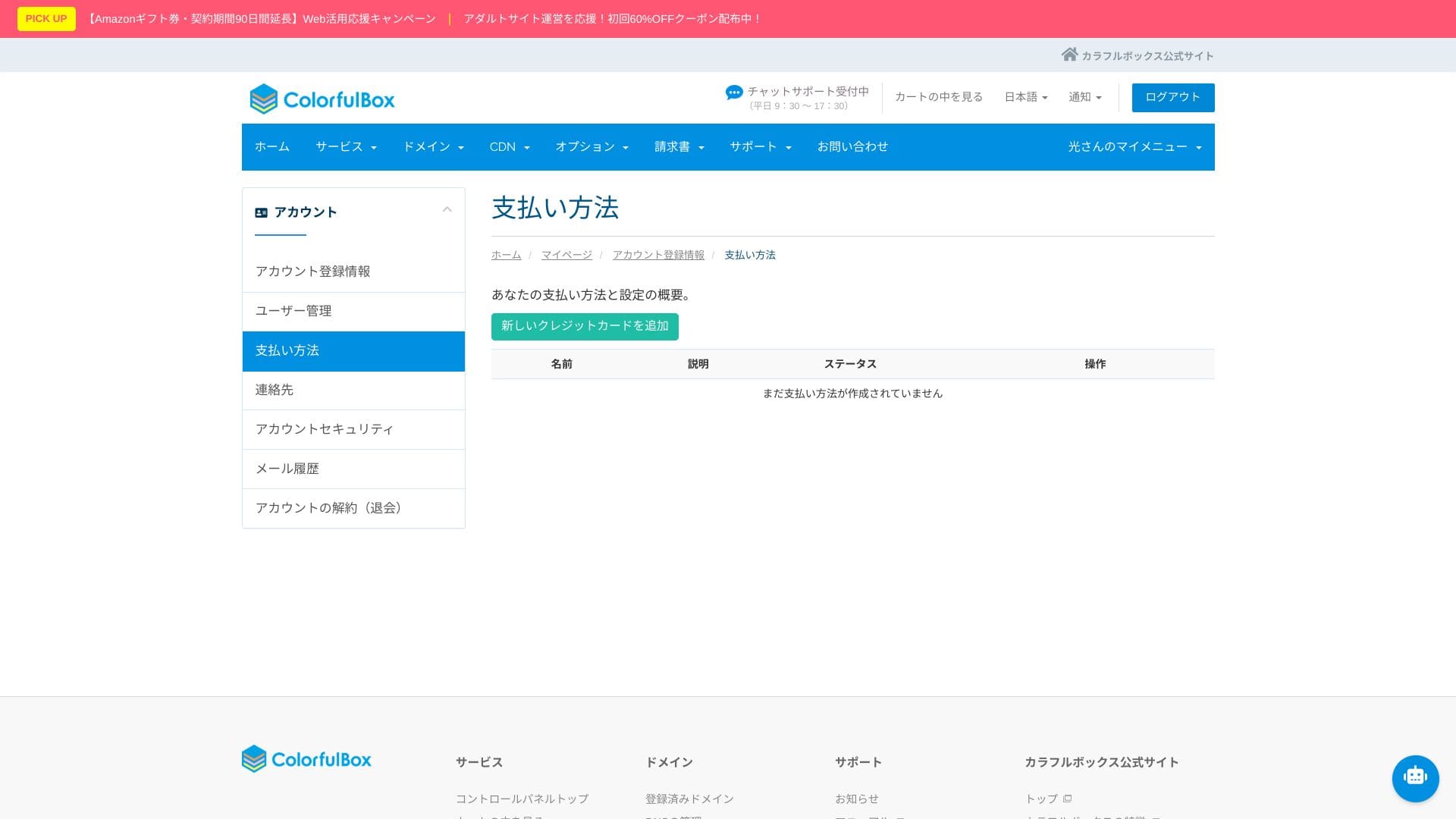
mixhostのコントロールパネルにある「WordPress Manager」からWordPressを新規インストールできます。
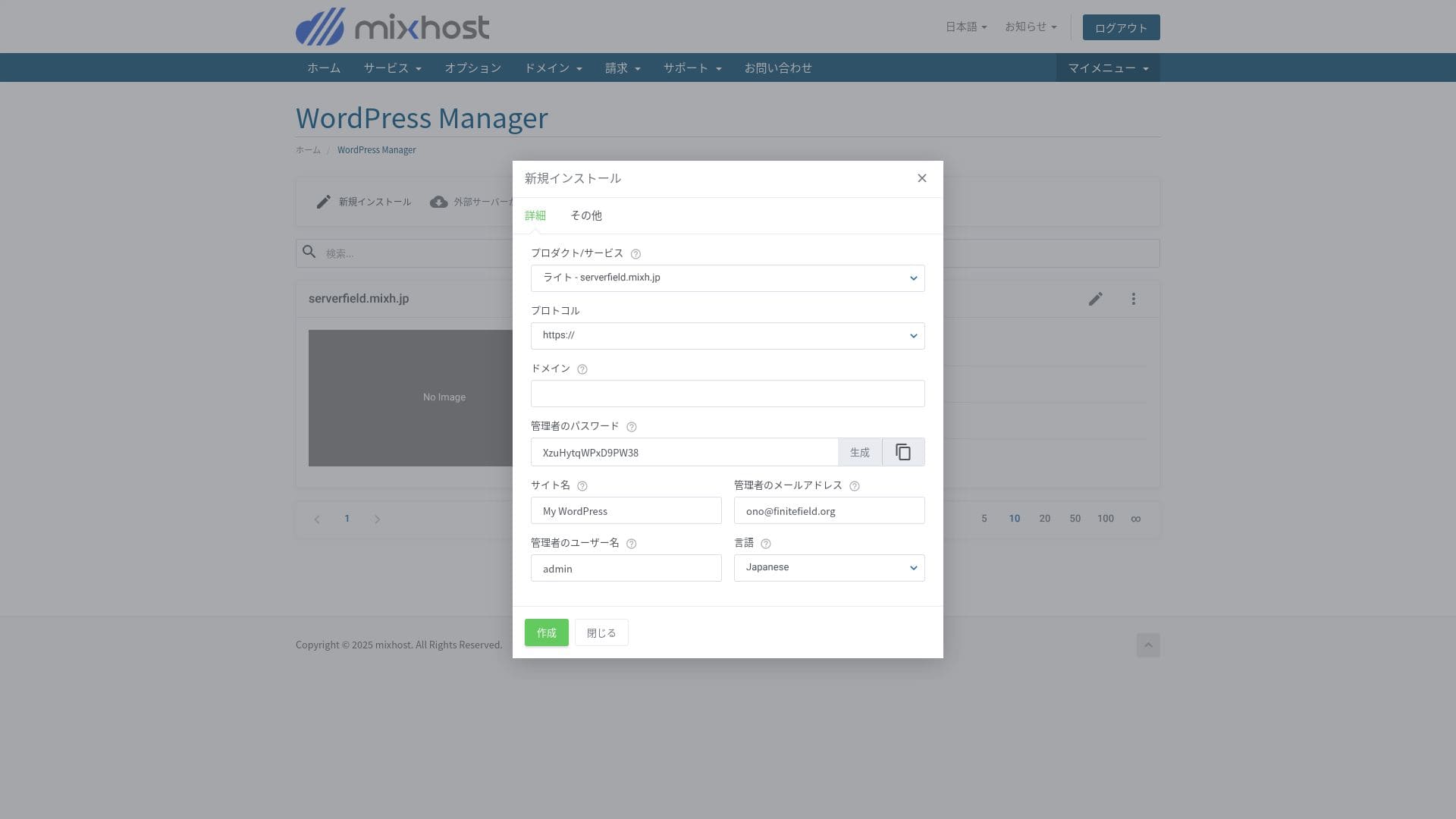
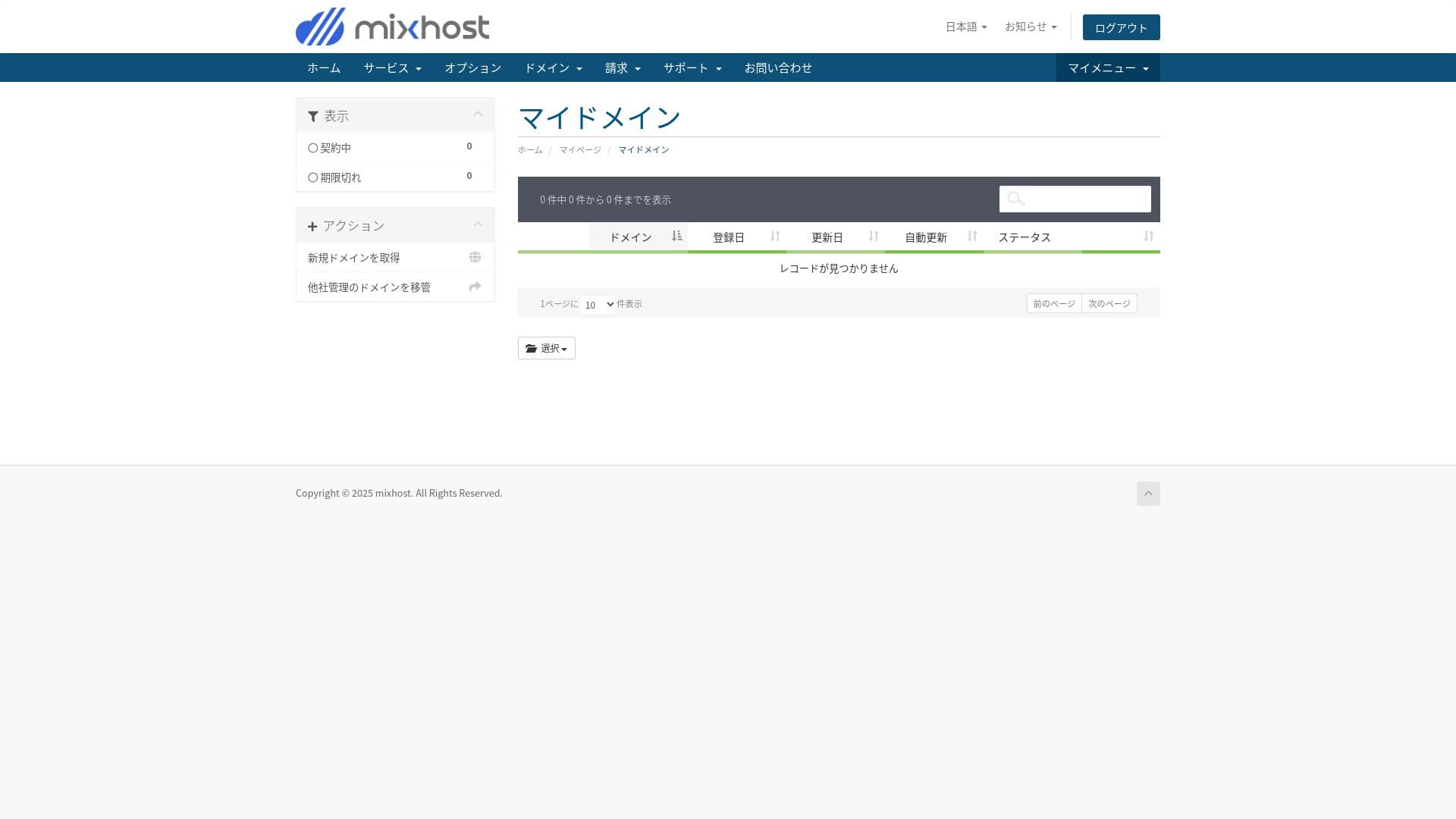
ライトプランは、バックアップに対応していないため、写真はありません。バックアップはWordPressプラグインを使ってください。
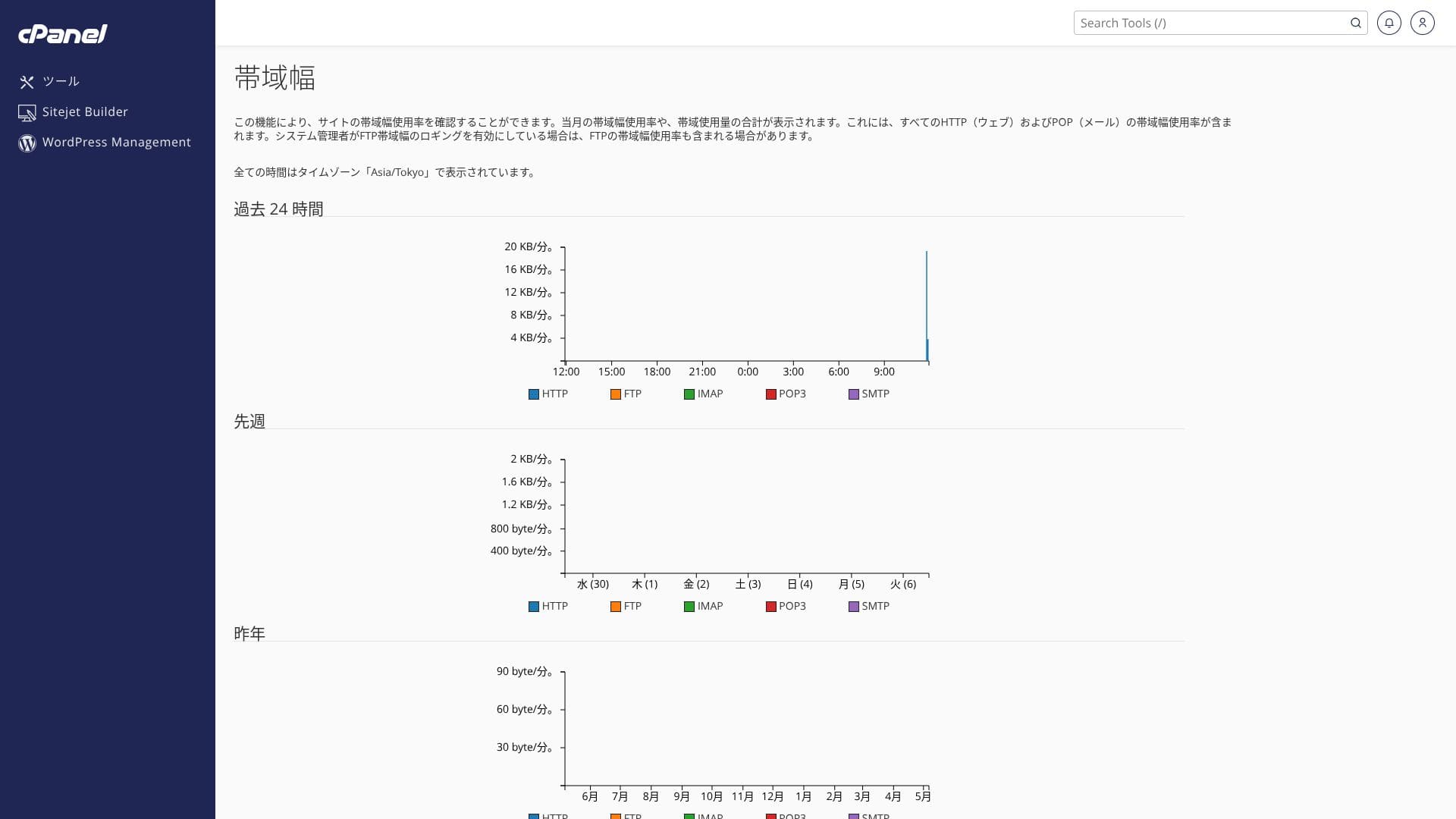
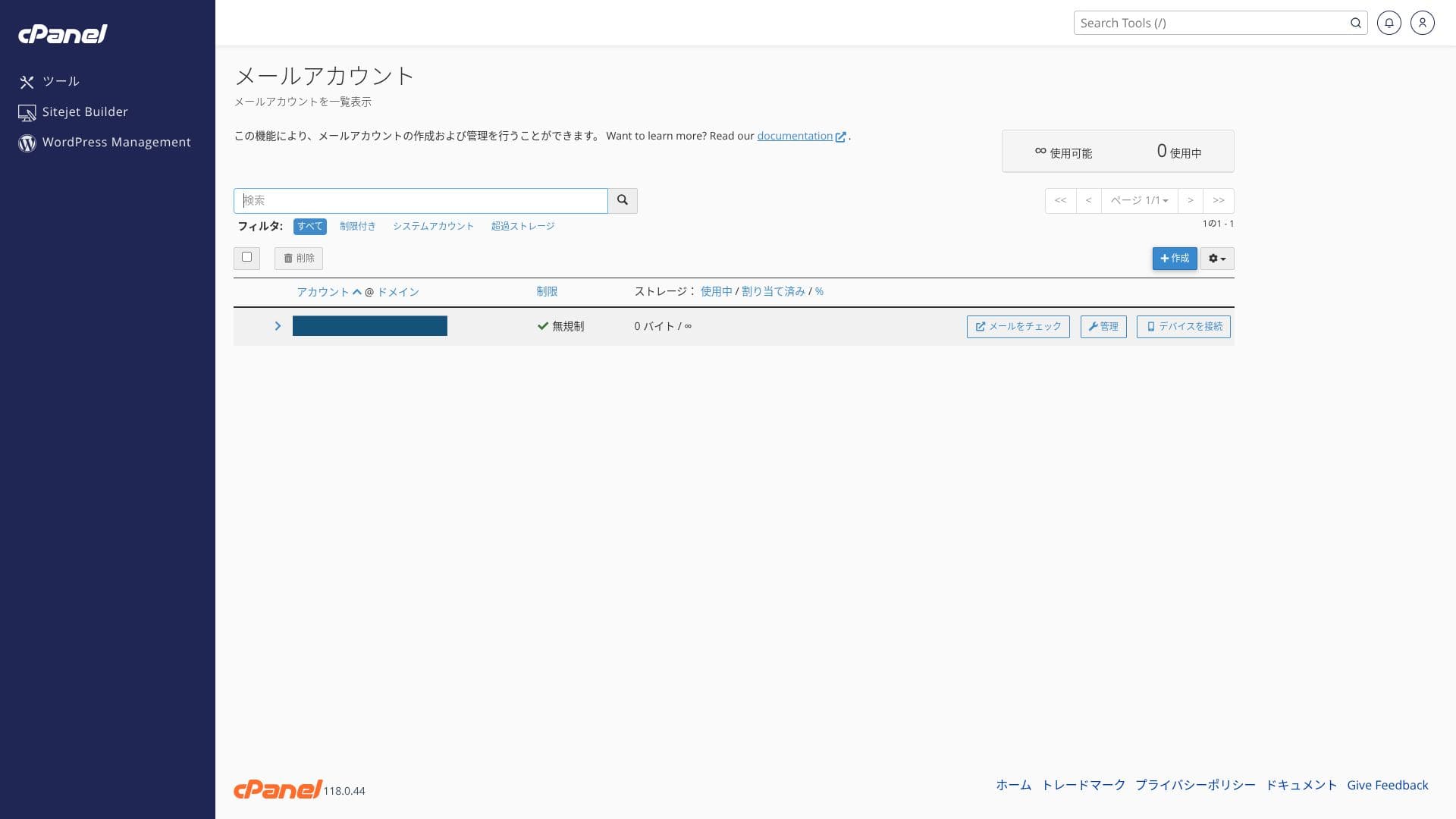
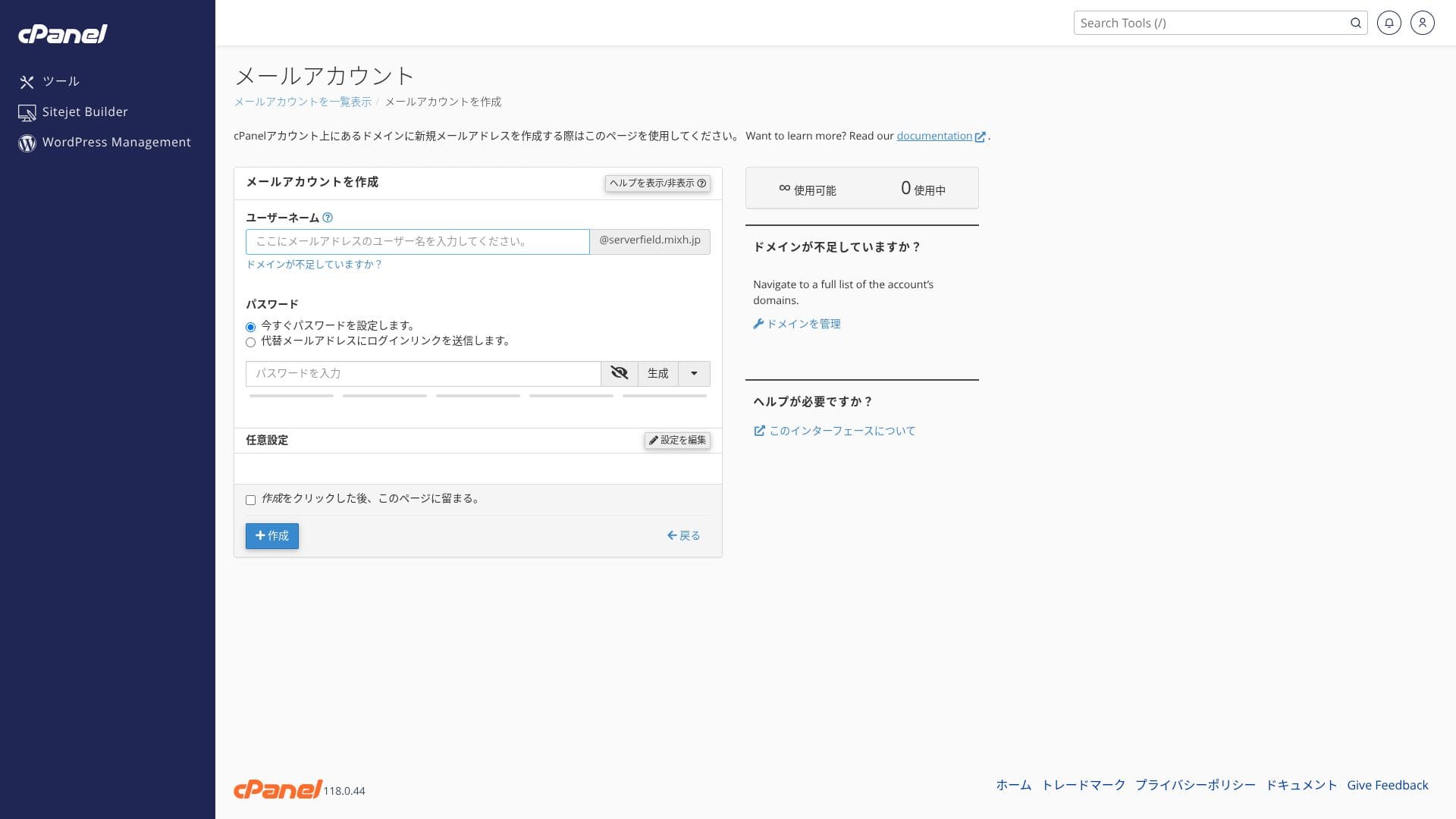
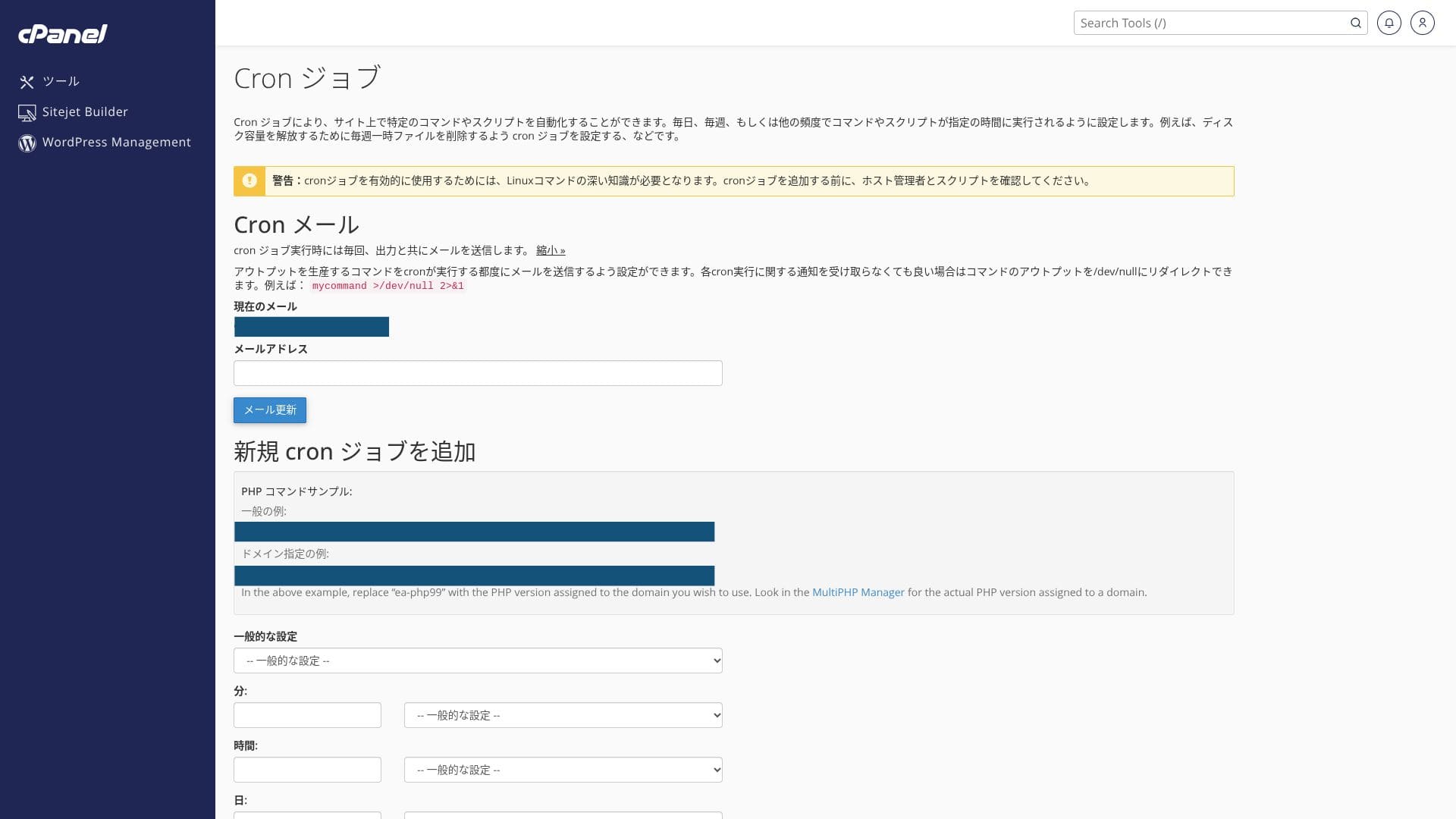
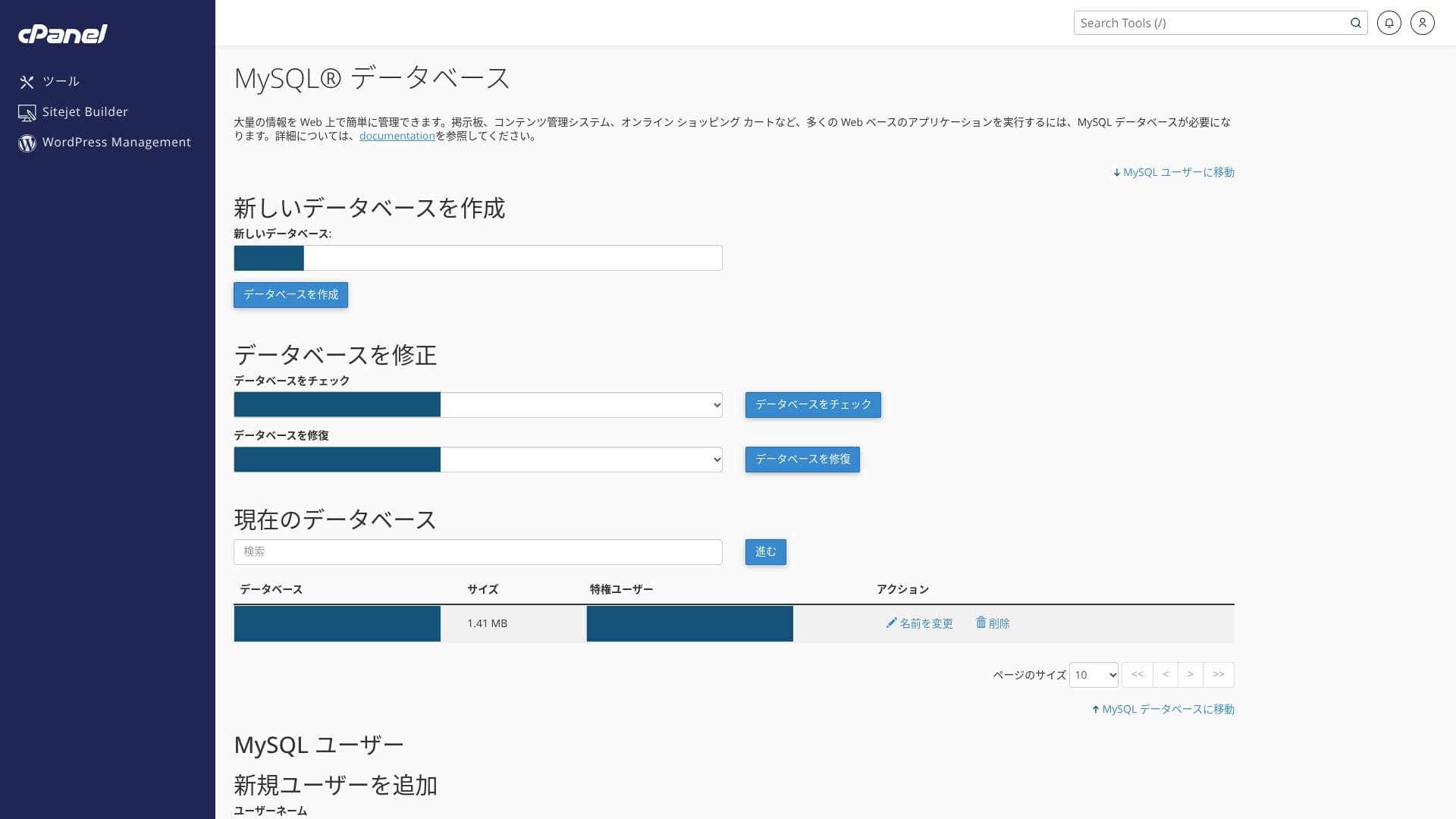
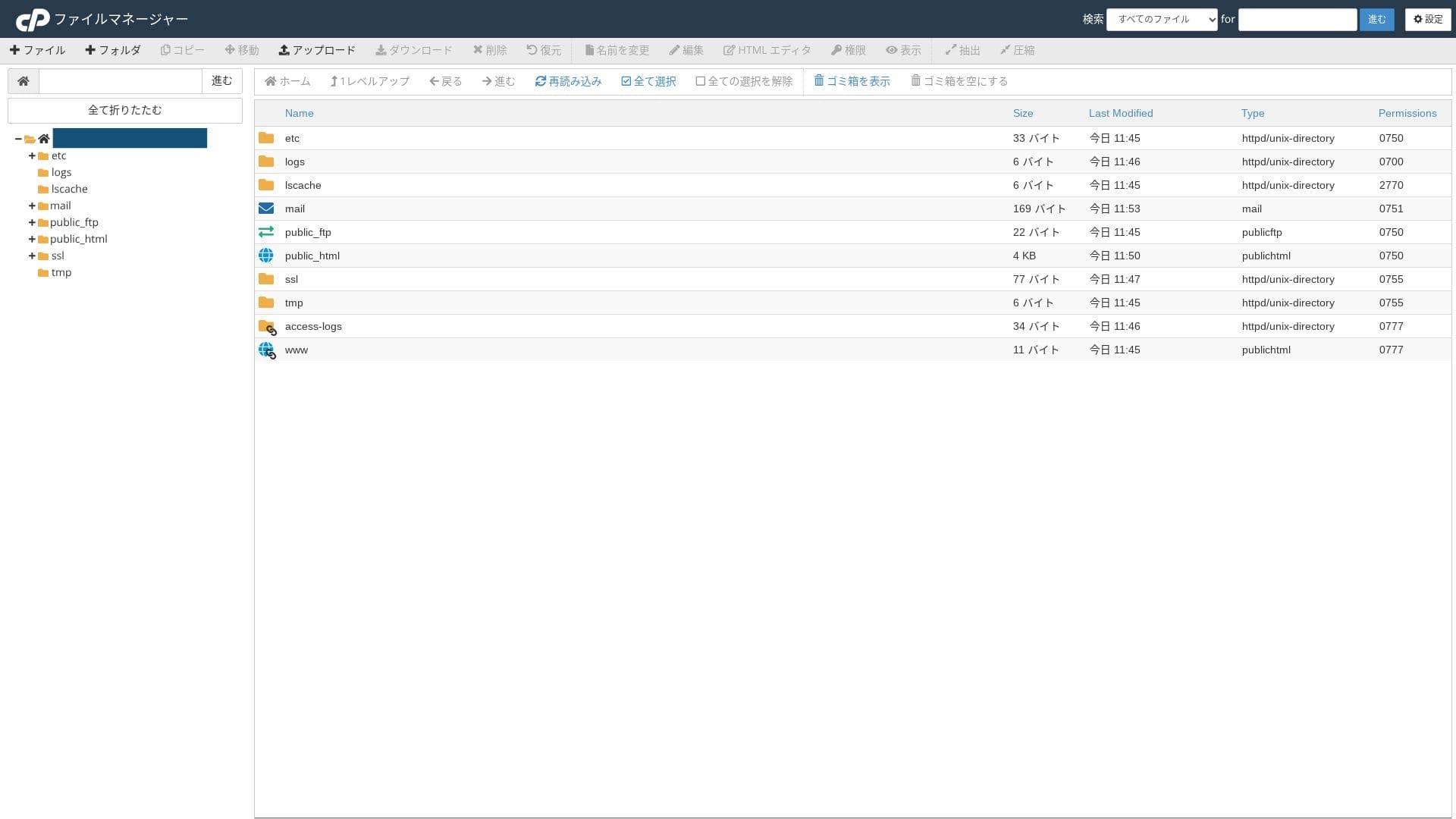

独自のコントロールパネルとcPanelの両方を使うため、初めは操作に迷うかもしれません。
サポート体制
全プラン共通でメール&チャット対応です。プレミアム以上は月2回Zoomサポートが追加されている他、下位プランより優先的にサポートしてもらえます。
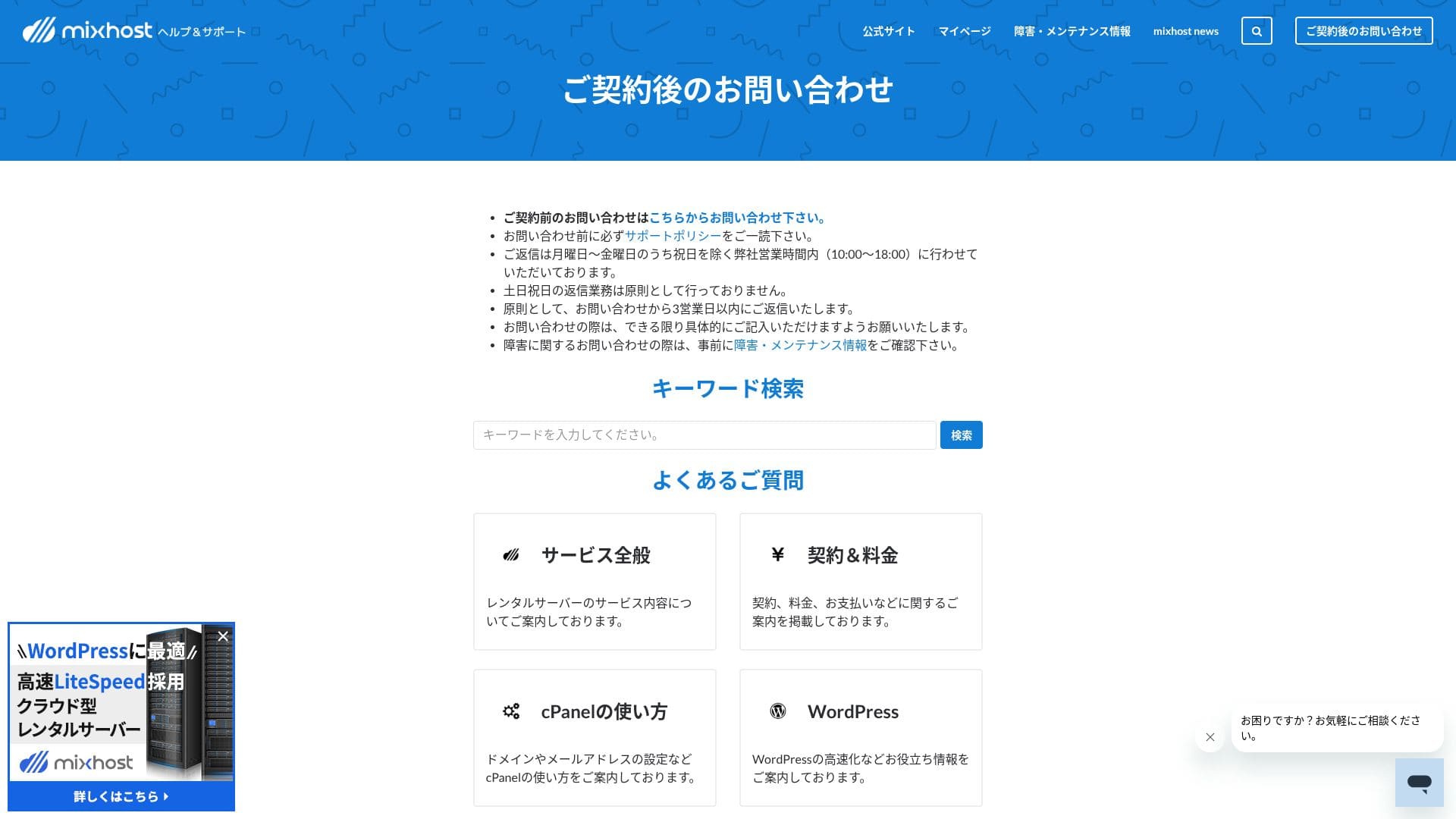
代行サービス
年1回のWordPress無料移行代行やSSL有効化代行など、技術的ハードルが高い作業をプロが無償または低額でサポートしてくれます。
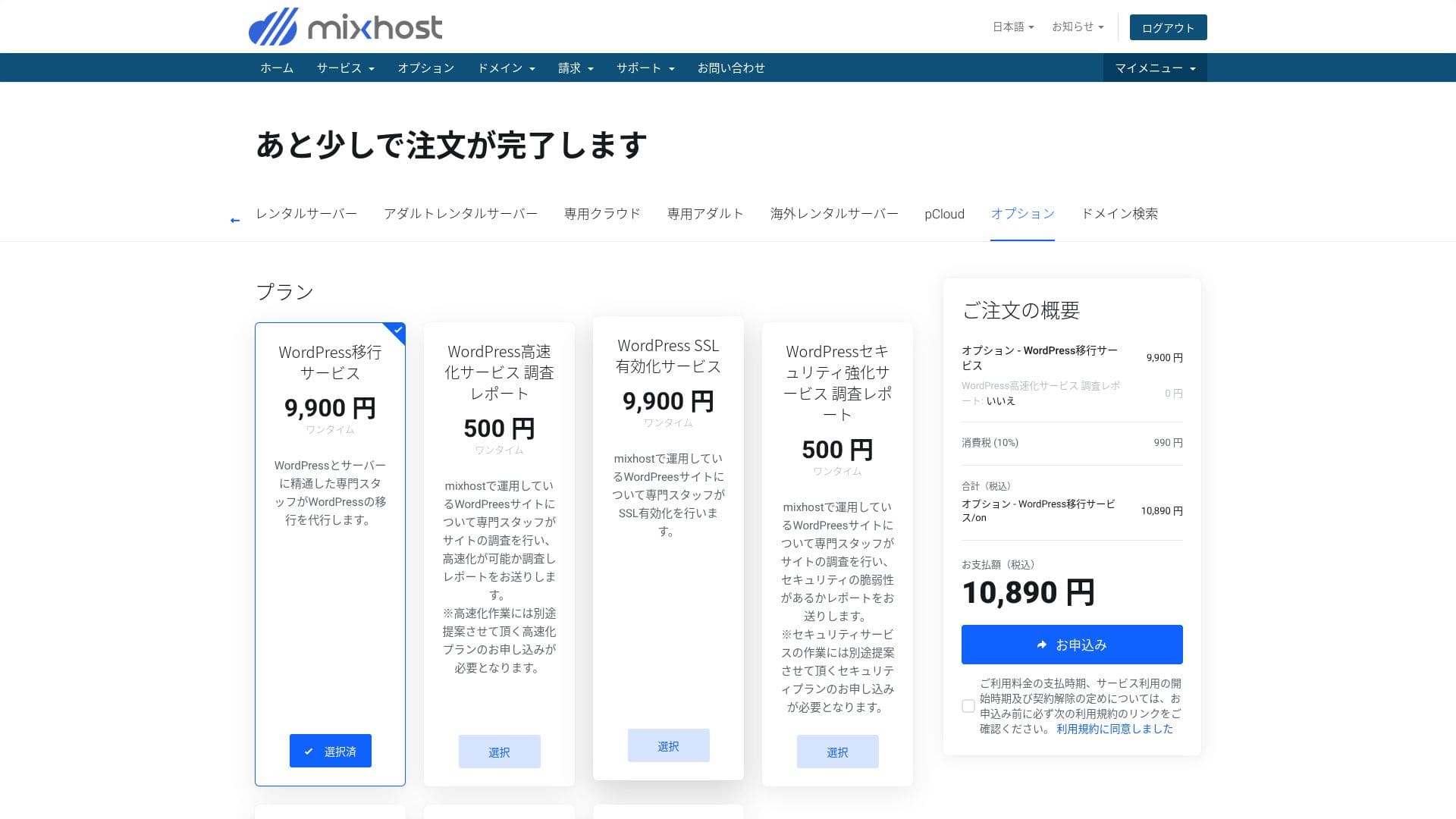
- WordPress移行サービス:10,890円/サイト
- 高速化調査:550円/回、高速化プラン(チューニング込):9,900円/月〜
- セキュリティ調査:550円/回、スポットプラン:21,890円/月、保守プラン:10,890円/月
- SSL有効化サービス:10,890円/サイト
- ブログWordPress変換サービス:21,890円/サイト
- サイト制作代行サービス:54,780円/サイト
- Jetpackオプションサービス:550円/月

WordPressの移行は自分でツールを使って行うことも可能です。でも、不安だったり時間がなかったりするなら代行サービスを積極的に使いましょう。
マニュアルやFAQの充実度
公式ヘルプセンターには非常に豊富な日本語記事が公開されています。キーワード検索で大抵のエラー対処法が見つかります。
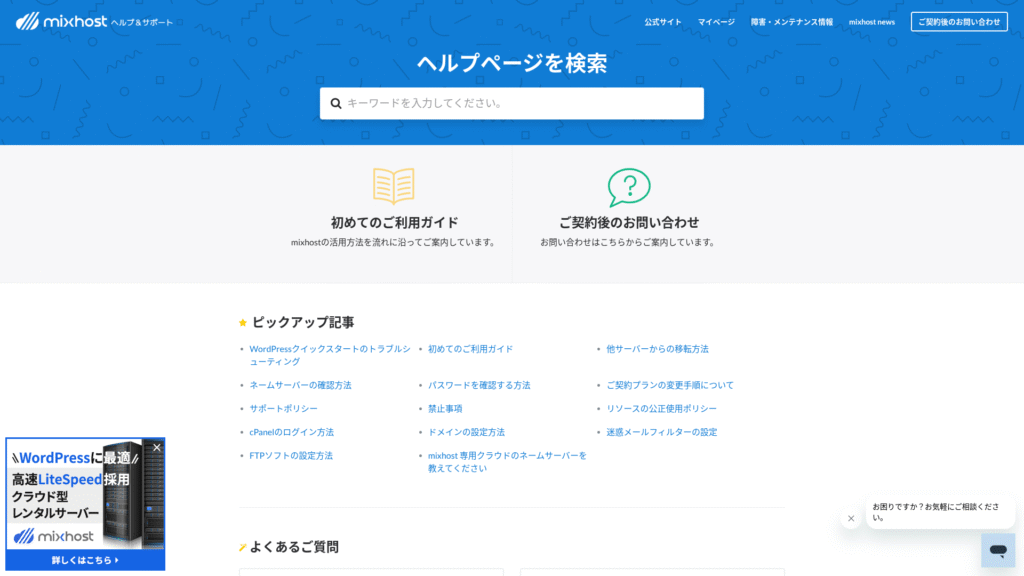
メール機能の評判
mixhost
![]() は、メール送信上限数が低いです。そのため、普段の業務メールや問い合わせ対応なら問題なく使えますが、メルマガ配信は別サービス併用が安全です。
は、メール送信上限数が低いです。そのため、普段の業務メールや問い合わせ対応なら問題なく使えますが、メルマガ配信は別サービス併用が安全です。
| 項目 | 全プラン共通 | 備考 |
|---|---|---|
| メールアカウント数 | 無制限 | 独自ドメイン/サブドメインどちらでも可 |
| 受信プロトコル | IMAP・POP3(SSL/TLS) | Outlook/Gmailアプリ等で設定可能 |
| 送信プロトコル | SMTP(587/465 SSL対応) | STARTTLS・SMTPSに対応 |
| Webメール | RoundCube | 日本語UIで直感操作 |
| メール転送/エイリアス | ○ | catch‑all も設定可 |
| 迷惑メール対策 | SpamAssassin+ブラックリスト | cPanelでON/OFF切替 |
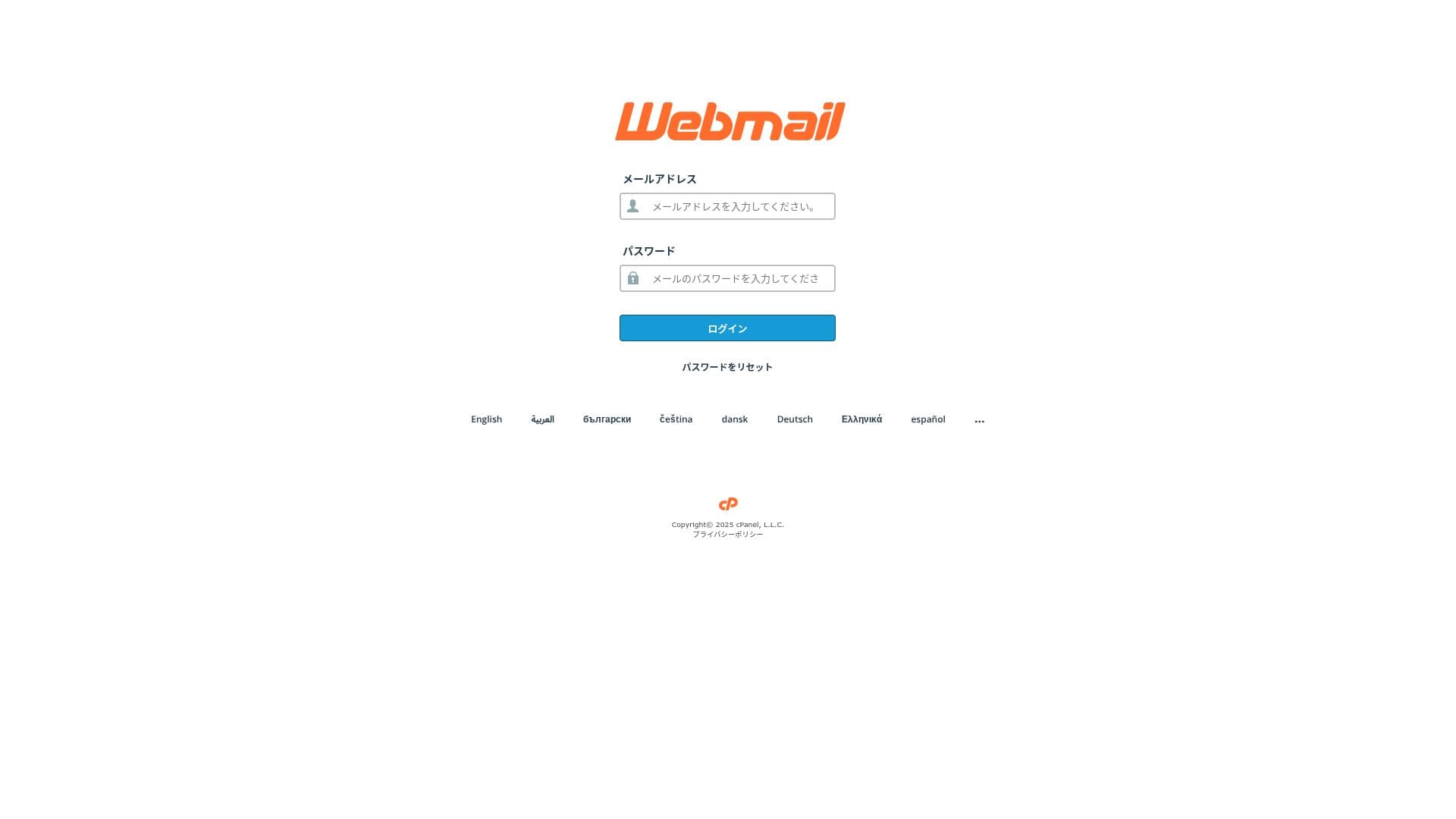
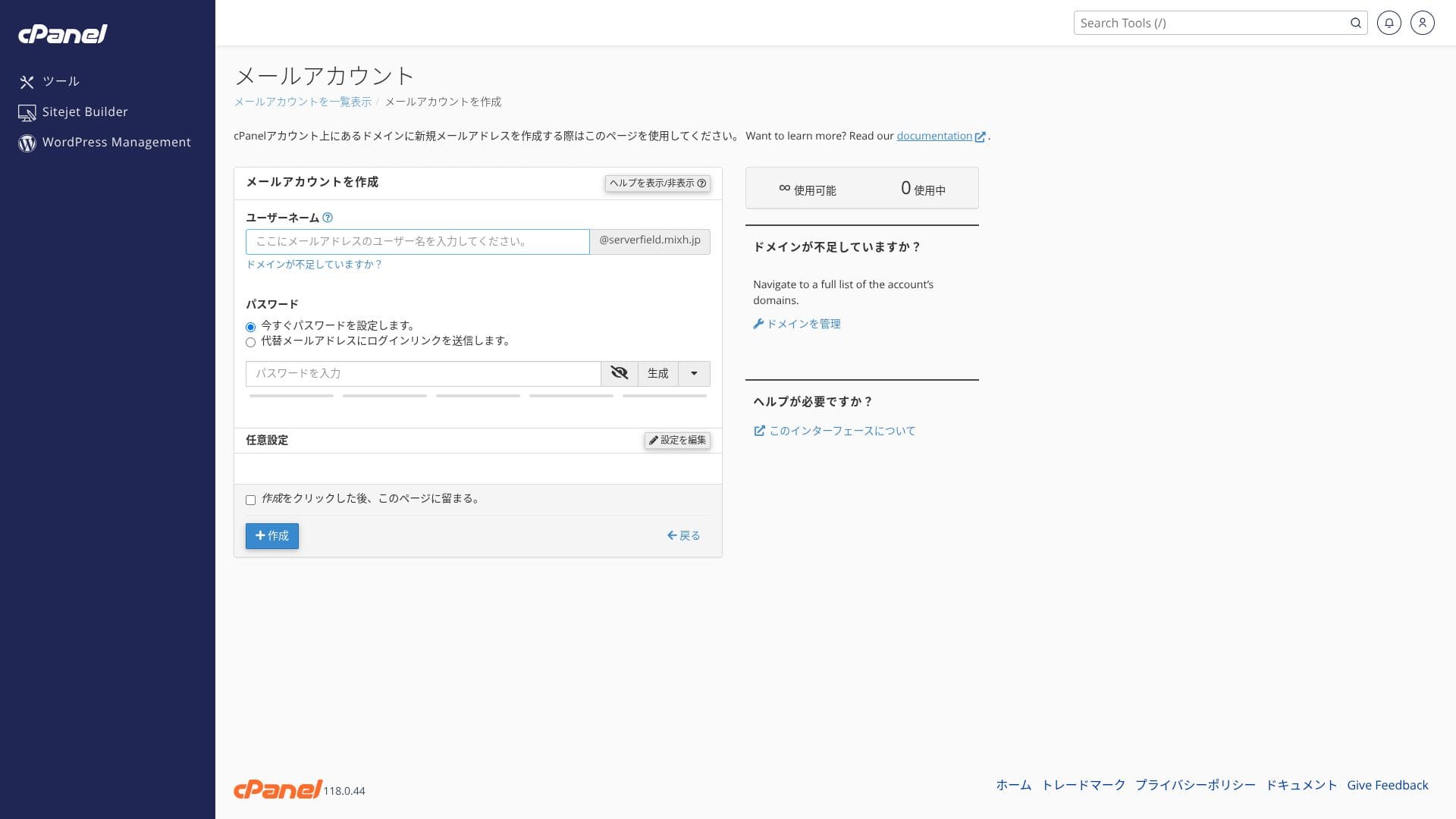
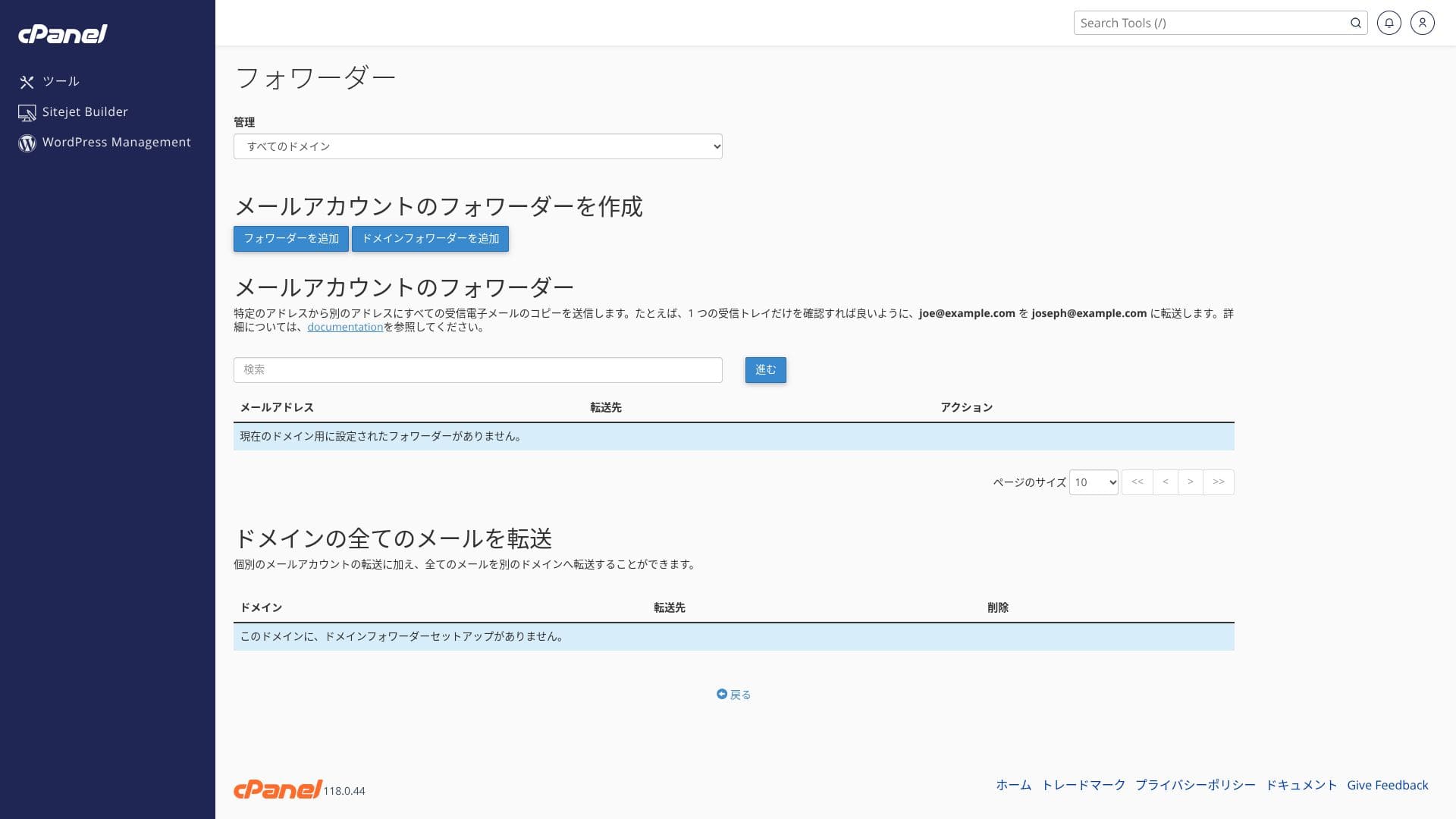
| プラン | 1時間あたり | 24時間あたり |
|---|---|---|
| ライト | 50通 | 100通 |
| スタンダード以上 | 100通 | 1,000通 |
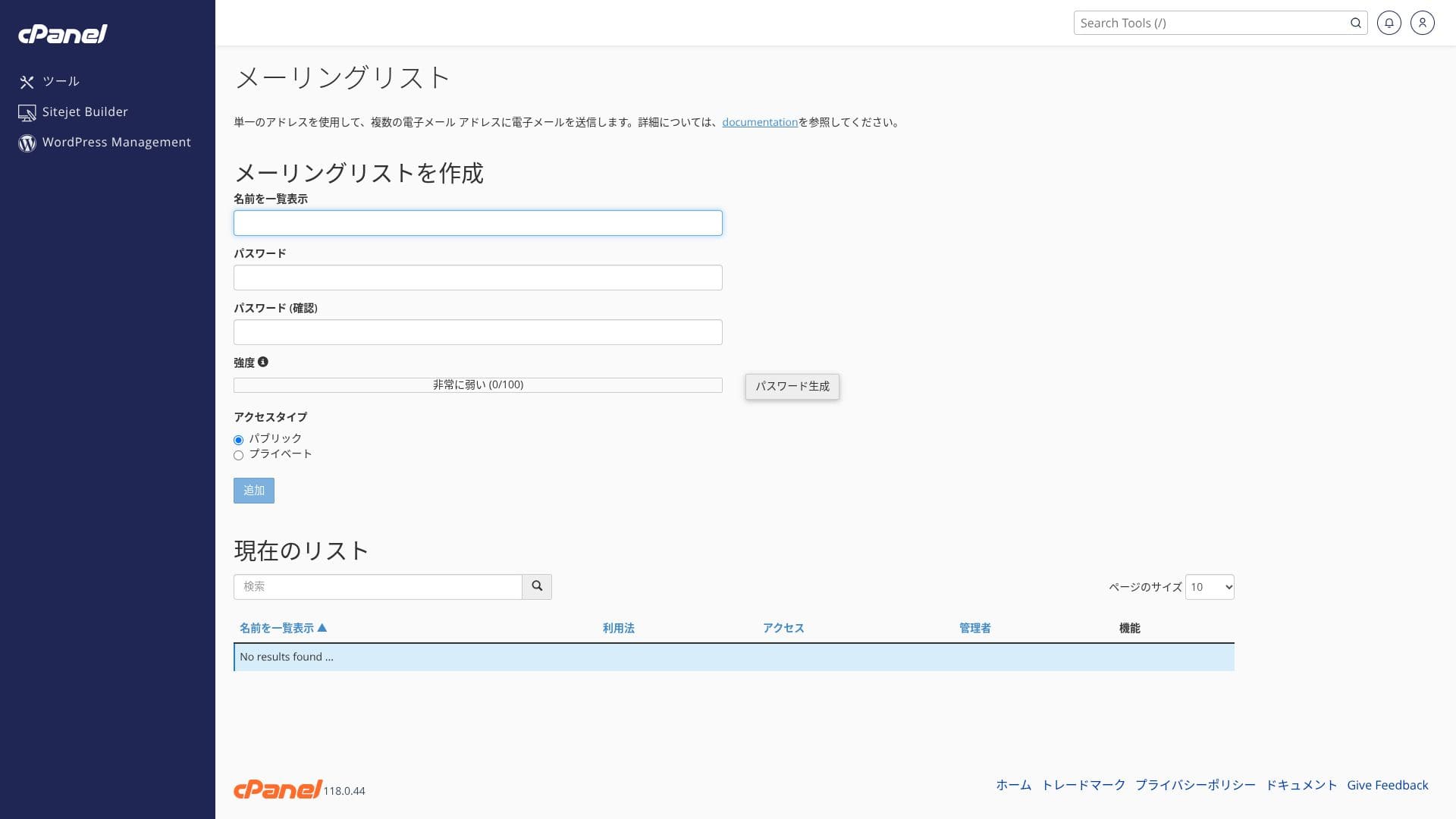
※上限値は公正使用ポリシーで定義されています。企業内の通常業務(社員30名で1人1日20通程度=600通)なら余裕がありますが、大量一斉配信には不向きです。
- 無料独自SSLで暗号化した SMTP/IMAP → 社外ネットワークでも盗聴リスクを低減。
- SPF/DKIM/DMARC レコードの設定ウィザードが cPanel に用意され、なりすまし対策も簡単。
- サーバー自体は AI搭載WAF+DDoS保護 下で運用され、メールサービスも同じ冗長クラウド基盤に載るため、障害時は自動フェイルオーバー(稼働率 99.99% 保証)。

導入コストゼロ、SSLと迷惑メール対策も標準装備のため、IT担当がいない中小企業でも扱いやすいと思います。
セキュリティ・バックアップの評価
セキュリティ対策
mixhost
![]() は、DDoS防御、無料SSLが標準装備。プレミアム以上はAI搭載WAF、マルウェア自動駆除もしてくれます。WAF(Web Application Firewall)は、Webアプリ特有の攻撃(SQLインジェクション等)をリアルタイムでブロックする防御機構です。
は、DDoS防御、無料SSLが標準装備。プレミアム以上はAI搭載WAF、マルウェア自動駆除もしてくれます。WAF(Web Application Firewall)は、Webアプリ特有の攻撃(SQLインジェクション等)をリアルタイムでブロックする防御機構です。

ライトプランはセキュリティが他プランほど強くないため、WordPressプラグインを確実に導入してください。
自動バックアップ機能
ライトを除く全プランで1日1回×過去14日分のバックアップを別リージョンへ保存。cPanelの「JetBackup」から日付単位で自己復元できます。

バックアップ機能がないライトプランは、WordPressプラグインを必ず導入しましょう。
その他の機能
pCloud
pCloudは、2100万人が利用しているクラウドストレージです。
mixhost
![]() ユーザーは500 GB×1年間(約7,700円相当)を無料で試せるクーポンを取得可能。大容量ファイル共有やチームコラボに便利です。
ユーザーは500 GB×1年間(約7,700円相当)を無料で試せるクーポンを取得可能。大容量ファイル共有やチームコラボに便利です。
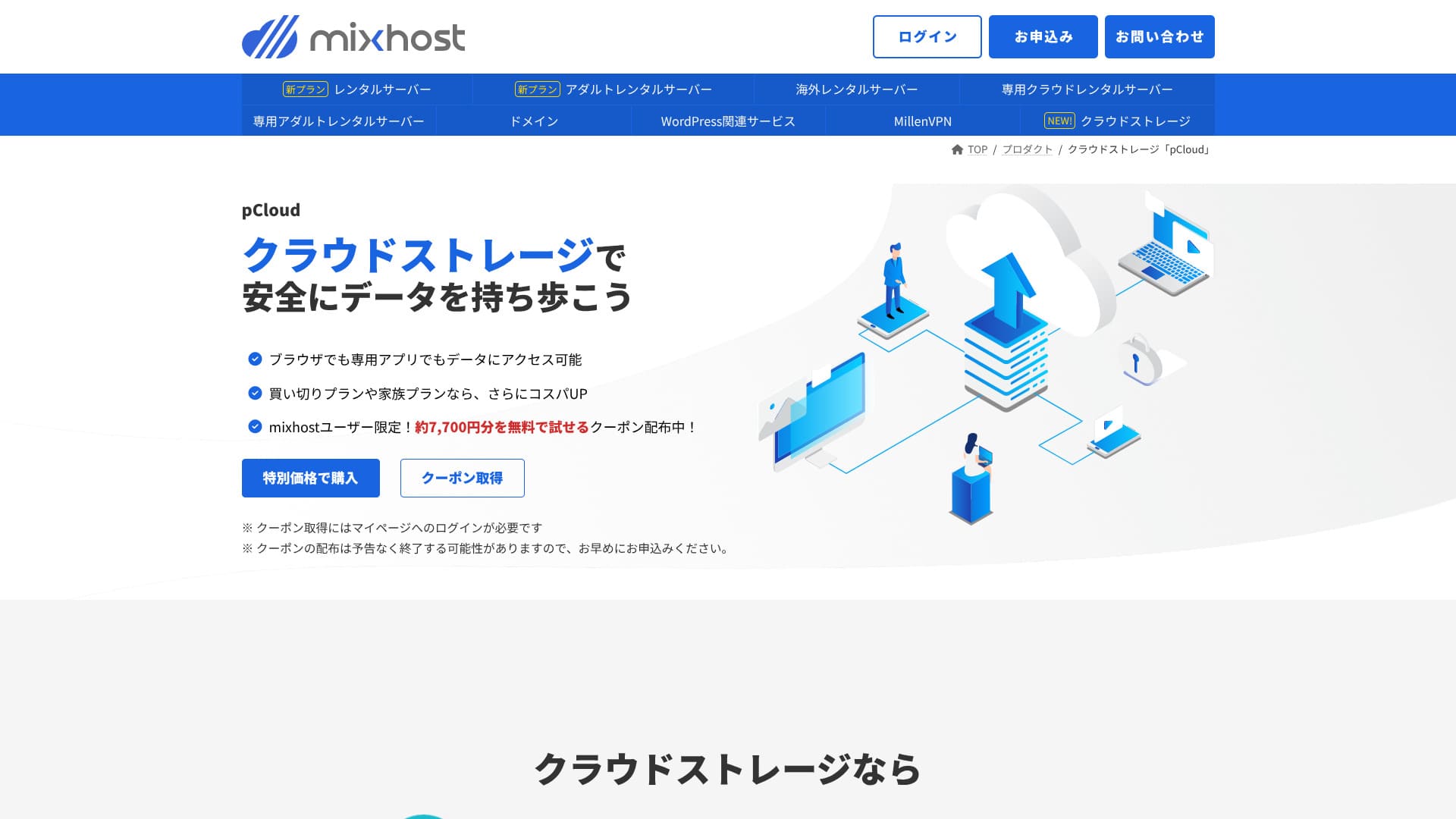
Sitejet
ドラッグ&ドロップだけでサイト制作ができるノーコードビルダー「Sitejet」を追加料金なしで利用可能です。AIテキスト生成や画像編集機能も備え、小規模ビジネスのLP制作に最適です。

WordPress以上に簡単にサイト制作できます。
- STEP.1コントロールパネルから「cPanel」にログインする
- STEP.2Sitejetの「Click to get started 」をクリックする
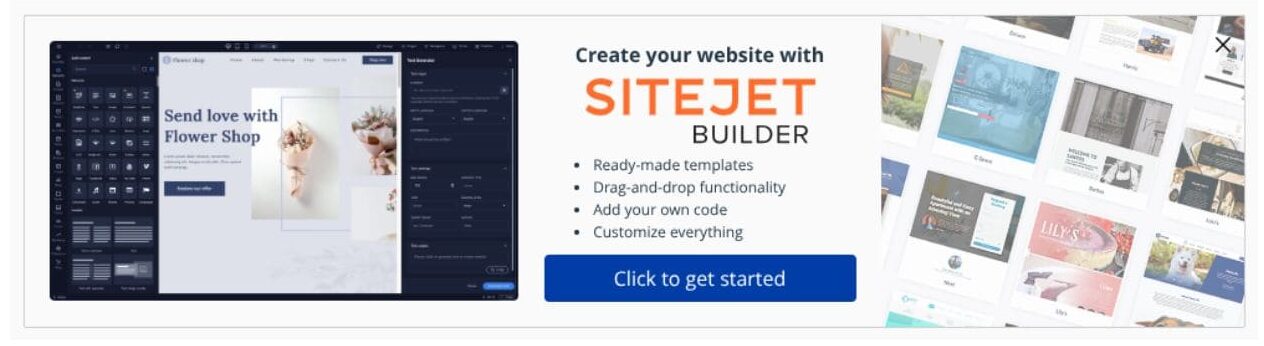
- STEP.3Sitejet Builderの「Try Sitejet」をクリックする

- STEP.4使いたいテンプレートを選ぶ

海外レンタルサーバー
アメリカ西海岸(サンノゼ)ロケーションを選べる海外レンタルサーバーは、グローバル向けECや英文メディアに適した低レイテンシ構成です。料金は国内スタンダードに比べ330円程高くなります。

国内サーバー会社が海外にサーバー拠点を持つのは少ないです。日本語サポートを受けられるため、海外サーバーを探している人にはおすすめです。
まとめ

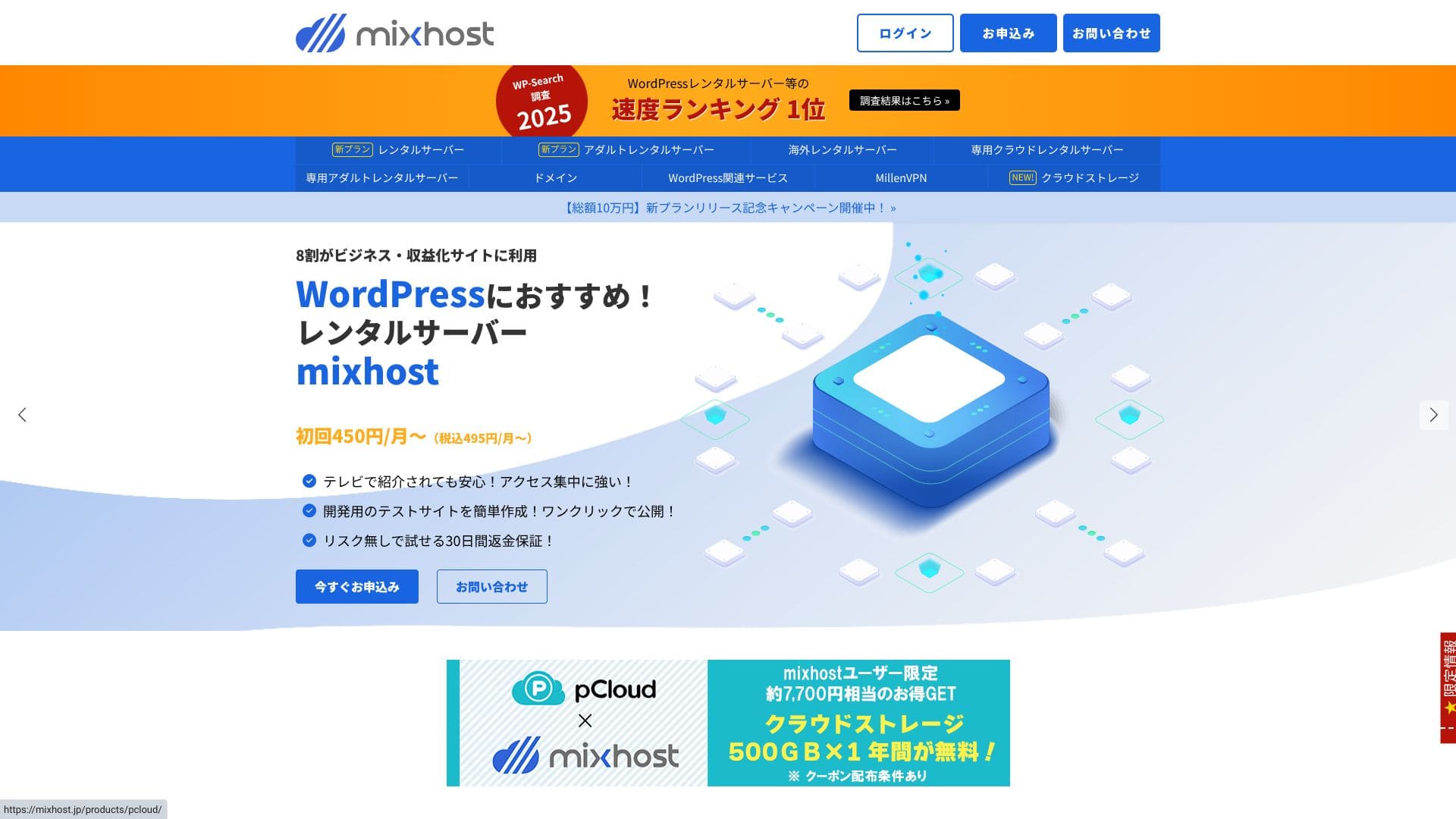
「 mixhost
![]() 」は、アズポケット株式会社のクラウド型高速サーバー。海外設置のサーバーもあり、海外に発信する個人には特におすすめです。サーバー契約時にWordPressがプリインストールされ、簡単に始められます。
」は、アズポケット株式会社のクラウド型高速サーバー。海外設置のサーバーもあり、海外に発信する個人には特におすすめです。サーバー契約時にWordPressがプリインストールされ、簡単に始められます。
mixhost
![]() は「高コスパで高速、しかも手厚いサポート」を求めるユーザーに最適です。
は「高コスパで高速、しかも手厚いサポート」を求めるユーザーに最適です。
- 個人ブロガー・アフィリエイター:クイックスタートとLiteSpeed Cacheで、公開直後から高速&SEOに強いサイトを構築。
- 中小企業・EC運営者:無料独自SSLと自動バックアップでセキュリティも安心。メール無制限で社内情報共有も一元化。
- 制作会社・開発者:複数サイト集中管理やステージング環境が整い、テスト→公開がワンクリック。
ライトプランはバックアップが付かないため、法人・ビジネス利用ならスタンダード以上をおすすめします。30日間返金保証を活用して、自社サイトやブログで実際の速度・管理画面の使い勝手をぜひお試しください。

海外サーバー10社比較

海外レンタルサーバーは、言語の壁や文化的な違いから、どのサーバーを選べばよいか迷う方も多いでしょう。
この記事では、世界中から厳選した10社の海外レンタルサーバーを徹底比較し、それぞれの特徴や料金プラン、実際の使用感を詳しく解説します。
初心者でも安心して選択できる判断基準から、技術者が求める高度な機能まで、幅広いニーズに対応した情報をお届けします。