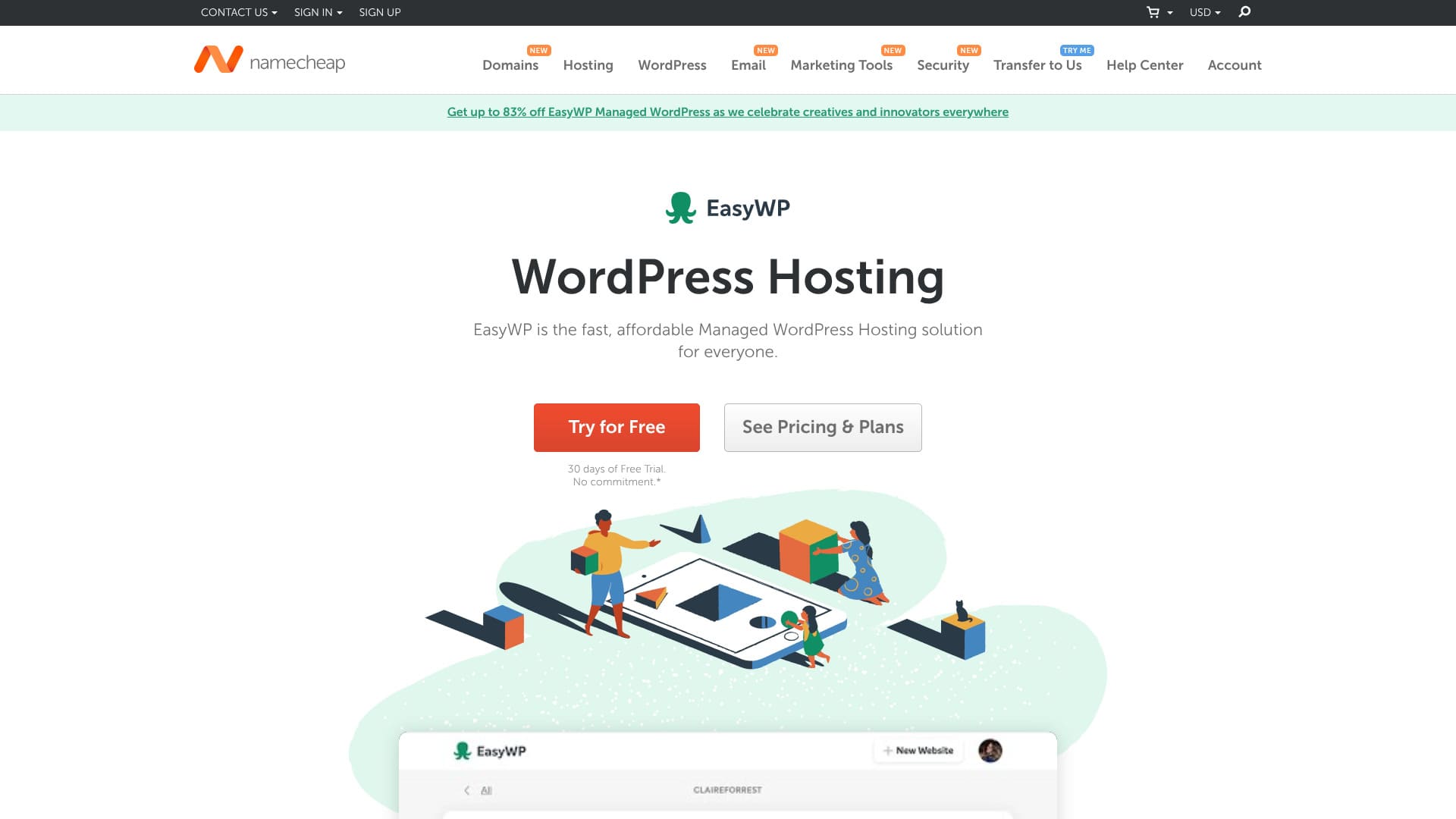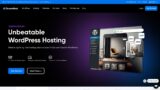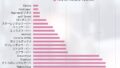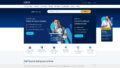Namecheapは米国アリゾナ州フェニックスにあるドメイン登録会社です。サーバーも提供しています。安価でありながら、品質やサポートが評判です。デメリットが少なく、どんな人にもおすすめできます。

| サーバーの種類 | 共用サーバー |
| 表示速度(TTFB) | 440ms |
| おすすめプランと契約期間 | EasyWP Starter 1年 |
| お試し・返金保証 | 30日間返金保証 |
| 月額料金(12ヶ月契約) | 2.98ドル(437円) |
| 初期事務手数料 | 無料 |
| 無料ドメイン | なし |
| サポート | 24時間365日チャット |
| 稼働率 | 99.9% |
| サーバー容量 | 10GB |
| データベース数 | 1個 |
| SSL | 無料SSL |
| バックアップ | ◯ |
| メールアカウント作成数 | なし |
| メールセキュリティ対策 | なし |
| サーバー/Webサイト移行代行 | なし |
| WordPressプリインストール | なし |
| CDN | 無料 |
| データセンター | フェニックス アリゾナ州 アメリカ、ティミコ ミッドランド地方 イギリス、アムステルダム オランダ |

Namecheapは、サポートが非常に丁寧で親切でした。「これまでで一番良いサポートを提供してくれたサーバー」と感じました。
ずっと使い続けたくなるサーバーです。

Namecheap他社比較
- 総合評価 ★★★☆☆
- サーバー速度 ★★☆☆☆
- 利用料金 ★★★★☆
- 安定感 ★★★★★
- WordPressの始めやすさ* ★★★☆☆
- ドメイン管理やSSL設定等の各種操作* ★★★☆☆
* 実際に使用した私の操作感です。
- 2025年8月1日の市場調査に基づくデータ、速度順に並べた
- 月額料金は、WordPressが使える最安値プランの契約初年度の費用
- 速度は、同条件デモサイトのTime to First Byteの数値
| レンタルサーバー(プラン) | 速度 | 月額料金 | WordPress プリインストール | 稼働率 | サポート(時間) |
|---|---|---|---|---|---|
| 平均と推奨 | 222.2ms | 1,107円 | ある | 99.99%以上 | 24時間365日以上 |
| Kinsta
| 30ms | 30ドル(4,525円) | ある | 99.9% | チャット(日本語対応24時間365日)・メール |
| 【Hostinger】
| 31ms | 439円 | なし | 99.9% | チャット(24時間365日) |
| XServerビジネス
| 40ms | 4,180円 | ある | 99.99% | 電話・メール(平日10:00-18:00) |
| wpX Speed
| 40ms | 1,320円 | なし | 非公開 | 電話・メール(10:00-18:00) |
| ロリポップ!
| 80ms | 495円 | ある | 99.99% | メール・チャット(平日10:00-18:00) |
| スターレンタルサーバー
| 90ms | 無料 | なし | 非公開 | なし |
| ラッコサーバー(RK1) | 120ms | 440円 | ある | 非公開 | メール(平日10:00-19:00) |
| エックスサーバー
| 130ms | 550円 | ある | 99.99% | 電話・メール・チャット(平日10:00-18:00) |
| mixhost
| 150ms | 594円 | ある | 99.99% | メール(平日10:00-18:00) |
| ConoHa WING
| 160ms | 971円 | ある | 99.99% | 電話・メール・チャット(平日10:00-18:00) |
| カラフルボックス
| 190ms | 638円 | ある | 非公開 | 電話(24時間受付)・チャット・LINE・メール(平日09:30-12:00、13:00-17:30) |
| シンレンタルサーバー
| 200ms | 880円 | ある | 非公開 | 電話・メール(10:00-18:00) |
| リトルサーバー
| 200ms | 165円 | なし | 非公開 | メール(営業時間非公開) |
| コアサーバー
| 210ms | 264円 | ある | 非公開 | メール・チャット(10:00-12:00,13:00-17:00) |
| DreamHost(WordPress Starter) | 400ms | 2.95ドル(444円) | なし | 100% | チャット(24時間365日)・メール・電話コールバック |
| Bluehost(Basic) | 420ms | 4.95ドル(746円) | なし | 100% | チャット(24時間365日) |
| さくらのレンタルサーバ
| 440ms | 550円 | なし | 99.99% | チャット・メール・電話・コールバック予約(10:00-18:00) |
| Namecheap(EasyWP Supersonic) | 440ms | 2.91ドル(438円) | なし | 99.9% | チャット(24時間365日) |
| シンフリーサーバー | ー | 無料 | なし | 非公開 | なし |
| XREA
| ー | 無料 | なし | 非公開 | なし |
| バリューサーバー
| ー | 220円 | なし | 非公開 | メール・チャット(平日10:00-17:00) |
| KAGOYA JAPAN(グレード1) | ー | 440円 | ある | 99.999% | 電話・メール(平日10:00-17:00) |
| SiteGround(StartUp) | ー | 3.99ドル(601円) | なし | 99.99% | チャット(24時間365日)・メール・電話 |
| Hostgator(Baby) | ー | 6ドル(905円) | なし | 99.9% | 電話・チャット(24時間365日) |
| IONOS(Start) | ー | 1.00ドル(150円) | なし | 99.98% | 電話・メール・チャット(24時間365日) |
| お名前.com レンタルサーバー
| ー | 2,398円 | なし | 99.99% | 電話・メール・チャット(平日10:00-18:00) |
| ABLENETレンタルサーバー
| ー | 830円 | なし | 99.99% | メール(営業時間非公開) |
| Godaddy(ベーシック) | ー | 899円 | ある | 99.9% | チャット(24時間365日)・電話(平日10:00-17:00) |
| iCLUSTA+ byGMO
| ー | 1,027円 | なし | 100% | 電話(平日10:00-18:00) メールは24時間365日対応 |
| ムームーサーバー
| ー | 1,430円 | なし | 99.99% | メール・チャット(9:30-13:00,14:00-17:30) |
| WADAX
| ー | 2,200円 | なし | 99.9% | 平日09:00-22:00、土日09:00-18:00 |
| WebARENA SuiteX | ー | 1,997円 | なし | 100% | メール・チャット(平日 09:30-17:00) |
| ヘテムル
| ー | 2,035円 | なし | 99.99% | 電話・メール(平日10:00-18:00) |
| CPIレンタルサーバー
| ー | 4,840円 | なし | 100% | 電話・メール(平日10:00-18:00) |

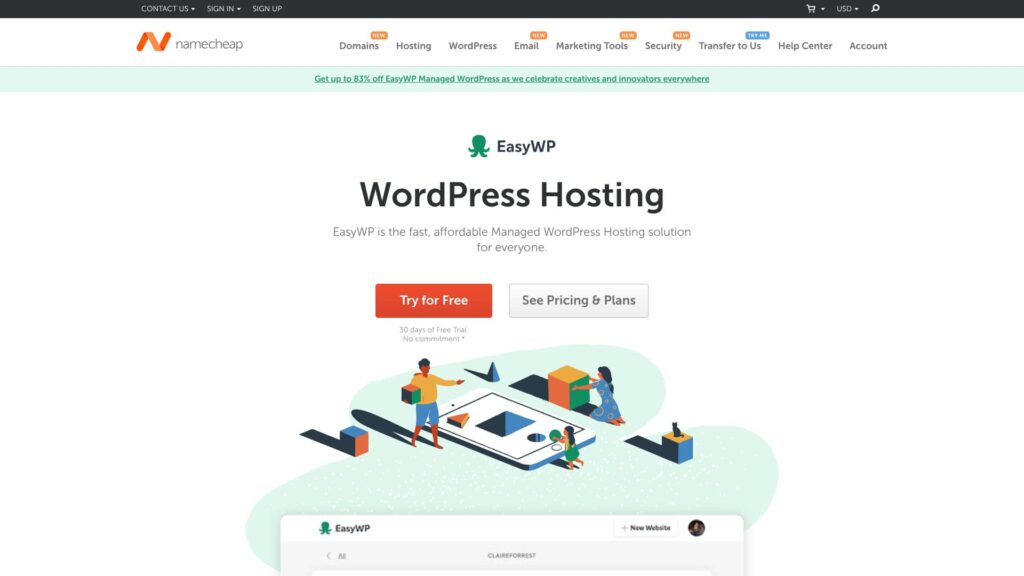
「Namecheap」は、アリゾナ州フェニックスにあるドメイン取得会社。レンタルサーバーも提供しています。名前のとおりに安価にサーバーを提供しています。価格以上の快適性を求め、WordPressホスティングはEasyWPというブランドを立ち上げました。
Namecheapの評判と5つの特徴

サーバー料金が安い
Namecheapはサーバー料金が安いです。
最安値のEasyWP Starterプランは、初回12ヶ月契約は月額1.24ドルで始められます。そのため、現在の為替レート換算で年間費用は2,229円。格安です。
国内他社サーバーと比較しましょう。
| サーバー会社 | 1年間の合計費用 |
|---|---|
| Namecheap | 2,229円 |
| ConoHa WING | 11,292円 |
| エックスサーバー | 10,560円 |
| ヘテムル | 24,420円 |
| mixhost | 8,712円 |
比較するとNamecheapが国内大手サーバーより安いと分かります。できるだけ安いサーバーを探しているなら、候補になるでしょう。
WordPressの速度は標準レベルだった
本サイト独自検証の結果、Namecheapのサーバー応答速度は440msと標準レベルと分かりました。
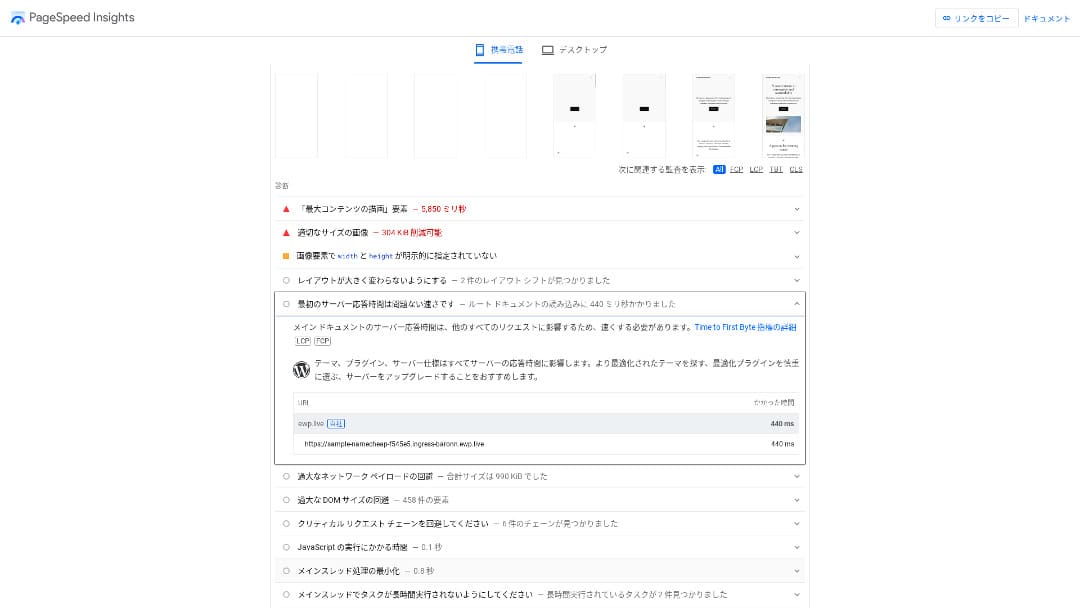
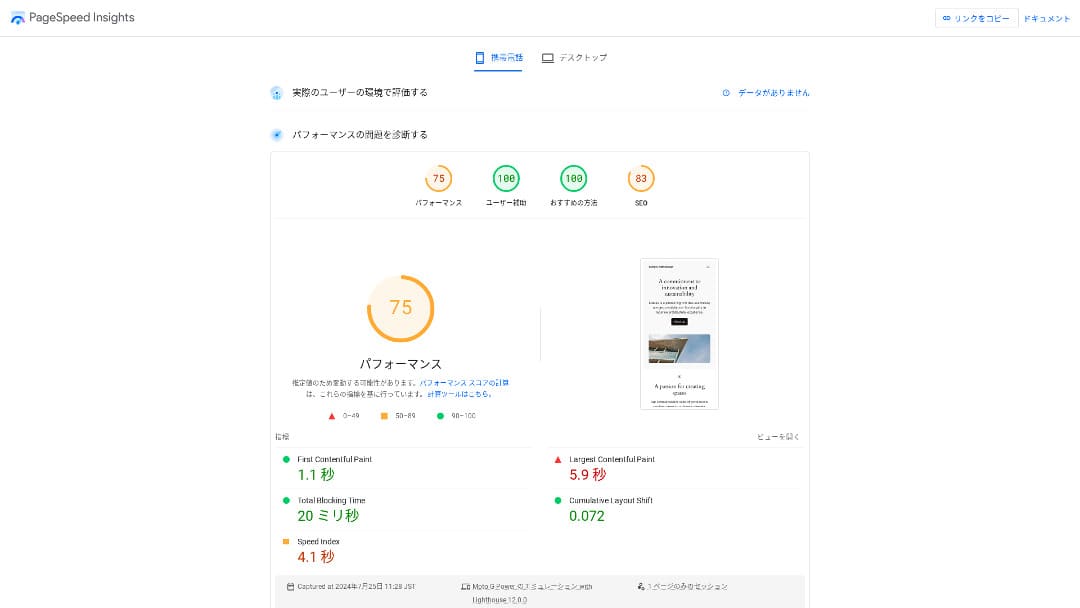
国内高速サーバーに比べると遅いです。計測15サーバーで同率14位でした。
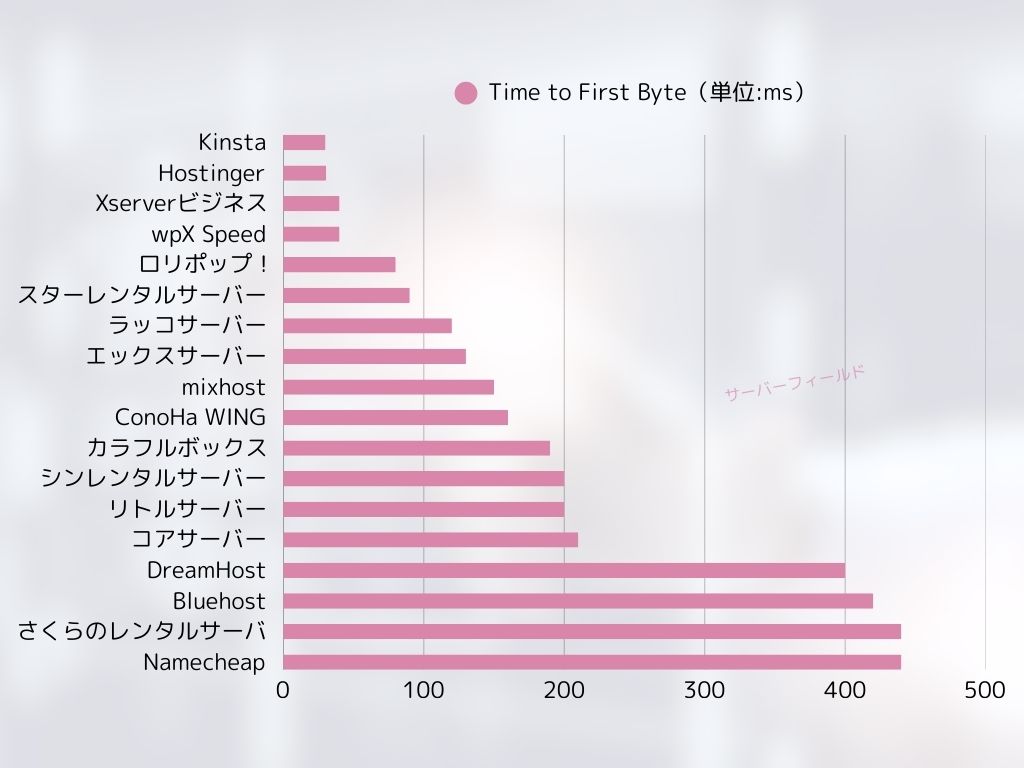
非常に遅く感じるかもしれません。しかし、440msであれば、WordPressを使ったサイトの表示が非常に遅くなることはありません。さらに後述しますが、NamecheapはCDNがあるため、世界中どこでも標準レベルの速度をキープできます。
★ 速いか検証!レンタルサーバー速度ランキング15社を比較した
24時間365日体制のサポートが非常に丁寧だった
Namecheapは24時間365日体制のチャットサポートがあります。実際にチャットで相談したところ非常に丁寧に対応してくださいました。
クレジットカードの登録情報を削除できなかったため、チャットサポートに連絡しました。30秒ほどでスタッフの方につながり、登録情報を削除してくれました。
クレジットカード情報を削除することは、他の支払い情報を登録していなかったので、つまりは今後の利用はないことを意味するわけですが、引きとどまらせようとせず、すぐに応じてくれたことに驚きました。
稼働率99.9%でサーバーが安定している
Namecheapは、稼働率99.9%のサーバーで非常に安定しています。サーバーが安定しているため、サイトが常に安定して表示されます。
仮に不安定なサーバーの場合、サイトが表示されなかったり表示が遅くなったりします。アフィリエイトサイトや法人のホームページなどは、サイト表示の安定性が収益や信頼感に直結します。
そんな重要な安定性において、Namecheapは99.9%と高く安定して安心です。
ちなみに、上位プランのEasyWP Supersonicの場合、稼働率は99.99%と向上し、さらに安定します。
★ 初心者必見!レンタルサーバーの稼働率とSLAを理解しよう
世界中のCDNが無料で使える
Namecheapは世界中のCDNが無料で使えます。CDNを使うことで、サイトの表示が世界中どこでも安定して速くなります。
Namecheapは最安値プランのWordPress数1個がデメリット

Namecheapの数少ないデメリットが、最安値プランの場合にインストールできるWordPress数が1個だということ。ホームページの他に社員ブログを作りたいなど、2つ目のサイトを作る場合に、プランアップしなければなりません。
EasyWP Starterの場合、サーバー代は12ヶ月契約で月額2.91ドルです。これが、EasyWP Turboにプランアップすると、12ヶ月契約で月額4.91ドルと2倍近く高くなります。
Namecheapの競合サーバー2社と比べる
Namecheapと同じ海外サーバーと比較しました。
DreamHost
DreamHostは、WordPressが公式におすすめするサーバーです。Namecheapに比べるとサーバー容量が多くなっています。また稼働率100%と最高の安定感を持つサーバーです。
ただし、料金はNamecheapが安いです。費用を抑えたいなら、Namecheapをおすすめします。
| 比較項目 | Namecheap | DreamHost |
|---|---|---|
| 最大の特徴 | コスパがいい | 超長期返金保証 |
| お試し・返金保証 | 30日間返金保証 | 97日間返金保証 |
| 稼働率 | 99.9% | 100% |
| 容量 | 10GB | 50GB |
| 1年目のサーバー代 | 2,229円 | 5,303円 |
HOSTINGER
HOSTINGERも、WordPressが公式におすすめするサーバーです。バックアップ機能が優秀で、7日分バックアップと7週分のバックアップを保管できます。7週前のバックアップデータを保持できていれば、サイトのトラブルに気付くのが遅れても、大抵の場合は復元できるでしょう。
ただし、料金はNamecheapが安いため、費用を抑えたいならNamecheapがおすすめです。
| 比較内容 | Namecheap | 【Hostinger】
|
|---|---|---|
| 最大の特徴 | コスパがいい | コスパがいい |
| お試し・返金保証 | 30日間返金保証 | 30日間返金保証 |
| 稼働率 | 99.9% | 99.9% |
| 容量 | 10GB | 100GB |
| 1年目のサーバー代 | 2,229円 | 4,405円 |
今すぐNamecheapでWordPressのホームページを始める7ステップ
- STEP.1Namecheapアカウントを作成・ログイン
Namecheapの公式サイトにアクセスし、新規アカウントを作成するか、既存のアカウントにログインします。
- STEP.2EasyWPプランを選択
Namecheapのホームページで「WordPress Hosting」または「EasyWP」を選択し、EasyWP Starterプランを選びます。
プランを確認し、「Get Started」ボタンをクリックします。
- STEP.3ドメインの選択
EasyWPを利用するにはドメインが必要です。以下の2つのオプションがあります:
- 新しいドメインを購入する: Namecheapから新しいドメインを購入できます。
- 既存のドメインを使用する: すでに所有しているドメインを使用することも可能です。
- STEP.4WordPressインストールの開始
ドメインを選択後、EasyWPは自動的にWordPressをインストールします。必要な設定は自動で行われるため、待つだけで完了します。
- STEP.5サイトの設定
WordPressのインストールが完了すると、EasyWPダッシュボードにアクセスできるようになります。そこからWordPressサイトにログインし、テーマやプラグインの設定を行います。
- STEP.6WordPressにログイン
EasyWPのダッシュボードから「Manage」ボタンをクリックし、「Access WordPress Admin」を選択すると、WordPressの管理画面にアクセスできます。
ここで、サイトのデザインをカスタマイズしたり、投稿やページの作成を始めることができます。
- STEP.7サイトの公開
WordPressでのサイトの準備が整ったら、EasyWPのダッシュボードから簡単にサイトを公開することができます。公開ボタンを押すだけで、サイトがインターネット上に表示されます。
Namecheapの解約手順
- STEP.1Namecheapアカウントにログイン
Namecheapの公式サイトにアクセスし、アカウントにログインします。
- STEP.2ダッシュボードにアクセス
ログイン後、画面右上にある「ダッシュボード」へ移動します。
- STEP.3EasyWPメニューを選択
ダッシュボードの左側メニューに「EasyWP」という項目が表示されますので、それをクリックします。
- STEP.4サイト管理画面を開く
EasyWP管理画面に移動すると、現在使用中のEasyWPサイトのリストが表示されます。解約したいサイトの隣にある「Manage」ボタンをクリックします。
- STEP.5サイトの設定に移動
サイト管理画面が開いたら、右上または下部にある「設定」や「詳細オプション」メニューを探し、アクセスします。
- STEP.6サブスクリプションをキャンセル
設定メニュー内に「サブスクリプションをキャンセル」や「解約」などのオプションが表示されますので、それを選択します。
- STEP.7解約の確認
最後に、確認のためのポップアップウィンドウやメールが届く場合があります。手順に従い、解約を確定します。
Namecheapに関するよくある質問
Namecheapのドメインは安い?
Namecheapのドメインは、比較的に安いです。Whois情報代理公開の費用もかかりません。
ただし、支払いは為替の影響を受けるのでご注意ください。
Namecheapの読み方は?
Namecheapはネームチープと読みます。
まとめ
Namecheapは、安価な海外サーバーです。稼働率の高さと丁寧性で親切なサポートが評判です。海外サーバーでは、かなりおすすめだと感じました。ぜひお試しください。

海外サーバー10社比較

海外レンタルサーバーは、言語の壁や文化的な違いから、どのサーバーを選べばよいか迷う方も多いでしょう。
この記事では、世界中から厳選した10社の海外レンタルサーバーを徹底比較し、それぞれの特徴や料金プラン、実際の使用感を詳しく解説します。
初心者でも安心して選択できる判断基準から、技術者が求める高度な機能まで、幅広いニーズに対応した情報をお届けします。