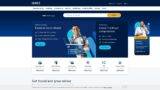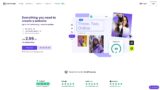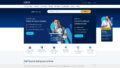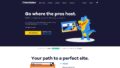世界最大級のドメインレジストラ提供のサーバー。
Goddayは世界でもっとも利用されるドメイン管理会社です。一度は名前を聞いたことがあるかもしれません。海外サーバーには珍しく日本語サイトも提供されています。そして、日本語によるサポートが受けられます。
この記事で、Goddayの特徴と評判からWordPressの始め方や解約手順まで徹底解説しました。

海外サーバー10社比較

海外レンタルサーバーは、言語の壁や文化的な違いから、どのサーバーを選べばよいか迷う方も多いでしょう。
この記事では、世界中から厳選した10社の海外レンタルサーバーを徹底比較し、それぞれの特徴や料金プラン、実際の使用感を詳しく解説します。
初心者でも安心して選択できる判断基準から、技術者が求める高度な機能まで、幅広いニーズに対応した情報をお届けします。
Godaddyの評判:日本語チャットサポートが受けられるサーバー

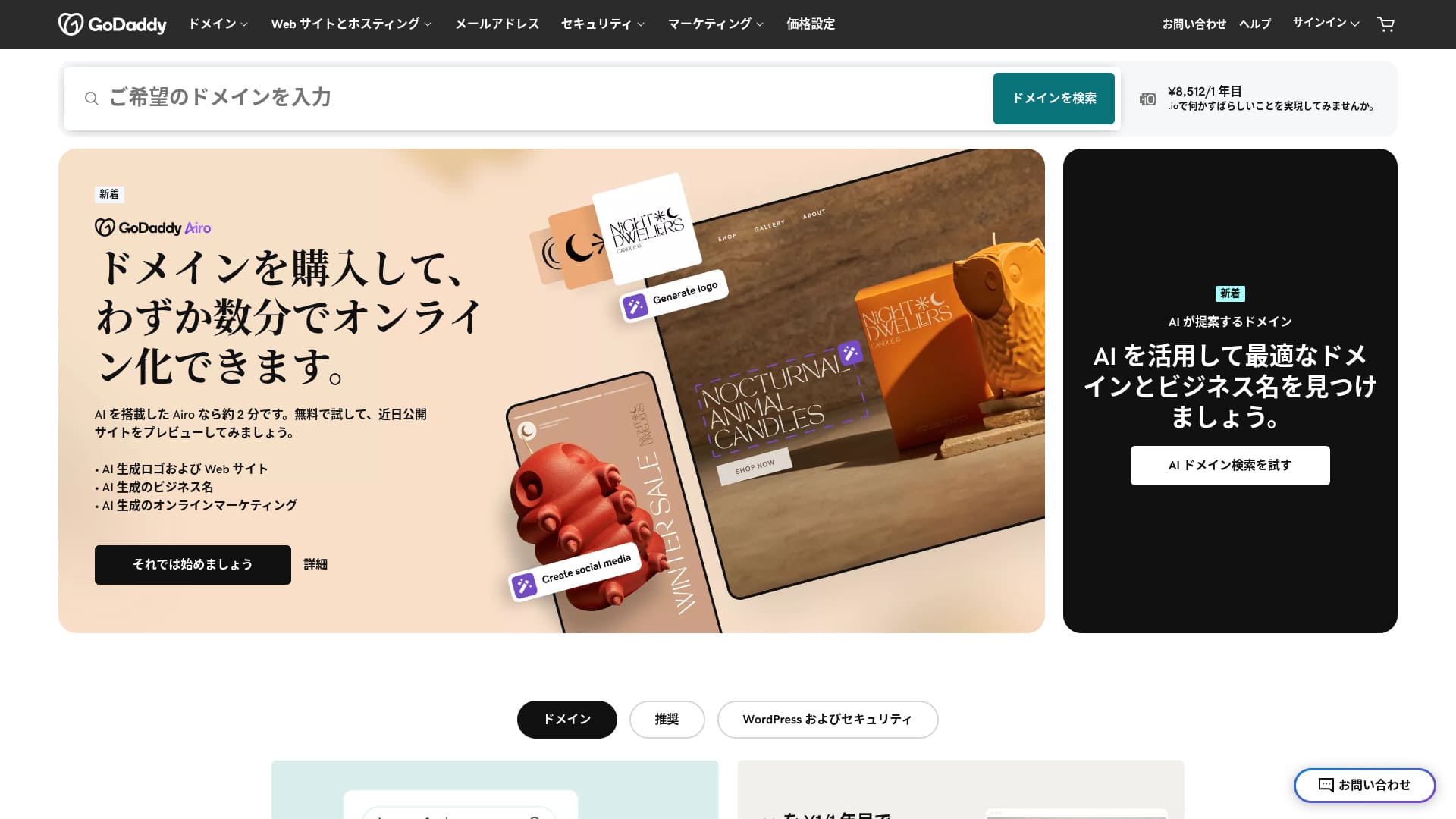
「Godaddy」は、米国スコッツデールに本社がある世界最大級のホスティング会社。日本語ページも用意されているため使いやすいのが特徴です。最安値プランでもWAFが用意されて、高いセキュリティを誇ります。
| サーバーの種類 | 共用サーバー |
| 表示速度(TTFB) | 未計測 |
| おすすめプランと契約期間 | ベーシック 1年 |
| お試し・返金保証 | 30日間返金保証 |
| 月額料金(12ヶ月契約) | 899円 |
| 初期事務手数料 | 無料 |
| 無料ドメイン | なし |
| サポート | 24時間365日チャット、電話(平日10:00-17:00) |
| 稼働率 | 99.9% |
| サーバー容量 | 10GB |
| データベース数 | 1個 |
| SSL | 無料SSL |
| バックアップ | 週1回バックアップ |
| メールアカウント作成数 | なし |
| メールセキュリティ対策 | なし |
| サーバー/Webサイト移行代行 | なし |
| WordPressプリインストール | ◯ |
| CDN | 無料 |
| データセンター | カークランド ワシントン州 アメリカ、ビーストン イギリス、ヤシ ルーマニア、テンピ アリゾナ州 アメリカ、ベオグラード セルビア |
Godaddyの5つの特徴

NVMeストレージでサーバーが速い
GodaddyはNVMeストレージを使っています。一般的なSATA形式のSSDより高速です。
サーバーが速ければサイト表示が速くなります。サイト表示が速ければ、サイト訪問者はストレスなくサイトを見られます。法人のホームページやECサイト、またアフィリエイトサイト等は、特に速度が大切です。
Godaddyの高速なサーバーなら安心です。
無料SSL
Godaddyでは無料SSLが付いています。SSL化は、サイトの標準的なセキュリティです。SSL化されたサイトは、アドレスがhttpsから始まります。
ブラウザも安全なサイトとして表示してくれます。SSL化されていない場合、「保護されていない通信」などと表示されてしまい、サイト訪問者が思うように増えない一員になります。
Godaddyなら無料でSSL化でき、集客を促します。
WordPressプリインストール機能
Godaddyは、WordPressプリインストール機能があります。契約時にWordPressがインストールされている状態です。契約後に、WordPressをインストールする大変さがありません。
サーバーやWordPressの利用経験がない人でも、WordPressを確実に始められます。
WAFでセキュリティ性が高い
Godaddyは、高度なセキュリティのWAFが標準搭載されています。クラウドベースのファイアウォールで、DDos攻撃などからウェブサイトを保護してくれます。
WAFは、国内サーバーでも提供されています。しかし、やや高めの料金設定のサーバーに提供されていることがほとんどです。
週一回のバックアップ体制
Godaddyは週一回のバックアップ体制が用意されています。データ破損や消去、またデータ改ざんなどの思わぬトラブルが起きても、バックアップデータがあれば復元できます。
週一回のバックアップ体制があれば十分ですが、できれば毎日バックアップしたいと思うなら、WordPressプラグインを活用しましょう。
★ データを取り戻す最強バックアップWordPressプラグイン5選
Godaddyのデメリットは、最安値プランはウェブサイトが1個しか作れないこと

デメリットは、最安値プランはウェブサイトが1個しか作れないこと。会社ホームページに加え、個人のサイトを作ろうとすると、プランアップしなければなりません。
Godaddy最安値プランは、月額料金が1,199円です。やや高めの個人向けの国内サーバーの料金と変わりません。それらのサーバーの場合は、最安値プランでも複数サイトを作れることがほとんどです。無制限でサイトを増やせるサーバーもあります。
ですから、この価格でウェブサイトを1個しか持てないのは、正直言うと料金が高く、デメリットだと言えます。
Godaddyの競合サーバー2社と比べる
Godaddyの競合になる海外サーバー2社と比べました。
IONOS
IONOSはドイツにあるホスティングです。ヨーロッパ各地にサーバーがあるため、ヨーロッパ在住者向けのウェブサイト作りにおすすめなサーバーです。
Godaddyより安価です。稼働率も99.98%と非常に安定しています。価格を優先したいなら、間違いなくIONOSでしょう。
ただし、IONOSは契約前のサポートがよくありません。契約前は電話サポートだけです。海外サーバーのサポートチームに電話で相談するなんて、ほとんどの人が無理ですよね。一方、Godaddyは契約前のチャットサポートが利用できます。サポート体制は、Godaddyが親切です。
| 項目 | Godaddy | IONOS |
|---|---|---|
| 最大の特徴 | ドメイン利用者数No.1 | コスパがいい |
| お試し・返金保証 | 30日間返金保証 | 30日間返金保証 |
| 稼働率 | 99.9% | 99.98% |
| 容量 | 10GB | 50GB |
| 1年目のサーバー代 | 14,388円 | 1,798円 |
HOSTINGER
HOSTINGERは、安価で大容量なホスティングです。Godaddyより安く海外サーバーを使いたいなら候補になります。
しかし、HOSTINGERは英語でしかサポート受けられません。Godaddyなら日本語でチャットサポートを受けられます。実際にチャットで質問したところ、すぐに回答が送られてきました。親切なサポートを受けたいならGodaddyがおすすめです。
| 比較内容 | Godaddy | HOSTINGER |
|---|---|---|
| 最大の特徴 | ドメイン利用者数No.1 | コスパがいい |
| お試し・返金保証 | 30日間返金保証 | 30日間返金保証 |
| 稼働率 | 99.9% | 99.9% |
| 容量 | 10GB | 100GB |
| 1年目のサーバー代 | 14,388円 | 4,405円 |
今すぐGodaddyでWordPressのホームページを始める7ステップ
- STEP.1GoDaddyにサインイン
GoDaddyの公式サイトにアクセスし、アカウントにログインします。
- STEP.2My Productsにアクセス
ログイン後、ダッシュボードの上部メニューから「My Products」を選択します。管理するドメインやホスティングプランが表示されます。
- STEP.3WordPressホスティングを選択
「Web Hosting」セクションに移動し、管理WordPressプランの横にある「Manage」ボタンをクリックします。
- STEP.4WordPressのインストール
ホスティングの管理画面が表示されます。ここから「Set Up(設定)」ボタンをクリックします。
「Select a Domain(ドメインを選択)」でWordPressをインストールするドメインを選びます。既にGoDaddyでドメインを取得している場合は、リストから選ぶことができます。
- STEP.5WordPressの設定
「Site Settings(サイト設定)」で、サイト名やWordPressの管理者情報を入力します。
管理者ユーザー名、パスワード、メールアドレスを設定し、これがWordPressの管理画面にログインするための情報となります。
- STEP.6自動インストール完了
すべての情報を入力し終わったら、「Install(インストール)」をクリックします。GoDaddyが自動的にWordPressをインストールし、設定を行います。
- STEP.7WordPressダッシュボードにアクセス
インストールが完了したら、WordPressのダッシュボードにログインできます。管理者URLは「yourdomain.com/wp-admin」となり、ここからWordPressの設定やカスタマイズが可能です。
テーマとプラグインを設定し、公開すれば完了です。
Godaddyの解約手順
- STEP.1GoDaddyにログイン
GoDaddyにアクセスして、アカウントにログインします。
- STEP.2My Productsにアクセス
ダッシュボード上部の「My Products(マイプロダクツ)」をクリックし、すべての購入済みサービスが表示されるページに移動します。
- STEP.3解約するサービスを選択
解約したいサービス(ドメイン、ホスティング、メールサービスなど)の横にある「Manage(管理)」ボタンをクリックします。
- STEP.4自動更新の停止
サービスの管理画面に移動したら、まず自動更新をオフにします。これにより、次回の請求が行われないように設定します。
「Renewal Options(更新オプション)」や「Billing Information(請求情報)」セクションに移動し、「Auto-Renew(自動更新)」を「Off」に設定します。
- STEP.5サービスの削除
自動更新をオフにした後、「Cancel(キャンセル)」または「Delete(削除)」オプションを探します。これを選択すると、サービスが完全に解約されます。
確認メッセージが表示されるので、内容を確認し「Confirm(確認)」ボタンをクリックします。
- STEP.6GoDaddyアカウントから完全に削除する場合
GoDaddyのアカウント自体を削除したい場合は、サポートチームに連絡する必要があります。GoDaddyの公式サポートページから電話やチャットでサポートに問い合わせ、アカウント削除の手続きを進めます。
サービス解約に関するGodaddyからのメールが届くのを確認しましょう。
Godaddyに関するよくある質問
Godaddyはどのような会社名ですか?
Godaddyは世界最大のドメイン管理会社です。ドメイン管理に加え、ホスティングやウェブサイトビルダーを提供しています。
Godaddyの登録方法は?
Godaddy公式サイトに行き、「アカウントを作成」から登録します。
まとめ
Godaddyは日本語チャットサポートが受けられるサーバーです。世界的に有名なドメイン管理会社のため安心感があります。ただし、価格的には安いわけではありませんので、よく比較しながら選びましょう。
Godaddyは30日返金保証があるため、とりあえず一度使ってみる、というのがおすすめです。

海外サーバー10社比較

海外レンタルサーバーは、言語の壁や文化的な違いから、どのサーバーを選べばよいか迷う方も多いでしょう。
この記事では、世界中から厳選した10社の海外レンタルサーバーを徹底比較し、それぞれの特徴や料金プラン、実際の使用感を詳しく解説します。
初心者でも安心して選択できる判断基準から、技術者が求める高度な機能まで、幅広いニーズに対応した情報をお届けします。